In today's interconnected digital world, ensuring the utmost protection for your computer system is of paramount importance. Malicious threats and unauthorized access attempts are ever-present, constantly probing vulnerabilities in search of a way in. To safeguard your system against these potential risks, it's crucial to have a robust and reliable firewall solution in place.
When it comes to fortifying your system's defenses, the Windows Firewall stands out as a frontline defender. Acting as a virtual barrier between your computer and the external network, it monitors and controls incoming and outgoing traffic, serving as an impenetrable shield against external threats.
In this comprehensive guide, we will walk you through the process of managing the Windows Firewall settings, allowing you to tailor it to your specific needs. From enabling and disabling specific applications, services, or ports, to customizing rules and exceptions, we will explore each step, empowering you with knowledge to enhance your system security.
Understanding the Functionality of the Windows Firewall

When using a computer operating system, it is important to ensure a secure and protected environment. The Windows Firewall plays a vital role in safeguarding your system against potential threats from unauthorized access and malicious software.
The Windows Firewall acts as a defensive wall, monitoring and controlling the incoming and outgoing network traffic. It acts as a barrier between your computer and the external network, filtering the data packets based on predefined rules. By analyzing the traffic, the Windows Firewall identifies potentially harmful connections and blocks them to prevent any potential damage to your system.
By default, the Windows Firewall is enabled on your computer, providing a basic level of protection against common threats. However, it is essential to understand its functions and settings to customize its behavior based on your specific requirements.
- The Windows Firewall allows you to define rules and exceptions, granting or denying access to specific applications or services.
- It provides control over different network profiles, allowing you to configure separate settings for private, public, and domain networks.
- The Windows Firewall supports additional security features such as intrusion detection and prevention, which can help detect and block suspicious activities.
- Regular updates and maintenance of the Windows Firewall ensure that you benefit from the latest security enhancements and protection against evolving threats.
In conclusion, understanding the functionality of the Windows Firewall empowers you to make informed decisions about the security and protection of your computer. By comprehending its features and settings, you can effectively enhance your system's security and mitigate potential risks.
Why is it important to enable or disable the Windows Firewall?
Protecting your computer and network from potential threats is crucial in maintaining a secure system. The Windows Firewall plays a crucial role in this by acting as a barrier between your computer and external threats.
Security: Enabling or disabling the Windows Firewall allows you to manage the level of protection for your computer or network. By enabling the firewall, you enhance the security of your system by creating a defense against unauthorized access and potential malware attacks.
Flexibility: Disabling the Windows Firewall may be necessary for specific purposes, such as allowing certain applications to communicate freely across the network or troubleshooting network connectivity issues. By disabling the firewall temporarily and implementing alternative security measures, you gain the flexibility to address unique requirements without compromising the overall security of your system.
Bandwidth Management: Enabling or disabling the Windows Firewall can also impact the available bandwidth on your network. By enabling the firewall, you can prioritize and control network traffic, ensuring that critical processes and applications receive the necessary resources. Disabling the firewall may be useful in certain scenarios where bandwidth needs to be maximized, but caution should be exercised to minimize the potential risk of unauthorized access.
Compliance: Depending on your industry or specific regulations, enabling or disabling the Windows Firewall may be a requirement. Compliance with industry standards and regulations ensures that your system meets the necessary security protocols, protecting sensitive data and maintaining the integrity of your network.
Ease of Use: Enabling or disabling the Windows Firewall is a straightforward process that can be easily managed by users of all levels of technical expertise. Understanding when and why to enable or disable the firewall empowers you to make informed decisions that suit your specific needs.
In conclusion, the decision to enable or disable the Windows Firewall should be made based on your unique requirements and the level of security you desire. By understanding the reasons behind these actions, you can ensure that your computer or network remains protected while allowing for flexibility and efficient network management.
Section 1: Accessing Firewall Setup
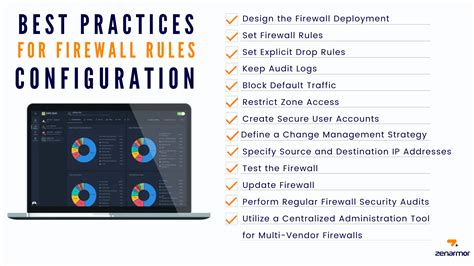
In order to configure the security settings of your operating system, you will need to access the Firewall setup. This section will guide you through the steps required to access the necessary settings. By making slight adjustments to the way your system handles incoming and outgoing network traffic, you can enhance your computer's safety and protect it from potential threats.
- Click on the Start menu at the bottom left corner of your screen.
- Select the "Settings" option from the menu that appears.
- In the Settings window, locate and click on the "Network & Internet" option.
- Within the Network & Internet settings, choose the "Wi-Fi" or "Ethernet" category, depending on your connection type.
- Scroll down to find the "Advanced network settings" link and click on it.
- Look for the "Windows Firewall" section and click on the corresponding link.
- You have now successfully accessed the Windows Firewall settings, where you can enable or disable certain security features.
By following the steps outlined in this section, you will be able to easily access the Windows Firewall settings and begin customizing its behavior according to your specific needs. It is important to regularly review and update your firewall settings to ensure that your computer remains secure and protected against potential threats.
Step 2: Activating the Firewall Protection
After ensuring the necessary prerequisites have been met, it is now time to initiate the protective shield of your system by activating the firewall. By turning on this critical security component, you are fortifying your computer against potential threats and unauthorized access.
Begin by navigating to the relevant settings section, where you can configure and manage numerous aspects of your system's protective measures. Once there, locate the section dedicated to firewall settings, which allows you to control its functionality and behavior.
Enable this essential defense mechanism to instill an additional layer of security within your operating system. By doing so, you are empowering your computer to scrutinize and manage incoming and outgoing network traffic, safeguarding it from potential malicious activities and intrusions.
The activation of the firewall is imperative for preserving the integrity and confidentiality of your personal files, sensitive data, and overall system stability. By enabling this indispensable feature, you are taking proactive steps to ensure the smooth operation and protection of your computer.
Remember, the firewall acts as a vigilant guardian, constantly monitoring and filtering network traffic to keep potent threats at bay. Therefore, it is crucial to configure it properly and keep it enabled to maximize your system's security and maintain peace of mind.
Step 3: Deactivating the Firewall on Your PC
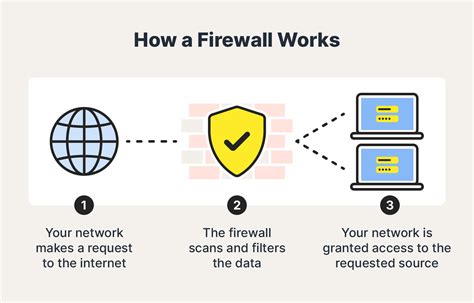
Continuing with our comprehensive discussion about controlling the accessibility of your computer system, we move on to the next significant step: disabling the essential protective barrier known as the Windows Firewall. In this section, we will guide you through the process of turning off this crucial defense mechanism, thereby granting different levels of access to external networks and programs.
Handling the Firewall Configuration:
Before proceeding with the deactivation process, it is crucial to understand the repercussions of disabling the Windows Firewall. By relinquishing its protection, your system will be exposed to potential security threats from unauthorized entities. However, disabling the firewall may become necessary in certain circumstances, such as troubleshooting network issues or allowing specific applications to function without restrictions.
Method 1: Adjusting Windows Firewall Settings
The initial approach to disabling the Windows Firewall involves accessing the advanced settings within the Firewall configuration. By modifying these settings, you can temporarily or permanently turn off the protection.
Method 2: Using Command Prompt
An alternative method for disabling the Windows Firewall is through the Command Prompt utility. By executing a few simple commands, you can conveniently toggle the firewall on or off, based on your requirements.
Method 3: Disabling Firewall via Group Policy Editor
If you possess administrative privileges, you can utilize the Group Policy Editor utility to disable the Windows Firewall. This method provides a centralized approach for managing firewall settings across multiple systems, streamlining the process of deactivating the firewall.
It is important to note that once you have completed the tasks mentioned in this section and disabled the Windows Firewall, your system becomes more susceptible to potential security risks. It is vital to exercise caution and only disable the firewall when necessary, ensuring alternative security measures are in place to safeguard your computer.
Common challenges encountered with Windows Firewall
When dealing with network security on your Windows system, it is important to be aware of the potential obstacles that can arise with the firewall functionality. In this section, we will discuss some common issues that users may encounter while trying to configure or troubleshoot the firewall settings.
- Configuration conflicts: The firewall may conflict with other security software or services installed on the system, leading to unexpected behavior or restrictions. It is crucial to ensure that there are no conflicting settings or software that might hinder the proper functioning of the firewall.
- Application exceptions: Some applications may require specific port openings or exceptions to work correctly through the firewall. Failure to configure the necessary exceptions can result in limited functionality or the inability to access certain features or resources.
- Inbound and outbound traffic restrictions: The firewall settings must strike a balance between protecting the system from external threats while allowing legitimate inbound and outbound network traffic. Configuring overly strict rules can result in important services or applications being blocked, while lax rules might expose the system to potential risks.
- Incorrect rule prioritization: The order in which firewall rules are applied can impact their effectiveness. If rules are not prioritized properly, certain traffic might be allowed or blocked unintentionally. Organizing and reviewing the rule hierarchy is important for accurate and efficient firewall operation.
- Updates and compatibility: With the continuous evolution of network protocols and security threats, regular updates to the firewall are crucial to maintain optimal protection. Compatibility issues between the installed firewall version and other system components or software can lead to security vulnerabilities or malfunctions.
In conclusion, understanding the common challenges associated with Windows Firewall can help users proactively address configuration issues and ensure effective network security. By familiarizing oneself with these potential obstacles, users can make informed decisions and take appropriate measures to enhance the firewall's functionality and safeguard their system against external threats.
Tips for Managing Firewall Settings

When it comes to the configuration and management of your computer's built-in security system, there are various tips and techniques that can be helpful in optimizing the performance and effectiveness of your firewall. By implementing these best practices, you can ensure that your system is adequately protected from potential threats, while also allowing the necessary network traffic to pass through.
- Regularly review your firewall settings to ensure they align with your security requirements, taking into consideration both your personal preferences and the specific needs of your system.
- Keep your firewall software up to date by installing the latest patches and updates provided by the software vendor. This helps in fixing potential vulnerabilities and enhancing the overall security of your system.
- Consider creating custom firewall rules to control the incoming and outgoing network traffic based on specific criteria such as IP addresses, protocol types, or port numbers. This allows you to have more granular control over the traffic allowed or blocked by the firewall.
- Regularly monitor firewall logs to identify any unusual or suspicious activities. This can help in detecting potential security breaches and taking timely actions to mitigate them.
- Enable notifications or alerts for critical events related to your firewall, such as blocked connections or unauthorized access attempts. This ensures you stay informed about potential security incidents and can respond promptly.
- Consider using a combination of hardware and software firewalls for an added layer of protection. Hardware firewalls can provide network-level security, while software firewalls can provide additional protection at the individual computer level.
- Educate yourself about common firewall configuration mistakes and best practices. Understanding the intricacies of firewall settings can help you make informed decisions and avoid any potential pitfalls.
- Regularly educate yourself about the latest trends and techniques in network security. Staying updated with evolving threats and vulnerabilities can help you adapt your firewall settings accordingly.
By following these tips, you can enhance the security of your system and ensure that your firewall is effectively protecting your computer from potential threats. Remember, a well-configured firewall is an essential component of a robust cybersecurity strategy.
Exploring Alternatives to the Windows Firewall
When it comes to securing your computer and network, the Windows Firewall is often the default choice for many users. However, it's important to consider alternative options that can provide enhanced protection and meet specific requirements. In this section, we will explore a few alternative firewall solutions that offer different features and functionalities.
| Firewall Solution | Description |
|---|---|
| Comodo Firewall | Comodo Firewall is a feature-rich solution that offers advanced intrusion prevention, network monitoring, and application control. It provides real-time protection, customizable rules, and an intuitive interface. |
| ZoneAlarm Firewall | ZoneAlarm Firewall is known for its strong defense against inbound and outbound threats. It offers identity protection, anti-phishing capabilities, and a multi-layered security approach to safeguard your system. |
| pfSense Firewall | pfSense Firewall is an open-source solution that is highly flexible and scalable. It includes advanced features such as VPN support, traffic shaping, and customizable rulesets to suit various network environments. |
These are just a few examples of alternative firewall solutions available to Windows users. Each offers unique features and advantages, enabling users to tailor their security setup to their specific needs. Whether you require enhanced control, additional layers of protection, or specialized functionalities, exploring alternatives can help you find the firewall solution that best meets your requirements.
How to Fix UEFI Firmware Settings Missing on Windows 11/10 - Step-by-Step Guide.
How to Fix UEFI Firmware Settings Missing on Windows 11/10 - Step-by-Step Guide. 来自Tech Bachhal 82,236次观看 1年前 3分钟23秒钟
1. Enable or Disable Firewall using Group Policy in Windows Server 2019
1. Enable or Disable Firewall using Group Policy in Windows Server 2019 来自MSFT WebCast 16,065次观看 3年前 7分钟18秒钟
FAQ
Can I disable the Windows Firewall on my computer?
Yes, you can disable the Windows Firewall on your computer. However, it is not recommended to do so as it provides essential security for your system. Disabling the firewall can leave your computer vulnerable to various threats and attacks.
Is it possible to configure the Windows Firewall settings?
Yes, you can configure the Windows Firewall settings to meet your specific needs. You can customize firewall rules, allow or block specific applications or ports, create inbound or outbound rules, and adjust advanced settings. However, it is recommended to have a good understanding of firewall configurations or seek professional advice to avoid accidentally blocking essential network functionalities.
Should I disable the Windows Firewall if I have a third-party security software installed?
If you have a third-party security software installed that includes a firewall, it is generally not necessary to disable the Windows Firewall. Third-party firewalls often work in conjunction with the Windows Firewall and provide additional layers of protection. Nevertheless, it is essential to ensure that both firewalls are configured correctly to avoid any conflicts or overlapping rules.




