Discover the secret to optimizing your digital experience with a few simple adjustments. Say goodbye to the limitations of your device and embark on a journey towards enhanced productivity and seamless navigation. In this comprehensive guide, we will delve into the invaluable techniques to unleash the true power of your portable companion.
Are you tired of the monotonous appearance of your device's screen? Break free from the conventional and embrace a fresh perspective with our expert tips on achieving a captivating visual layout. Transform mundane usage into a visually engaging encounter, where every swipe and touch exude elegance and sophistication. Unlock a world of endless possibilities as you immerse yourself in a visually stimulating environment.
Feel like you're missing out on the immersive experience that should accompany your tablet? Gain access to a whole new realm of possibilities by exploring how to activate the iPad view. Master the art of maximizing your viewing space without sacrificing functionality. Whether you're an avid reader, a passionate gamer, or a dedicated multitasker, this feature will revolutionize your interaction with your tablet, enabling seamless navigation and an unmatched user experience.
Exploring the Perspective of Apple's Tablet Interface

In this section, we will delve into the intricacies of the unique display experience offered by Apple's renowned tablet device. We will examine the features and functionalities that contribute to its distinct user interface, without directly referencing the device or its specific view. Let's explore the innovative design principles used in this interface and understand how it enhances the overall user experience.
- An Exploration of the Tablet Display: Unveiling the design elements that set this interface apart from traditional views, we will analyze the layout and arrangement of elements on the screen, their responsiveness to user interactions, and the possibilities they offer for intuitive navigation.
- Responsive Design and Adaptive Layouts: Discover the underlying concept of creating adaptable interfaces that seamlessly adjust to various screen sizes, enabling users to interact with content effortlessly. We will explore the use of fluid grids and flexible styling to ensure a consistent experience across different devices.
- Gestures and Multitouch: Diving into the realm of gesture-based interactions, we will explore the range of gestures supported by this innovative user interface. From swiping and pinching to tapping and dragging, we will uncover how these gestures contribute to a seamless and user-friendly navigation experience.
- Optimizing for a Touch-First Experience: Understanding the importance of touch interactions, we will explore the design implications of a touch-based interface. From considering the size and placement of interactive elements to incorporating intuitive gestures, we will uncover the best practices for creating an engaging touch-first experience.
- Enhancing Functionality with Split Views and Sliders: Delving into the functionalities enabled by this interface, we will explore split views, sliders, and other interactive components that enhance the user's ability to multitask and customize their experience. We will dissect these features and their role in facilitating efficient navigation and information retrieval.
By understanding the principles and concepts behind Apple's tablet interface, we can gain deeper insights into the optimizations and design choices that contribute to a seamless and delightful user experience. This section aims to provide a comprehensive guide to help users comprehend the paradigm shift offered by this unique view and enable them to leverage its capabilities effectively.
Discovering the Advantages of Embracing the iPad Experience
The iPad offers an immersive and intuitive user interface that enhances productivity and entertainment in a portable and versatile device. By embracing the iPad view, users can benefit from a range of features that cater to their diverse needs and preferences.
- Enhanced and interactive visuals: The iPad view provides stunning graphics and high-resolution displays, allowing users to fully immerse themselves in content.
- Fluid and intuitive touch controls: With the iPad's touch screen interface, users can effortlessly navigate through apps, web pages, and documents with simple gestures, enhancing usability and efficiency.
- Seamless multitasking: The iPad's multitasking capabilities allow users to work on multiple apps simultaneously, boosting productivity and making it easier to switch between different tasks.
- Access to a vast array of apps: The iPad boasts a wide range of applications tailored specifically for the device, providing users with access to various tools, games, and entertainment options.
- Portable productivity: The compact nature of the iPad allows users to carry it anywhere, making it an ideal device for on-the-go work or entertainment.
- Integration with other Apple devices: The iPad seamlessly integrates with other Apple devices, enabling users to easily share files, sync data, and collaborate across different platforms.
In conclusion, embracing the iPad view brings forth a host of benefits, ranging from enhanced visuals and intuitive controls to seamless multitasking and portability. By fully exploring and utilizing the iPad's capabilities, users can optimize their productivity and enjoyment in a mobile and convenient manner.
Step-by-Step Guide: Activating Tablet Display Mode on Your Device
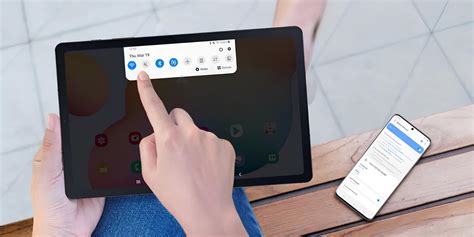
In this section, we will walk you through the process of enabling a specialized view on your device that optimizes the display for tablet-like screens. By activating the tablet display mode, you can enhance your browsing experience and take full advantage of the larger screen dimensions.
1. Access the Display Settings
Begin by locating and opening the settings menu on your device. Look for the "Display" or "Screen" option and tap on it to access the display settings.
2. Navigate to the Screen Mode Option
Once you are in the display settings, scroll down or navigate to find the "Screen Mode" or similar option. This setting allows you to choose the way your device's screen is displayed.
3. Select the Tablet Display Mode
In the screen mode options, you should see various display options such as "Standard," "Full Screen," or "Tablet." Tap on the option that corresponds to the tablet display mode to activate it.
4. Confirm the Changes
After selecting the tablet display mode, your device may prompt you to confirm the changes. Follow the on-screen instructions and tap on "Confirm" or similar to apply the new display settings.
5. Appreciate the Tablet-Like View
Once you have successfully enabled the tablet display mode, your device's screen will adjust to provide a spacious and optimized view. Enjoy the enhanced browsing experience, improved readability, and the ability to multitask more efficiently on your device.
Please note that the exact steps and names of the settings mentioned above may vary slightly depending on your device's model and operating system version. However, the general process to activate the tablet display mode should remain similar.
Optimizing Apps for Enhanced Tablet Experience: Practical Techniques for Superior User Interface
Developing applications that are seamlessly compatible with tablet devices requires careful consideration and implementation of various techniques. By effectively optimizing your app for broader screen resolutions and touch-based interactions, you can provide users with an enhanced experience that fully leverages the capabilities of their iPad or similar tablet.
| Key Areas of Focus | Tips and Tricks |
|---|---|
| Responsive Design | Utilize fluid layouts and responsive grids to dynamically adapt to different screen sizes and orientations. Consider employing CSS media queries to selectively apply styles based on device characteristics. |
| Touch-Friendly Interactions | Optimize touch targets to accommodate finger size and gestures, ensuring easy and accurate input for users. Enhance UI elements such as buttons and menus by providing ample spacing and visual feedback. |
| Multi-Pane Layouts | Design multi-pane layouts that make the most of the iPad's larger screen, allowing users to view multiple pieces of content simultaneously for improved productivity and multitasking. |
| Navigation and Gestures | Implement intuitive navigation patterns, such as swipe gestures and slide-in menus, to enable smooth and effortless navigation within your app. Consider incorporating gestures that utilize the unique features of tablet devices, such as pinch-to-zoom or drag-and-drop functionality. |
| Adaptable Typography | Ensure legibility by utilizing fonts and typography that scale well on high-resolution screens. Adjust font sizes and line heights to optimize readability on larger displays, while considering accessibility guidelines. |
| Asset Optimization | Optimize image assets for tablet devices by providing higher-resolution alternatives that take advantage of the increased pixel density. Compress images appropriately to maintain a balance between visual quality and app performance. |
By employing these techniques and exploring further optimizations specific to your app, you can deliver a refined iPad experience that captivates and engages your users, encouraging them to make the best use of their tablets for accomplishing tasks, consuming content, or simply enjoying your application.
Troubleshooting Common Issues with Optimizing your Tablet's Display

In this section, we will discuss some of the challenges and solutions that can arise when trying to enhance the visual experience on your tablet device.
1. Handling Display Alignment: One of the common obstacles faced when adjusting the presentation of content on tablet screens involves ensuring that the elements are properly aligned. Misalignment often leads to a cluttered display, making it difficult for users to navigate through the information efficiently. Therefore, it is crucial to troubleshoot and fix any alignment issues to optimize the user experience.
2. Resolving Text Legibility Problems: Another typical issue faced with tablet view is preserving the legibility of text. Inadequate font size, improper spacing, or incompatible font styles can hinder readability, causing frustration and discouraging users from engaging with the content. Troubleshooting these concerns and emphasizing text legibility is essential for delivering an enjoyable reading experience on tablets.
3. Addressing Responsive Image Adjustments: Tablets often display high-resolution images that are intended for larger screens. However, resizing and adapting these images to fit the tablet's display can be challenging. It is crucial to troubleshoot and apply appropriate techniques to ensure that images are responsive and visually appealing on tablets, maintaining the integrity of the original content.
4. Solving Touchscreen Responsiveness: Tablets rely heavily on touch interactions, and any issues with the tablet's responsiveness can significantly impact user satisfaction. Troubleshooting touchscreen problems, such as delays or unresponsiveness, is crucial for ensuring smooth and intuitive navigation, enhancing the overall user experience.
By addressing these common challenges and implementing effective troubleshooting strategies, tablet users can overcome various issues that may hinder their view and enjoyment of the content. Prioritizing alignment, legibility, image adjustments, and touchscreen responsiveness will help to optimize the presentation of content on tablet devices.
[MOVIES] [/MOVIES] [/MOVIES_ENABLED]FAQ
How do I enable iPad view on my device?
To enable iPad view on your device, you need to go to the settings menu and select "Display & Brightness". From there, you can enable the iPad view option by toggling the switch.
What are the benefits of enabling iPad view?
Enabling iPad view allows you to utilize the larger screen size and take full advantage of the features designed specifically for iPad users. This includes split-screen multitasking, enhanced productivity tools, and a more immersive viewing experience.
Can I switch back to the regular view if I enable iPad view?
Yes, you can switch back to the regular view if you enable iPad view. Simply go back to the settings menu, select "Display & Brightness," and toggle off the iPad view option. Your device will then revert back to the regular view.
Do all apps support iPad view?
Not all apps support iPad view. While most popular apps have been optimized for iPad, there are still some apps that may not provide a fully optimized experience. However, with the increasing popularity of iPads, more and more developers are working to ensure compatibility with iPad view.




