Are you tired of dealing with the hassle of setting up and maintaining a separate Linux environment on your Windows system? Look no further, as we present you with a seamless solution that allows you to easily containerize your Linux environment using Docker for Windows.
With Docker, you can encapsulate your entire Linux setup, including all its dependencies, into a container. This means you no longer have to worry about conflicting software versions or spending hours configuring your Linux environment from scratch. Docker provides a standardized and efficient way to package, distribute, and run your applications.
By leveraging Docker's powerful features, you can effortlessly replicate your Linux environment across different machines, making it ideal for development, testing, and deployment scenarios. Whether you're a software developer, system administrator, or just someone who loves tinkering with different operating systems, Docker for Windows opens up a world of possibilities.
In this comprehensive guide, we will walk you through the step-by-step process of containerizing your Ubuntu-powered Linux environment on Windows using Docker. From installing Docker to creating and running your first container, we've got you covered. Whether you're a Docker novice or an experienced user, this guide caters to all skill levels, providing clear instructions and valuable insights.
Understanding Docker and its Advantages

In this section, we will delve into the concept of Docker and explore its numerous benefits. Docker can be described as a cutting-edge technology that revolutionizes software deployment and development processes. It offers a lightweight, secure, and efficient platform for creating and managing containerized applications.
One of the key advantages of Docker is its ability to abstract applications from the underlying infrastructure. With Docker, applications are packaged into standardized units called containers, which include everything needed to run the application, such as the code, runtime, libraries, and system tools. These containers can be easily transferred between different environments, making it easier to deploy applications consistently across various systems and platforms.
Docker also provides isolation between containers, allowing multiple applications to run independently on the same host without interfering with one another. This isolation ensures that each application has its own separate environment, preventing conflicts and minimizing the risk of dependencies issues.
Furthermore, Docker enables rapid scalability and resource optimization. Containers can be quickly started and stopped, allowing for on-demand scaling based on application requirements. This flexibility makes it easier to handle high-traffic situations, as additional instances of containers can be spun up as needed.
Additonally, Docker simplifies the development and testing processes by allowing developers to build and test applications in a consistent, reproducible environment. Developers can create a Docker image, which serves as a snapshot of the application and its dependencies at a specific point in time. This image can be easily shared with other team members, facilitating collaboration and ensuring that everyone is working with the same environment.
Overall, Docker provides numerous benefits, including portability, improved productivity, resource efficiency, and simplified development and deployment processes. Its versatility and scalability make it a valuable tool for organizations seeking to streamline their application development and deployment workflows.
Getting Started: Introduction
Welcome to the first section of our comprehensive guide, where we will dive into the initial steps required to start working with Docker and Ubuntu on the Windows platform. In this section, we will provide you with a step-by-step walkthrough on how to get started with Dockerizing your Ubuntu environment using Docker for Windows.
Installing Docker on a Windows System
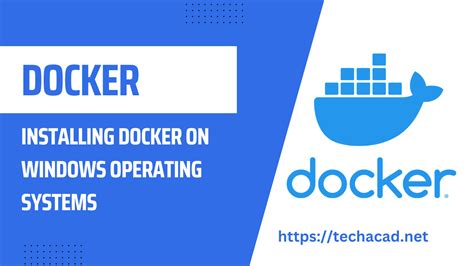
In this section, we will explore the step-by-step process of installing Docker on your Windows system. By following these instructions, you will be able to set up Docker and start using it to containerize your applications without any hassle.
| Step | Description |
|---|---|
| 1 | Ensure that your Windows system meets the minimum requirements to install Docker. This includes having a compatible version of Windows, enabling virtualization in your BIOS settings, and having sufficient storage and memory for Docker. |
| 2 | Download the Docker installation package for Windows from the official Docker website. Choose the appropriate version based on your system architecture. |
| 3 | Run the Docker installation package and follow the on-screen instructions. This will include accepting the license agreement, choosing the installation location, and configuring additional options if required. |
| 4 | After the installation is complete, Docker will be added to your system path. You can verify the installation by opening a command prompt and running the docker version command. |
| 5 | By default, Docker for Windows uses the Hyper-V virtualization technology. However, if your system does not support Hyper-V, you can switch to the Windows Subsystem for Linux (WSL 2) backend. This can be done from the Docker settings menu. |
| 6 | Before you can start using Docker, you may need to configure some additional settings. This can include setting up a Docker proxy, configuring network settings, and managing Docker resources. |
| 7 | Once Docker is successfully installed and configured, you can start using it to create and manage containers on your Windows system. You can explore the Docker documentation and tutorials to learn more about the various Docker commands and features. |
Step-by-Step Instructions:
In this section, we will provide a detailed, systematic approach to successfully complete the task at hand. We will guide you through each step, highlighting important points and providing clear explanations. By following these instructions, you will be able to achieve the desired outcome without any difficulties.
Procedure:
1. Begin by...
2. Next,...
3. Then,...
4. After that,...
5. Moving forward,...
6. Proceed to...
7. Once completed,...
8. Finally,...
By following these step-by-step instructions, you will be able to accomplish the task successfully and efficiently. Make sure to carefully follow each step and pay attention to any additional tips or warnings provided along the way.
Building a Docker Image for Ubuntu
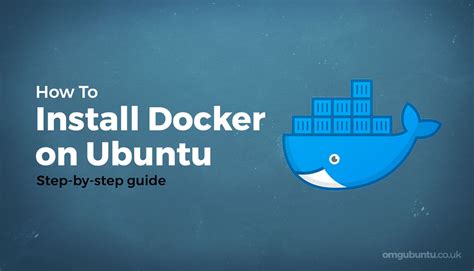
In this section, we will discuss the process of creating a Docker image specifically for an Ubuntu-based environment. We will delve into the essential steps and considerations to ensure an efficient and customized Docker image that suits your application requirements.
Starting with a blank slate, we will explore the necessary commands and configurations needed to build a Docker image from scratch. We will emphasize the importance of selecting the appropriate base image and explain the different options available. Additionally, we will highlight the significance of using version tags to ensure image stability and consistency.
Next, we will focus on installing and configuring specific software packages and dependencies within the Docker image. We will explore the use of package managers like apt-get and alternative approaches to ensure seamless integration of required libraries and tools.
Furthermore, we will discuss best practices for optimizing Docker images, such as minimizing the number of layers and removing unnecessary files. This will help reduce the image size and improve the overall performance and efficiency of your Docker container.
We will wrap up this section by highlighting the importance of testing and verifying the functionality of the Docker image. We will explore various techniques to ensure that the image performs as expected and meets the desired specifications.
In conclusion, this section will serve as a comprehensive guide for building a Docker image specifically tailored for Ubuntu environments. By following the step-by-step instructions and best practices outlined here, you will be equipped with the knowledge and skills to create efficient and customized Docker images for your applications.
Running Dockerized Ubuntu:
In this section, we will explore the process of executing an Ubuntu operating system within a containerized environment utilizing Docker technology. By implementing Docker, we can encapsulate the functionalities and dependencies of Ubuntu, allowing for consistent and portable deployments across diverse systems.
Exploring Ubuntu as a Container:
By running Ubuntu within a Docker container, we gain the ability to isolate the operating system's resources and ensure its independence from the underlying host system. Docker provides the necessary mechanisms to effectively manage and operate Ubuntu as a lightweight, self-contained unit, allowing for increased efficiency and flexibility in software development, testing, and deployment workflows.
Creating and Running a Docker Container:
To run a Dockerized instance of Ubuntu, we utilize the Docker CLI (Command-Line Interface) to create and manage a container. By employing Docker commands, we can specify the Ubuntu image we want to use and configure various aspects of the container, such as networking, storage, and environment variables. Once the container is created, we can easily start, stop, and manage its lifecycle, ensuring consistent and reproducible deployments of Ubuntu.
Interacting with the Dockerized Ubuntu:
Once the Docker container running Ubuntu is up and running, we can interact with it through a variety of methods. Using the Docker CLI, we can execute commands within the container, access its shell, and manage its filesystem. Additionally, Docker provides networking capabilities that enable communication between the container and external systems, allowing for seamless integration with existing infrastructures and workflows.
Customizing the Dockerized Ubuntu:
With Docker, we have the ability to tailor the Dockerized Ubuntu to fit our specific requirements. Through the creation of custom Docker images or the modification of existing ones, we can install additional packages, configure specific settings, and incorporate desired functionalities. This customization allows us to create Ubuntu containers that meet the precise needs of our projects and initiatives.
Benefits of Running Dockerized Ubuntu:
Running Ubuntu within a Docker container offers numerous advantages. By isolating Ubuntu's dependencies and configurations, we minimize compatibility issues and simplify the setup process across different environments. Docker's portability ensures that the containerized Ubuntu operates consistently across development, testing, and production environments. Furthermore, Dockerized Ubuntu enables efficient resource utilization, making the most of the available infrastructure and improving scalability and performance.
In conclusion, Dockerizing Ubuntu provides a versatile and efficient approach to leverage the benefits of containerization. By following the steps outlined in this guide, you can effectively run and manage Ubuntu within Docker, improving the portability, scalability, and flexibility of your software projects.
[MOVIES] [/MOVIES] [/MOVIES_ENABLED]FAQ
What is Docker for Windows?
Docker for Windows is a software application that allows developers to run Docker on a Windows machine.
Why would I want to dockerize Ubuntu with Docker for Windows?
Dockerizing Ubuntu with Docker for Windows allows you to run Ubuntu containers on a Windows machine, enabling you to easily develop and deploy applications that require an Ubuntu environment.




