When it comes to the realm of technology, we often find ourselves faced with perplexing issues that require diligent troubleshooting and creative thinking. One such challenge arises when attempting to establish a seamless link between directories on a Windows host and a container within a Docker environment. The inability to establish this crucial connection can hinder productivity and impede the smooth flow of processes.
In order to resolve this predicament, it is essential to delve into the intricacies of Docker, Windows, and the underlying mechanisms that govern their interaction. This article aims to shed light on the obstacles encountered when attempting to link directories, examine the potential causes for this inability, and provide actionable solutions to overcome these barriers.
Throughout the following sections, we will explore the various facets that contribute to this issue and equip you with the necessary tools and knowledge to navigate these complexities. By unveiling the underlying challenges and offering practical tips, you will be able to establish a successful connection between Windows and containers, facilitating the efficient and seamless transfer of data.
Understanding the Challenge

Before diving into troubleshooting techniques, it is important to have a clear understanding of the issue at hand. In this section, we will explore the complexities that arise when attempting to establish a connection between directories on a Windows host and a Docker container.
We will examine the intricacies of directory linking within the context of Docker, with an emphasis on the challenges posed by the Windows operating system. By gaining insight into the underlying mechanics and limitations, we can develop a more comprehensive understanding of the issue and ultimately work towards finding a solution.
Throughout this section, we will explore the various factors that contribute to the "unable to link directories" problem and highlight the key points to keep in mind while troubleshooting. By delving into the fundamentals, we can equip ourselves with the knowledge needed to tackle this issue effectively.
Checking System Requirements
In order to successfully establish a connection between your Windows host and Docker container for directory linking purposes, it is important to ensure that your system meets the necessary requirements. This section will guide you through the process of verifying the compatibility and availability of essential components.
Operating System: Verify that your Windows operating system is compatible with Docker, as certain versions may have limitations or requirements for running containers. It is recommended to consult Docker's documentation or website for the list of supported operating systems.
Hardware: Check that your computer meets the minimum hardware specifications recommended by Docker. This includes processor, RAM, and disk space requirements. Adequate hardware resources are vital for smooth and efficient container operations.
Virtualization Support: Ensure that your system's processor supports hardware virtualization, as Docker relies on virtualization technology for running containers. Enabling virtualization in your system's BIOS settings may be necessary if it is not already enabled.
Containerization Software: Make sure that Docker is properly installed and configured on your Windows host. Verify the Docker version and ensure that it is up to date. You can refer to Docker's official documentation for installation and setup instructions specific to your operating system.
Firewall and Network Settings: Check your firewall and network settings to ensure that Docker is allowed to establish connections between the host and container. Adjust any necessary firewall rules or network configurations to enable smooth communication between the two entities.
Environmental Variables: Verify that the necessary environmental variables are set up correctly on your system. Docker may rely on specific environment variables for proper functioning, so it is crucial to double-check their status and make any required adjustments.
Testing Connectivity: Utilize Docker's troubleshooting tools or commands to test the connectivity between the Windows host and the container. This will help identify any potential issues or misconfigurations that may be hindering the directory linking process.
By thoroughly checking and ensuring that your system meets these requirements, you can establish a solid foundation for troubleshooting any issues related to the connection and directory linking between your Windows host and Docker container.
Verifying Docker Setup on a Windows System

When working with Docker on a Windows system, it is important to ensure that the Docker installation is set up correctly. Verifying the Docker installation is a crucial step in troubleshooting any potential issues that may arise during the setup.
The following table outlines the essential steps to verify the Docker installation on your Windows system:
| Step | Description |
|---|---|
| Step 1 | Check Docker version |
| Step 2 | Verify Docker daemon is running |
| Step 3 | Confirm Docker CLI is accessible |
| Step 4 | Test running a simple container |
| Step 5 | Verify connectivity to the Docker Hub registry |
By going through these steps, you can quickly identify if there are any configuration or installation issues with Docker on your Windows system. It also ensures that you have the necessary tools and services in place to work effectively with Docker containers.
Troubleshooting the Configuration of the Container
When encountering issues with the setup of the container, it is important to go through a troubleshooting process in order to identify and resolve any configuration problems. This section will guide you through some common steps to troubleshoot and resolve issues related to the container's configuration.
- Verify the container settings: Start by checking the configuration settings of the container. Ensure that all necessary parameters are properly defined and accurately reflect the desired setup.
- Review the logs: Take a look at the container's logs to see if any error messages or warnings are present. Analyzing the logs can provide valuable insights into the root cause of the configuration issue.
- Check the network setup: Confirm that the network settings of the container are correctly configured. Make sure the container can communicate with the host and any external resources it requires.
- Validate dependencies: Verify that any dependencies required by the container are installed and properly configured. Inadequate or mismatched dependencies can lead to configuration problems.
- Test with a different image: If the configuration issue persists, try using a different container image. It's possible that the problem lies with the specific image being used, and switching to another one could resolve the issue.
- Consult the documentation and community: In case troubleshooting steps do not resolve the configuration problem, consult the relevant documentation or seek assistance from the Docker community. There might be specific recommendations or known issues related to your configuration.
By following these troubleshooting steps, you can systematically identify and address configuration issues in your container setup. Remember to document any changes made during the troubleshooting process for future reference.
Resolving Issues with File Permissions
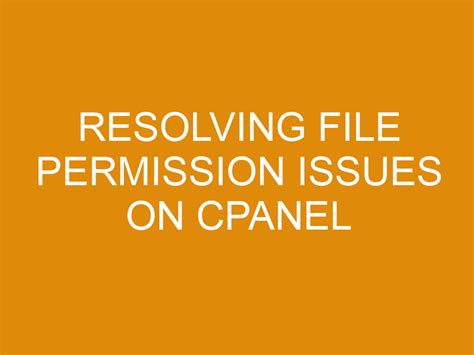
When working with Docker on a Windows operating system and attempting to link directories between the host and container, you may encounter issues related to file permissions. These problems can arise when the user running Docker does not have the necessary permissions to access or modify the files within the shared directories.
To resolve these issues, it is important to ensure that the user account used to run Docker has the appropriate permissions for the directories involved. This can be achieved by adjusting the permissions on the host system or by configuring Docker to run with a user account that already has the necessary access rights.
One possible solution is to grant read and write permissions to the directories on the host system, allowing the Docker container to access and modify the files within. This can be done by navigating to the directory in question and adjusting the permissions through the file properties or using command line utilities such as chmod.
Another option is to configure Docker to run with a specific user account that has the required permissions. This can be done by modifying the Docker daemon configuration file and specifying the desired user account. By running Docker with the appropriate user, you can ensure that file access and modification rights are properly handled between the host and container.
Resolving issues with file permissions in the context of linking directories between a Windows host and a Docker container is crucial for smooth development and deployment processes. Understanding how to adjust permissions and configure Docker to run with the correct user account can help prevent common issues and improve the efficiency of your Docker workflow.
Updating Docker and Virtual Machine Configuration
In this section, we will discuss the process of updating both Docker and the virtual machine settings to ensure smooth functionality.
- Checking for updates: Regularly updating Docker and the virtual machine is important to benefit from the latest features, bug fixes, and security patches. Stay up to date by checking for updates through the respective channels.
- Updating Docker: To update Docker, you can use the command line interface or a graphical user interface (GUI) tool. Follow the designated process to download and install the latest version of Docker.
- Updating virtual machine settings: Virtual machine settings often need to be adjusted to ensure optimal performance and compatibility. Common configuration options include CPU and memory allocation, network settings, and shared folder settings.
- Adjusting CPU and memory allocation: Depending on your system's resources and the requirements of your Docker containers, you may need to adjust the CPU and memory allocation for the virtual machine. Allocating more resources to the virtual machine can improve the performance of Docker containers.
- Configuring network settings: Network settings play a crucial role in enabling communication between the host and container. Make sure to configure the network settings of the virtual machine accordingly to establish a seamless connection.
- Setting up shared folders: Shared folders allow you to share files and directories between the host operating system and the containers. Ensure that shared folders are properly configured to facilitate efficient file sharing.
By keeping Docker and the virtual machine updated and configuring the settings appropriately, you can ensure a smooth and optimal experience when working with containers within a Windows environment.
Troubleshooting Network Connectivity

In this section, we will address common issues related to network connectivity when working with Docker on a Windows host and container environment. We will explore potential problems that may arise and provide solutions to ensure a smooth communication between your host machine and the container.
- Check Firewall Settings: A misconfigured or overly restrictive firewall can cause network connectivity problems. Make sure that the necessary ports are open and accessible for communication between the host and container.
- Verify Network Configuration: Double-check the network configuration settings on both the host and container. Ensure that they are on the same network and using the correct IP addresses and subnet masks.
- Inspect DNS Configuration: DNS resolution issues can hinder network connectivity. Validate that the DNS settings on both the host and container are correctly configured, allowing them to resolve domain names and establish connections.
- Test Internet Connectivity: Troubleshoot any potential internet connectivity problems that may be affecting the communication between the host and container. This can involve verifying if the host machine has access to the internet and if DNS resolution is functioning correctly.
- Check Network Connectivity Tools: Utilize network connectivity tools such as ping, telnet, or nslookup to diagnose any connection issues between the host and container. These tools can help identify potential misconfigurations or network-related problems.
- Inspect Proxy Settings: If you are using a proxy server, ensure that the appropriate proxy settings are configured on both the host and container. Incorrect proxy settings can interfere with network connectivity and prevent successful communication.
- Investigate NAT Configuration: If the host machine is behind a NAT, verify that the necessary NAT rules are correctly configured to allow traffic to reach the container. Incorrect NAT configurations can result in network communication problems.
- Consider Network Security Policies: If there are any network security policies in place, review them to check if they are blocking the communication between the host and container. Adjust the policies accordingly to allow the required network traffic.
By addressing these common causes of network connectivity issues, you can troubleshoot and resolve any problems that may arise when linking directories between a Windows host and a Docker container. Ensuring a smooth network connection is vital for seamless communication and data transfer between the two entities.
Exploring Alternative Approaches
When facing difficulties in establishing a connection between the file directories in your Windows host and Docker container, it can be helpful to consider alternative approaches to resolve the issue. By exploring various solutions, you may find alternate methods that can achieve the desired outcome without encountering the specific obstacles previously encountered.
| Solution | Description |
|---|---|
| Use a Shared Volume | One alternative is to utilize a shared volume that allows both the Windows host and the Docker container to access and modify files within the shared directory. This approach minimizes potential compatibility issues between different operating systems. |
| Implement a Network Share | Another option is to establish a network share between the Windows host and the Docker container. By leveraging networking protocols, this enables seamless file sharing and access across different environments. |
| Explore Bind Mounts | Using bind mounts, you can directly link specific directories between the Windows host and Docker container. This approach provides a tight integration between the two environments, allowing for direct access and synchronization of files. |
| Consider Virtualization Technologies | In some cases, it may be beneficial to explore virtualization technologies that offer seamless integration between the host and the container. These technologies can provide a more comprehensive solution for sharing and managing file directories. |
By exploring these and other alternative solutions, you can find the most suitable approach to overcome the challenges faced when linking directories between your Windows host and Docker container.
Seeking Assistance from the Docker Community

When facing challenges in establishing connections between directories on the Windows host and the Docker container, it can be beneficial to seek assistance from the vibrant and supportive Docker community. Engaging with the community allows individuals to tap into a vast pool of knowledge and experience, finding guidance and potential solutions to troubleshoot the issue at hand.
One effective way to seek help is by participating in discussions on Docker forums or community platforms. By formulating a clear and concise explanation of the problem, using alternative terms instead of the familiar ones such as troubleshooting, unable, or link, individuals can attract the attention of other users who may have encountered similar issues or possess expertise in resolving them.
Another valuable resource is the Docker Slack community, where users can join specific channels dedicated to troubleshooting and request assistance from other community members. These channels provide a real-time interactive environment, fostering collaborative problem-solving and enabling knowledge sharing among Docker enthusiasts.
In addition, Docker events and meetups offer an opportunity to connect with peers, experts, and Docker employees in person. These gatherings provide an ideal platform for discussing challenges, exchanging ideas, and receiving practical suggestions from those immersed in the Docker ecosystem.
When seeking help from the Docker community, it is crucial to approach the process with a proactive mindset. This includes providing detailed background information, concrete examples, and any error messages or logs related to the issue. By presenting a complete picture of the problem, individuals increase the chances of receiving accurate and targeted feedback, helping them overcome the obstacles standing in the way of establishing directory connections between the Windows host and Docker container.
[Solved] How To Fix Permission Denied Error inside Docker Container? Docker Non-Root User Error
[Solved] How To Fix Permission Denied Error inside Docker Container? Docker Non-Root User Error by TechnoPanti 23,719 views 3 years ago 4 minutes, 38 seconds
How To Mount a Host Files in a Docker Container?
How To Mount a Host Files in a Docker Container? by TechnoPanti 14,599 views 3 years ago 5 minutes, 12 seconds
FAQ
Why can't I link directories between Docker Windows host and container?
There can be several reasons why you are unable to link directories between the Docker Windows host and container. One common reason is that the Windows host and container are running different versions of Docker, which may cause compatibility issues. Additionally, if the path to the directory on the Windows host contains spaces or special characters, it can also lead to problems with linking directories. It is also possible that the permissions for the directory on the Windows host are not properly set, preventing the container from accessing it. To troubleshoot this issue, ensure that both the host and container are running compatible versions of Docker, avoid using spaces or special characters in the directory path, and make sure that the directory permissions allow access for the container.
How can I check the version of Docker on my Windows host and container?
To check the version of Docker on your Windows host, open a command prompt and run the command "docker version". This will display information about the installed Docker version, including the client and server versions. To check the Docker version inside the container, you can use the command "docker exec [container_name] docker version" to execute the "docker version" command within the container. This will show you the version of Docker running inside the container. By comparing the versions of Docker on both the host and container, you can identify any compatibility issues that may be affecting directory linking.
What should I do if the path to the directory on the Windows host contains spaces or special characters?
If the path to the directory on the Windows host contains spaces or special characters, it can cause problems with linking directories between the host and container. To resolve this issue, it is recommended to rename the directory or move it to a location that does not contain spaces or special characters. For example, if the directory path is "C:\Users\John Doe\project", you could rename it to "C:\Users\JohnDoe\project" or "C:\project". By avoiding spaces and special characters in the directory path, you can ensure that the directory linking works properly.
What permissions should be set for the directory on the Windows host?
The directory on the Windows host should have the proper permissions set to allow access for the container. To ensure that the directory is accessible, the user running the Docker container should have appropriate permissions on the directory. This can be achieved by giving the user read and write permissions to the directory. You can modify the directory permissions by right-clicking on the directory, selecting "Properties", navigating to the "Security" tab, and adding the appropriate permissions for the user. By setting the correct permissions, the container will be able to link and access the directory on the Windows host.




