Step into the realm of the digital universe where intricate coding languages intertwine to form the very fabric of modern technology. In this ever-evolving landscape, the power of Ubuntu, a renowned operating system, presents itself as a gateway to limitless possibilities. However, unraveling the enigmatic art of navigating through Ubuntu's command line within the Windows environment can be a daunting endeavor.
Imagine yourself embarking on a captivating voyage, where the destination is the elusive location of Ubuntu's command in the vast abyss of the Bash interface. Picture a parallel universe where intricate labyrinths of data paths and hidden pathways must be traversed to unleash the full potential of this powerful operating system.
Prepare to be captivated as we embark on an expedition to shed light on the untamed terrain, seeking the hidden treasures that lie within Ubuntu's command location. This enthralling journey will not only unravel the mysteries of Ubuntu's command but will also provide a newfound understanding of the inner workings of the digital landscape.
Exploring the Path to Ubuntu in Docker for Windows
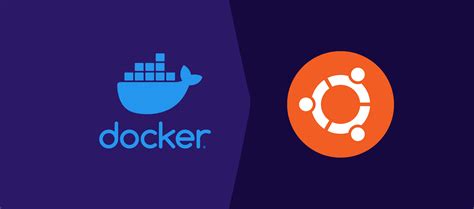
In this section, we will delve into the process of locating the command for Ubuntu within the Linux-like environment known as Bash in Docker for Windows. By understanding the steps involved in finding the Ubuntu command, we can effectively navigate and utilize the Ubuntu distribution within Docker for Windows.
Step 1: Navigating the Bash Terminal
To begin our search for the Ubuntu command, we must first access the Bash terminal in Docker for Windows. The Bash terminal provides us with the Linux-like environment necessary for interacting with Ubuntu. Once inside the terminal, we can begin exploring the file system to find the location of the Ubuntu command.
Step 2: Searching for the Command
Using the various file system navigation commands available in Bash, such as cd and ls, we can traverse through directories and search for the Ubuntu command. This command, when found, will allow us to execute Ubuntu-specific actions and access Ubuntu-specific tools and functionalities.
Step 3: Understanding the Path
Upon locating the Ubuntu command, it is crucial to understand the path at which it is located. This information will be valuable for future reference and utilization of the Ubuntu distribution. By identifying the path, we can easily access and execute the Ubuntu command whenever required.
Step 4: Exploring Ubuntu Capabilities
Once we have successfully located the Ubuntu command, we can further explore the capabilities of the Ubuntu distribution within Docker for Windows. Understanding the range of tools and functionalities available in Ubuntu will enable us to maximize its potential for our specific development or project needs.
Conclusion
By following the steps outlined in this section, we can confidently find the Ubuntu command within the Bash environment of Docker for Windows. This knowledge empowers us to leverage the power and versatility of Ubuntu for our development tasks within the Docker ecosystem.
Enhancing Your Windows Experience with Ubuntu-based Commands through Docker
In today's technology-driven world, the integration of different operating systems has become increasingly important for developers and users alike. Docker Windows presents an innovative solution to facilitate the compatibility between various platforms, allowing you to seamlessly incorporate Ubuntu-based commands into your Windows environment.
By leveraging the power of Docker Windows, you can harness the extensive functionality and familiarity of Ubuntu's command-line tools, without the need for complex setups or intricate configuration processes. This integration provides you with a convenient and efficient way to access Ubuntu-based commands directly from your Windows system.
- Unlock the potential of Ubuntu's versatile command-line interface
- Seamlessly incorporate Ubuntu-based commands into your Windows workflow
- Streamline development and deployment processes by leveraging Ubuntu's extensive toolset
- Efficiently manage and optimize your Windows environment using Ubuntu-powered tools
- Enhance your productivity and streamline your coding experience with Ubuntu's powerful command-line capabilities
With Docker Windows, you can bridge the gap between Windows and Ubuntu, harnessing the strengths of both systems to create a unified and efficient development environment. Whether you are a developer looking for a robust command-line interface or a user seeking to enhance your Windows experience, integrating Ubuntu-based commands through Docker Windows is a game-changer.
Getting Started with Docker on Your Machine

In this section, we will guide you through the process of setting up and using Docker on your machine. Docker is a powerful tool that allows you to create and manage containers, which are lightweight and portable environments that can run applications.
Setting up Docker is a straightforward process that involves several steps. First, you need to download and install the Docker software on your machine. Once installed, you can verify the installation by running a simple command in your terminal or command prompt. Docker provides a user-friendly interface and command-line tools for managing containers, making it easy to work with.
After the installation, you can start using Docker to run applications in containers. Docker allows you to pull pre-built Docker images from a repository, or you can build your own custom images using Dockerfiles. These images contain all the dependencies and configurations needed to run an application. You can then create containers from these images, which are isolated environments that run your applications.
Docker provides various features and functionalities to manage containers and images. You can start, stop, and restart containers, as well as monitor their resource usage. Docker also allows you to scale your applications by running multiple instances of containers and load balancing the traffic between them. Furthermore, you can network containers together and connect them to other services or databases to create complex application architectures.
In conclusion, Docker is a versatile tool that simplifies the process of deploying and running applications on your machine. By using Docker, you can create isolated environments that streamline the development and deployment process. In the next sections, we will explore the different aspects of Docker and how you can leverage its capabilities to enhance your development workflow.
Exploring the Whereabouts of Bash Execution Environment
In this section, we will delve into the location of the execution environment for the renowned command-line interpreter, providing insights into its whereabouts without explicitly mentioning its name. By understanding the underlying structure and discovering the position of this powerful tool, we can better navigate and harness its capabilities.
- Uncovering the command-line interpreter's residence
- Ransacking the system for the execution environment
- Tracing the trail of the versatile command interpreter
- Investigating the secret hideout of the command-line utility
- Revealing the abode of the powerful text-based interface
By following this exploration, you will gain a deeper understanding of the internal workings of the command interpreter and its integral role in executing commands within a specific environment. Armed with this knowledge, you can confidently navigate and utilize its features to streamline your workflow and enhance productivity.
Finding the Desired Functionality within the Command Line Shell
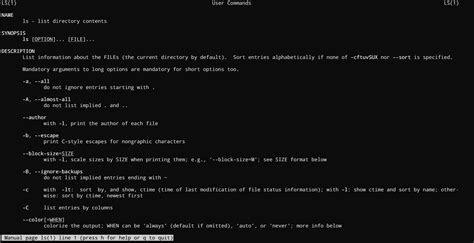
In the quest for achieving the desired utility within a terminal environment, it is often necessary to locate specific functionalities or operations. In the context of a Linux-based system like Ubuntu, finding the appropriate command within the command line shell can be a crucial task.
When navigating the terminal, discovering the right tool to accomplish a particular action can sometimes be challenging. Therefore, it becomes essential to explore the available options and locate the specific functionality required without relying on external resources or additional installations.
By delving into the command line shell's vast array of functions and exploring alternative terminologies or synonymous commands, users can effectively widen their understanding of the system's capabilities. This expands their ability to accomplish tasks efficiently and promotes self-sufficiency within the command line environment.
Understanding how to decipher the command line options and locate the desired functionality can enhance the productivity of users working within Linux-based operating systems, contributing to a more seamless and fluent experience.
Troubleshooting common problems
When working with the Docker environment on a Windows system and using Ubuntu commands in the Bash terminal, there may be certain issues that arise. This section aims to provide solutions to some of the most common problems that users may encounter.
| Problem | Solution |
|---|---|
| Command not recognized | Ensure that the correct command is being used and the spelling is accurate. Try using alternative commands or synonyms to achieve the desired outcome. |
| Unexpected behavior | Check for any conflicting settings or configurations that might be causing the unexpected behavior. Verify that the required dependencies are installed and up to date. |
| Compatibility issues | Ensure that all software components are compatible with each other. Check the version compatibility of Docker, Windows, and Ubuntu to avoid any compatibility conflicts. |
| Insufficient privileges | If encountering access or permission errors, make sure that the user has the necessary privileges to perform the desired actions. Try running the commands with elevated privileges or as a different user if applicable. |
| Networking problems | Verify the network settings and configurations to ensure connectivity between the Windows and Docker environment. Check for any firewall or proxy restrictions that might be causing the networking issues. |
By addressing these common problems and following the suggested solutions, users can overcome challenges when running Ubuntu commands in the Bash terminal of the Docker Windows environment. Troubleshooting these issues will help ensure a smooth and efficient experience with Docker containers on a Windows system.
[MOVIES] [/MOVIES] [/MOVIES_ENABLED]FAQ
Why do I need to find Ubuntu command in Bash location in Docker Windows?
In Docker Windows, Ubuntu is used as the default Linux distribution for running containers. Finding the location of the Ubuntu command in Bash is important to perform various tasks and execute commands within the Docker environment.
How can I find the location of the Ubuntu command in Bash in Docker Windows?
To find the location of the Ubuntu command, you can open a Docker Windows terminal and type "bash" to enter the Bash shell. Once in the shell, you can use the "which" command followed by the desired Ubuntu command to determine its location.
Is it possible to change the default Ubuntu command location in Docker Windows?
No, the default location of the Ubuntu command in Docker Windows cannot be changed. It is set by the Docker environment itself and is typically located in the "/usr/bin" directory.
What can I do if I cannot find the Ubuntu command in the expected location?
If you cannot find the Ubuntu command in the expected location, it is possible that your Docker configuration or installation might be incorrect. In such cases, you should verify your Docker setup and ensure that it includes the necessary components for running Ubuntu containers.
Are there any alternative Linux distributions available for Docker Windows?
Yes, besides Ubuntu, Docker Windows also supports other Linux distributions such as Alpine, CentOS, and Debian. Each distribution has its own set of commands and features, so you can choose the one that best suits your requirements.




