Modern technology has completely transformed the way organizations operate today. With the increasing focus on efficiency and productivity, containerization has emerged as a popular approach to streamline operations and enhance scalability. However, this innovative solution, often associated with the world of Docker and Windows, is not without its limitations.
While containerization brings numerous benefits, it is not uncommon to encounter the frustrating scenario of encountering a "403 Forbidden: Access Denied" error. This seemingly unyielding barrier can prove to be a major hindrance to developers and system administrators alike. Contrary to the ease and convenience offered by containers, this error can leave individuals feeling bewildered and helpless, searching for a way to overcome this obstacle.
When you attempt to access a container, you may encounter this enigmatic message, preventing you from making progress. It is important to understand the reasons behind this access denial, as it can stem from a variety of factors. Whether it is a misconfigured security setting, invalid permissions, or an issue with the network itself, the underlying cause requires careful investigation to find a suitable resolution.
Understanding the Challenge of Unauthorized Access in Docker on Windows
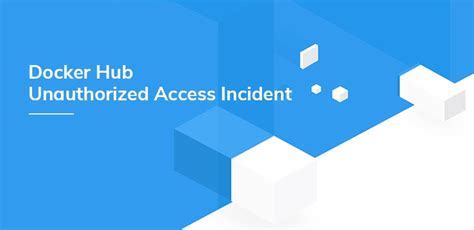
When working with Docker on Windows, it is imperative to comprehend the complexities of handling unauthorized access. This involves understanding the potential issues that arise due to restricted permissions or inadequate authentication. By gaining a comprehensive understanding of the underlying factors contributing to the Docker Windows 403 Forbidden error, users can effectively troubleshoot and resolve access-related challenges without compromising security.
The Challenge of Insufficient Privileges:
One of the primary reasons behind the Docker Windows 403 Forbidden error is the lack of sufficient privileges. This means that certain users or processes do not possess the necessary authorizations to access specific containers, images, or resources within the Docker environment. Consequently, attempts to interact with these elements may result in an error message indicating a forbidden access.
The Role of Inadequate Authentication:
Inadequate authentication methods can also contribute to the Docker Windows 403 Forbidden error. Insufficiently secured access points or weak authentication mechanisms can create vulnerabilities in the Docker setup, making it susceptible to unauthorized access attempts. Without robust authentication measures in place, unauthorized users may gain entry to the system and trigger access denial for legitimate users.
Resolving the Docker Windows 403 Forbidden Error:
To overcome the Docker Windows 403 Forbidden error, it is crucial to implement appropriate solutions that address the challenges of insufficient privileges and inadequate authentication. This involves enforcing strict permission management protocols, ensuring that each user or process receives the necessary authorizations based on their roles. Additionally, implementing robust authentication mechanisms such as multi-factor authentication (MFA) can significantly enhance the security posture of the Docker environment.
Conclusion:
Understanding the underlying reasons behind unauthorized access challenges in Docker on Windows is a vital step towards achieving a secure and efficient containerized environment. By comprehending the significance of sufficient privileges and robust authentication measures, users can effectively tackle the Docker Windows 403 Forbidden error, ensuring that authorized entities can interact with resources seamlessly while safeguarding against potential security threats.
Possible Causes of the Docker Windows 403 Forbidden Error
When encountering the dreaded Docker Windows 403 Forbidden error, there are various factors that could potentially be contributing to the issue. Understanding these potential causes can aid in troubleshooting and resolving the problem at hand.
- Insufficient Permissions: In some cases, the user may not have the necessary permissions to access certain resources or perform specific actions, leading to the 403 Forbidden error. This could be due to restrictions set by the system administrator or misconfigured user privileges.
- Authentication Issues: Incorrect or invalid authentication credentials can also trigger the 403 Forbidden error. This may occur when attempting to access a resource that requires proper authentication or when the provided credentials are not recognized by the system.
- Security Measures: Certain security measures implemented by the system or network can inadvertently block access to specific resources, resulting in the 403 Forbidden error. Firewalls, access control lists, or IP restrictions may be preventing the requested access.
- Resource Limitations: In some cases, the error can be caused by resource limitations or constraints imposed by the system. This could be a result of insufficient memory, CPU, disk space, or other system resources required for the requested operation.
- Misconfigured Permissions: Improperly configured permissions or access control settings can lead to the 403 Forbidden error. This can occur when permissions are set too restrictively, preventing authorized access to the desired resource.
- Server Misconfiguration: A misconfigured server or web application can also be a potential cause of the 403 Forbidden error. This can happen due to incorrect settings, missing configurations, or conflicting directives that result in denied access.
By examining these possible causes and thoroughly investigating the specific circumstances surrounding the Docker Windows 403 Forbidden error, it becomes possible to narrow down the root cause and implement the necessary steps to resolve the issue.
Resolving Docker Windows 403 Forbidden Error: Permissions
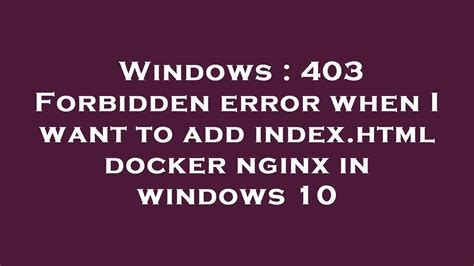
In this section, we will explore the steps needed to resolve a common error encountered when running Docker on the Windows operating system. This error, often referred to as "403 Forbidden," occurs when access to certain resources is denied due to insufficient permissions.
When facing this error, it is important to understand that it is not specific to Docker or Windows, but rather a result of inadequate permissions to perform certain actions or access certain files or directories.
Resolving the 403 Forbidden error requires a systematic troubleshooting approach, starting with identifying the specific resources that are being denied access. Once identified, we can then adjust the permissions accordingly to ensure proper access.
To begin, it is crucial to thoroughly read and understand any error messages or logs provided by Docker or the system. These messages often provide valuable insights into the specific resources being denied, allowing us to narrow down our troubleshooting efforts.
Once the problematic resources are identified, we can proceed with adjusting the permissions. This may involve modifying the permissions of specific files or directories, granting necessary access to the user or group running Docker.
It is important to exercise caution when modifying permissions, as incorrect changes can result in unintended consequences or breaches of security. Therefore, it is recommended to create a backup of any files or directories before making any modifications.
In some cases, it may be necessary to consult relevant documentation or seek assistance from knowledgeable individuals or communities to ensure the correct permissions are applied. Collaborating with others who have faced similar issues can provide valuable insights and potential solutions.
After adjusting the permissions, it is advisable to restart Docker and any relevant services to ensure the changes take effect. Additionally, retesting the actions or accessing the resources that previously resulted in the 403 Forbidden error is essential to confirm that the issue has been resolved.
In conclusion, resolving the Docker Windows 403 Forbidden error requires a systematic approach to identify the denied resources and adjust the permissions accordingly. By thoroughly understanding the error messages, making careful adjustments, and seeking assistance as needed, it is possible to overcome this error and ensure smooth Docker operations on the Windows platform.
Resolving Docker Windows Access Issue: Adjusting Firewall Configuration
In the context of troubleshooting Docker on Windows, it is essential to address the issue of restricted access. This section focuses on resolving the error that prevents access to Docker by adjusting the configuration of the firewall. By modifying the firewall settings, users can overcome the obstacles that hinder their ability to interact with Docker.
Fixing Docker Windows 403 Forbidden Error: Proxy Configuration
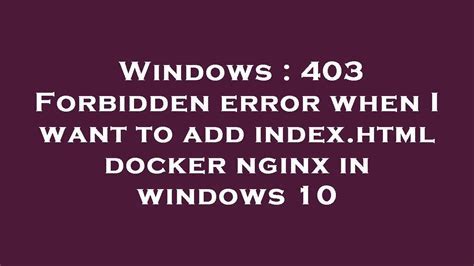
Addressing the issue of being unable to access Docker Windows due to a 403 Forbidden error involves resolving proxy configuration conflicts. This section offers solutions to rectify this error, reinstating normal access to the Docker environment.
One potential cause for the Docker Windows 403 Forbidden error is the presence of proxy settings that restrict access to the Docker engine. By examining and adjusting the proxy configuration, users can resolve this error and regain access.
Start by inspecting the proxy settings to confirm if they are the underlying cause of the forbidden access. Ensure that the proxy server is correctly configured and functioning as expected.
If the proxy settings are indeed causing the error, adjust them accordingly to allow Docker Windows to access the necessary resources. Modify any permissions or restrictions that may be preventing the Docker engine from successfully running.
After applying the necessary changes, restart the Docker service to ensure that the updated proxy configuration takes effect. Once the service is restarted, attempt to access Docker Windows again to verify if the 403 Forbidden error has been resolved.
In summary, resolving the Docker Windows 403 Forbidden error involves examining and adjusting proxy configurations to enable proper access to the Docker engine. By making the necessary changes and restarting the Docker service, users can eliminate this error and restore normal functionality to their Docker environment.
Examining Security Measures for Docker on Windows
When operating Docker on a Windows system, it is crucial to understand and implement appropriate security measures to protect your resources from unauthorized access and potential threats. In this section, we will explore various aspects of Docker Windows security policies and delve into the steps required to ensure a secure Docker environment.
1. Configuring User Permissions
Setting up proper user permissions is a fundamental step in securing your Docker environment. By assigning specific roles and access rights to individuals or groups, you can control who can perform certain actions and manage Docker resources effectively. This helps prevent unauthorized access and misuse of your Docker containers and images.
2. Implementing Network Security
Network security is vital for protecting Docker containers and their associated services. By configuring firewall rules, setting up network segmentation, and implementing network policies, you can isolate and control traffic flow to and from your Docker containers. This enhances the overall security posture and minimizes the risk of unauthorized network access.
3. Employing Image Security Measures
When working with Docker images, it is crucial to ensure their integrity and authenticity. By implementing image signing and verification techniques, you can confirm that the images you are using come from trusted sources and have not been tampered with. This minimizes the risk of running malicious or compromised images in your Docker environment.
4. Logging and Auditing
Keeping track of Docker activities through comprehensive logging and auditing practices is essential for maintaining security. By monitoring and analyzing logs, you can detect potential security incidents, identify suspicious activities, and respond quickly to any breaches. Logging also helps in troubleshooting and recovering from specific security events.
5. Regular Updates and Patches
Ensuring that your Docker installation and host operating system are up to date with the latest security patches is critical. Regularly updating Docker and the underlying Windows system helps mitigate known vulnerabilities and provides bug fixes that enhance the overall security of your Docker environment.
Conclusion
By examining and implementing security measures for Docker on Windows, you can protect your resources, data, and applications from unauthorized access and potential threats. Configuring user permissions, implementing network security, employing image security measures, logging and auditing, and maintaining regular updates and patches are crucial steps towards establishing a secure Docker environment.
Resolving the AppArmor or SELinux Conflict Causing Access Issues

When working with Docker on a Windows system, it is not uncommon to encounter access issues, specifically the 403 Forbidden error. This error message indicates that the user is being denied access to a specific resource or action. While several factors can contribute to this error, one possible cause is the conflict between Docker and the security modules AppArmor (on Ubuntu) or SELinux (on Red Hat-based systems).
AppArmor and SELinux are both security frameworks that enforce access control policies to restrict the actions of processes within the Linux kernel. They provide an extra layer of protection for the host system, ensuring that potentially malicious activities are limited. However, sometimes these modules can be overly restrictive and interfere with Docker's functionality, resulting in access denied errors.
Resolving these conflicts involves adjusting the AppArmor or SELinux policies to allow Docker to perform its necessary actions without compromising the security of the system. This can be accomplished by modifying the policies to explicitly grant the required permissions or by disabling the security modules altogether, although the latter option is not recommended for production environments.
| Steps to Resolve the Conflict: |
|---|
| 1. Identify the specific AppArmor or SELinux profile that is causing the access issue. |
| 2. Customize the profile by adding appropriate exceptions or permissions for Docker. |
| 3. Reload the modified profile to apply the changes. |
| 4. Verify that the access denied error no longer occurs when using Docker. |
It is important to note that modifying or disabling security modules can potentially compromise the security of the system. Therefore, it is crucial to consider the implications and thoroughly test the changes made before deploying them in a production environment. Additionally, always ensure that the latest security updates and patches are installed to minimize the risk of unauthorized access.
Common Steps to Resolve Authorization Issues When Accessing Docker Containers on the Windows Platform
In this section, we will explore some general troubleshooting steps that can be taken to address authorization issues encountered while attempting to access Docker containers on the Windows platform. These steps are intended to provide guidance in resolving common issues related to accessing and managing Docker containers.
- Check User Permissions: Ensure that the user account has the necessary permissions to access and interact with Docker containers. Verify that the user has the appropriate rights and privileges to execute Docker commands and interact with the Docker daemon.
- Review Firewall Settings: Examine the firewall configuration to confirm that it is not blocking network traffic to and from Docker containers. Adjust the firewall settings accordingly to permit the required communication between the host system and the Docker containers.
- Inspect Proxy Settings: If the host system is configured to use a proxy server, ensure that the Docker client is configured to work with the proxy. Verify the proxy settings and adjust them if necessary to allow the Docker client to establish the required connections.
- Examine Network Configuration: Verify that the network configuration of the host system and Docker containers is set up correctly. Check if there are any conflicting IP addresses or network configurations that may be causing access issues.
- Review Container Configuration: Inspect the configuration of the Docker container and ensure that the necessary ports are exposed and mapped correctly. Confirm that any required environment variables or volume mounts are properly configured.
- Update Docker Version: It is recommended to use the latest stable version of Docker on Windows. Check for any available updates and install them to ensure that you have the most up-to-date and reliable version of Docker.
- Verify Container Status and Logs: Check the status of the Docker containers and review the container logs for any error messages or indications of access issues. This can provide valuable insights into the root cause of the problem.
- Seek Community Support: If the above troubleshooting steps do not resolve the access issue, consider seeking support from the Docker community forums or other online resources. There may be others who have encountered similar issues and can provide useful insights or guidance.
By following the aforementioned troubleshooting steps, users should be able to address common authorization issues encountered when attempting to access Docker containers on the Windows platform. It is important to carefully consider each step and implement the necessary changes to rectify the problem and ensure smooth interactions with Docker containers.
Docker Desktop - Access denied, Docker Access Issue, Docker Tutorials, Docker not Working, Programs
Docker Desktop - Access denied, Docker Access Issue, Docker Tutorials, Docker not Working, Programs by Kodemine 17,325 views 3 years ago 5 minutes, 39 seconds
FAQ
Why am I receiving a "Docker Windows 403 Forbidden: Access Denied" error?
There can be several reasons for this error. One common cause is insufficient permissions or incorrect user configuration on your Docker installation. You may need to check your user's group membership and ensure that you have the necessary permissions to access Docker resources.
How can I check my user's group membership on Windows?
To check your user's group membership on Windows, you can use the "net user" command in the command prompt. Open the command prompt and type "net user [username]" replacing [username] with your actual username. This will display a list of groups your user belongs to.
What should I do if my user doesn't have the necessary permissions?
If your user doesn't have the necessary permissions, you can try adding it to the "docker-users" group. To do this, go to "Computer Management" in the control panel, navigate to "Local Users and Groups," and then open the "Groups" folder. Find the "docker-users" group, right-click on it, and select "Add to group." Add your user to the group and restart your Docker service.
Are there any other possible causes for the "Docker Windows 403 Forbidden: Access Denied" error?
Yes, apart from permissions, another cause of this error could be conflicting firewall rules. Make sure that your firewall allows incoming and outgoing connections for Docker. Additionally, check if any other applications or services are using the same port that Docker requires and causing conflicts.
How can I troubleshoot the "Docker Windows 403 Forbidden: Access Denied" error further?
If the above steps do not resolve the issue, you can try restarting your computer and checking for any updates to Docker. You can also consult the Docker documentation or seek help from the Docker community forums for more specific troubleshooting steps based on your setup and environment.




