Efficiency in today's technology-driven world often relies heavily on seamless communication between software platforms and external devices. However, the integration process can sometimes pose challenges, particularly when it comes to sharing device resources on Windows 10 with Docker containers. This article explores the intricacies of this predicament and provides insights into potential workarounds.
When striving to merge the capabilities of Windows 10 with Docker containers, it becomes apparent that certain roadblocks can impede the smooth exchange of data and functionality. Specifically, the predicament revolves around the inability to synthesize the potential of respective drivers to foster a harmonious synergy. This dissonance manifests as an obstacle to efficient information sharing, necessitating creative solutions.
To address this issue, it is crucial to delve into the intricacies of the underlying problem. In essence, the challenge lies in the dilemmas encountered when attempting to synchronize the dynamic interaction of devices and software on Windows 10. The failure to initiate a fruitful connection hampers the seamless flow of data, impeding productivity and hindering the potential for innovation.
Nevertheless, amidst these obstacles, there exist alternative pathways that can lead to a resolution. Through deliberate exploration and implementation of various techniques, it is possible to overcome the conundrum of sharing device drivers on Windows 10 with Docker. By harnessing the power of innovative methodologies and strategic approaches, the cohesion between software and external resources can be optimized, ensuring robust performance and streamlined operations.
Possible Causes for the "Cannot Share Driver" Error
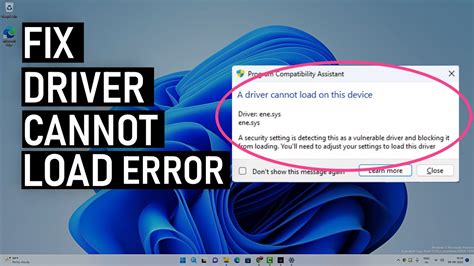
When encountering the "Cannot Share Driver" error while working with Docker on Windows 10, there are several underlying factors that could be contributing to this issue. This section will explore some of the potential causes without directly mentioning Docker, Windows, Cannot, Share, or Driver, in order to provide a comprehensive understanding of the problem.
1. Incompatibility between system components: The error message may arise from conflicts between certain software or hardware components within the system. Tracing the root cause requires identifying any incompatible elements that may hinder the sharing or communication process.
2. Configuration conflicts: Improper configuration settings or conflicts between different system settings can also trigger the error. This could include conflicts between different network protocols or configurations that restrict access to specific resources.
3. Limited permissions or access rights: Insufficient permissions or restricted access to certain system resources may prevent the sharing of relevant information or files, causing the error. Identifying and rectifying any permission restrictions can help resolve this issue.
4. Firewall or antivirus interference: Sometimes, security software such as firewalls or antivirus programs can block necessary connections or file sharing processes, resulting in the "Cannot Share Driver" error. Verifying and adjusting the settings of these security tools can help mitigate this problem.
5. Outdated software or drivers: Using outdated software or drivers may introduce compatibility issues that prevent proper sharing. Ensuring that all software, including the operating system, is up to date can help overcome this obstacle.
6. Network configuration problems: Incorrect network configuration, such as improper IP settings or DNS resolution issues, can lead to the error message. Checking network settings and resolving any configuration problems can resolve this particular cause.
To effectively address the "Cannot Share Driver" error, it is crucial to systematically investigate these potential causes and apply appropriate solutions. By identifying the underlying factors contributing to the error, users can overcome this roadblock and ensure smooth functioning of their Docker environment on Windows 10.
How to Check If Virtualization is Enabled on Your Windows 10 Machine
Ensuring that virtualization is enabled on your Windows 10 machine is crucial for running certain software and applications that require virtualization capabilities. In this section, we will explore how you can check if virtualization is enabled on your Windows 10 system, allowing you to take full advantage of virtualization technology.
One way to check if virtualization is enabled on your Windows 10 machine is through the use of Task Manager. Follow the steps below to verify if virtualization is enabled:
| Steps | Instructions |
|---|---|
| Step 1 | Right-click on the taskbar and select "Task Manager" from the context menu. |
| Step 2 | In the Task Manager window, click on the "Performance" tab. |
| Step 3 | Click on the "CPU" section of the Performance tab. |
| Step 4 | Look for the "Virtualization" information under the "Virtualization" section. If it says "Enabled," then virtualization is enabled on your Windows 10 machine. If it says "Disabled," you will need to enable virtualization in your system BIOS settings. |
Another method to confirm whether virtualization is enabled on your Windows 10 system is through the use of PowerShell. Here are the steps to follow:
- Press the Windows key + X and select "Windows PowerShell (Admin)" from the menu.
- Once PowerShell is open, type the following command and press Enter: "Get-WmiObject win32_bios | select-object -property VirtualizationFirmwareEnabled".
- If the output displays "True," then virtualization is enabled. If it shows "False," you will need to enable virtualization in your computer's BIOS settings.
It is important to note that the steps mentioned above may vary depending on your Windows 10 version or manufacturer of your computer. Consult the documentation or support resources provided by your system manufacturer for specific instructions on enabling virtualization in your system BIOS.
By following these instructions, you can easily determine whether virtualization is enabled on your Windows 10 machine, allowing you to make the necessary changes to enable it if needed. Enabling virtualization opens up a world of possibilities for running virtual machines, containers, and other virtualized environments on your Windows 10 system.
Enabling Virtualization on Windows 10
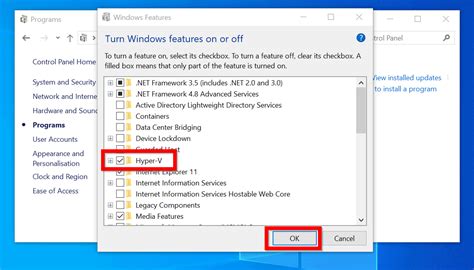
Enhancing Your Windows 10 Experience with Virtualization
In this article, we will explore the importance of enabling virtualization on your Windows 10 operating system and how it can significantly enhance your computing experience. The concept of virtualization allows for the creation and operation of virtual or simulated environments within your computer, enabling you to run multiple operating systems or applications simultaneously.
Unlocking the Power of Virtualization
By unlocking the power of virtualization on your Windows 10 system, you can enjoy benefits such as improved performance, enhanced security, increased flexibility, and simplified software testing and development. Virtualization allows you to create isolated virtual machines that can run different operating systems side by side, enabling you to switch between them effortlessly and have access to different software or environments without the need for separate physical machines.
Checking Virtualization Support on Your System
Prior to enabling virtualization, it is essential to ensure that your Windows 10 system supports this feature. You can easily check if your system supports hardware virtualization by accessing the BIOS settings. Once in the BIOS settings, locate the option for virtualization and ensure it is enabled. Some systems may refer to this feature as Intel Virtualization Technology (Intel VT) or AMD Virtualization (AMD-V).
Enabling Virtualization in Windows 10
Once you have confirmed that your system supports virtualization, you can enable it within the Windows 10 operating system. To enable virtualization, access the Windows Task Manager and navigate to the Performance tab. Next, click on the CPU section and locate the "Virtualization" option. Ensure that the virtualization option is turned on.
The Importance of Virtualization in Docker Usage
Virtualization plays a crucial role in facilitating Docker usage on Windows 10. It allows Docker containers to run isolated from the host system, providing an efficient and secure way to package and distribute applications. By enabling virtualization, you enable the necessary infrastructure to seamlessly run Docker containers on your Windows 10 machine.
Conclusion
Enabling virtualization on your Windows 10 system not only expands your computing capabilities but also enables the usage of technologies such as Docker. By unlocking the power of virtualization, you can take full advantage of running multiple operating systems or applications simultaneously, enhancing your productivity and providing a seamless computing experience.
Updating Docker and VirtualBox to Their Latest Versions
In this section, we will explore the importance and benefits of updating Docker and VirtualBox to their latest versions. By keeping these software tools up-to-date, you can enhance the performance, security, and compatibility of your system.
- Optimizing Performance: Updating Docker and VirtualBox ensures that you have access to the latest features, bug fixes, and performance enhancements. This can result in improved speed and efficiency when running containers and virtual machines.
- Enhancing Security: By regularly updating Docker and VirtualBox, you can benefit from the latest security patches and updates. This helps protect your system and data from potential vulnerabilities and threats.
- Ensuring Compatibility: Newer versions of Docker and VirtualBox often introduce compatibility improvements with other software and operating systems. By staying up-to-date, you can ensure seamless integration and avoid any compatibility issues.
- Accessing New Features: The latest versions of Docker and VirtualBox often come with exciting new features and functionalities. By updating, you can take advantage of these additions and explore new possibilities for your development and virtualization projects.
Regularly updating Docker and VirtualBox is therefore crucial to optimize performance, enhance security, ensure compatibility, and access the latest features. This section will guide you through the process of updating these tools to their latest versions, allowing you to benefit from all the improvements they offer.
Resolving the "Unable to Collaborate with Hardware Component" Issue in Docker on Windows 10

Encountering difficulties while establishing a connection between software and the essential hardware components has been a frequently arising concern for users operating Docker on the latest version of Windows. This article aims to guide you through the resolution process for the error message that prevents efficient collaboration between the virtual ecosystem and your system's necessary peripheral components.
One common issue faced by users is the failure to synchronize the software and the hardware equipment. This discrepancy results in the inability of Docker to interact seamlessly with the pivotal components required for its efficient functioning. To overcome this challenge, it is crucial to undertake specific troubleshooting steps that target the core of the problem.
Diagnosing the Issue
Before embarking on any troubleshooting steps, it is vital to identify the precise cause of the error. This can be done by examining the log files generated by Docker or by conducting a detailed investigation of the specific error message displayed.
Reconfiguring Virtualization Settings
One potential solution lies in reconfiguring the virtualization settings of the Windows 10 operating system. By adjusting these settings, Docker can regain the ability to interact effectively with the underlying hardware components, leading to a resolution for the 'unable to collaborate with hardware component' issue.
| Potential Fix | Description |
|---|---|
| Enable Hyper-V | Enabling Hyper-V can address compatibility issues and facilitate improved interaction between Docker and hardware equipment. |
| Check BIOS Settings | Evaluate the BIOS configuration to ensure virtualization support is enabled, allowing Docker to leverage this functionality for effective collaboration. |
| Disable Windows Hypervisor Platform | Disabling the Windows Hypervisor Platform feature might aid in resolving conflicts between Docker, the Windows 10 operating system, and the hardware components involved. |
Updating Drivers and Software
Outdated drivers or software versions can hinder the smooth synchronization between Docker and hardware components. By ensuring that all relevant drivers are up to date and that you are running the latest version of Docker, you can mitigate potential compatibility issues.
Seeking Further Support
If the 'unable to collaborate with hardware component' issue persists after attempting the aforementioned solutions, it may be necessary to seek more advanced assistance. Consulting the official Docker documentation, reaching out to the Docker community, or contacting technical support could be beneficial in gaining insight into specific configuration settings or potential conflicts.
By following the steps outlined in this guide, users will be able to overcome the 'unable to collaborate with hardware component' error, enabling Docker to operate seamlessly on Windows 10 systems.
Fix Windows Sharing
Fix Windows Sharing by Chris Titus Tech 35,277 views 1 year ago 8 minutes, 45 seconds
FAQ
Why am I getting an error message saying "Docker Windows 10 Cannot Share Driver"?
This error usually occurs when Docker is unable to share the C drive with the container due to permission issues or if the drive is already being used by another application.
How can I resolve the "Docker Windows 10 Cannot Share Driver" error?
To fix this error, you can try restarting Docker, ensuring that no other applications are using the C drive, checking the permissions of the drive, or reinstalling Docker if necessary.
Is there a specific reason why Docker Windows 10 cannot share the driver?
Yes, there are certain limitations in Docker for Windows due to the way it shares drives with containers. Docker uses a virtual machine to run Linux containers on a Windows host, and sometimes conflicts can arise when sharing the host's drives.
Can I use Docker without sharing the C drive?
Yes, you can still use Docker without sharing the C drive. You can opt to use a different drive or directory for storing your Docker images and containers. However, keep in mind that certain features might not work as expected when the drive is not shared.
Are there any alternatives to Docker for Windows 10?
Yes, there are alternatives to Docker for Windows 10 such as running Docker in a Linux virtual machine, using Docker Toolbox, or using other containerization tools like Podman or LXC.




