Are you encountering difficulties in establishing a connection between your Windows 10 operating system and the IP address of your home network within a Docker environment? In this article, we will delve into the challenges faced by Docker users when trying to establish this connection and explore potential solutions to overcome them.
Developers and tech enthusiasts rely on Docker to create portable and isolated environments for their applications, streamlining the development and deployment processes. However, sometimes, there may be roadblocks preventing Docker containers from accessing the local network IP address, restricting communication between the host operating system and the containers themselves.
These limitations can hinder various functionalities, such as accessing local development databases, interacting with local services, or performing network-related tasks within containers. Finding a resolve for this predicament is crucial for seamless integration and collaboration between Docker and the local network infrastructure.
Throughout this article, we will explore potential causes for the inability to ping the local network IP address on Docker in Windows 10. Moreover, we will outline step-by-step instructions to troubleshoot and resolve these issues, ensuring smooth connectivity and facilitating efficient development workflows. Let us dive into the solutions and overcome the obstacles encountered when establishing connectivity between Docker and your local network IP address.
Troubleshooting Connectivity Issues on the Local Network in Docker for Windows 10
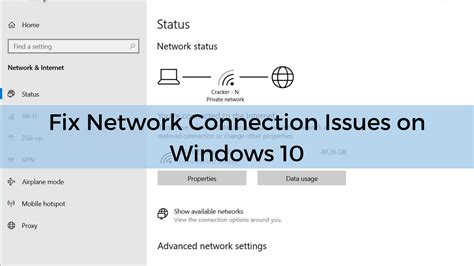
In this section, we will explore various troubleshooting techniques to resolve connectivity issues on the local network when using Docker for Windows 10. We will discuss common problems that can prevent Docker containers from accessing other devices on the network, as well as suggest potential solutions to these issues.
Identifying Network Connectivity Problems:
When working with Docker for Windows 10, it is possible to encounter connectivity problems that prevent containers from reaching other devices on the local network. These issues may manifest as the inability to communicate with specific IP addresses, failure to establish network connections, or difficulties accessing shared resources.
Resolving Local Network Issues:
There are several steps you can take to troubleshoot and resolve local network connectivity issues in Docker for Windows 10:
1. Verify Network Configuration: Ensure that the network settings in Docker are correctly configured and aligned with the requirements of your local network. This includes checking IP addresses, subnet masks, and gateway settings.
2. Check Firewall Settings: Verify that your firewall settings allow Docker containers to communicate with other devices on the network. Adjust the firewall rules if necessary to permit inbound and outbound connections for Docker-related processes.
3. Investigate DNS Configuration: Verify that the DNS configuration in Docker is accurate and matches the DNS settings of your local network. Incorrect DNS settings can lead to name resolution failures and prevent container-to-container communication.
4. Ensure Proper Routing: Verify that routing is configured correctly both within Docker and on the host machine. Incorrect routing configurations can lead to packet loss and hinder communication between Docker containers and other network devices.
5. Check for Network Driver Updates: Ensure that you are using the latest network drivers for your host machine. Outdated drivers can introduce compatibility issues and prevent Docker containers from properly accessing the local network.
Conclusion:
By following these troubleshooting steps, you can effectively resolve local network connectivity issues in Docker for Windows 10. Properly configuring network settings, checking firewall and DNS configurations, and ensuring up-to-date network drivers are all key factors in establishing successful communication between Docker containers and other devices on the local network.
Understanding the Issue: Connectivity Challenges within the Local Environment
In the context of the given topic, this section aims to delve into the underlying challenges faced when establishing a connection to devices within the immediate network environment. By exploring the intricacies of the networking setup, we can gain a deeper understanding of the factors contributing to the inability to communicate with local IP addresses.
| Challenge #1: Establishing Communication |
| The primary hurdle in this scenario lies in establishing effective communication between devices on the local network. The ability to access and exchange information seamlessly is crucial for various operations, whether it be file sharing, device discovery, or remote access. Failure to accomplish this can result in a fragmented environment, hindering productivity and limiting the potential of interconnected systems. |
| Challenge #2: Network Configuration and Segmentation |
| Another significant aspect to consider is the network configuration and segmentation within the local environment. Network administrators often implement security measures that partition the network into distinct segments, each with unique rules and access controls. While such measures contribute to enhanced security, they can inadvertently hinder communication between devices, especially when attempting to access IP addresses within different segments. Understanding the intricacies and policies of network segmentation is crucial in troubleshooting the connectivity challenges. |
| Challenge #3: Address Resolution and DNS |
| The translation between human-readable domain names and machine-understandable IP addresses relies on Address Resolution Protocol (ARP) and the Domain Name System (DNS). Issues with the ARP cache or DNS configuration can contribute to the inability to ping local IP addresses accurately. A comprehensive understanding of these protocols, along with their potential complications, is essential to address this type of connectivity issue. |
| Challenge #4: Firewall and Security Policies |
| Firewalls and security policies play a vital role in preventing unauthorized access and protecting the network and devices within it. However, stringent security measures can inadvertently block necessary communication between devices within the local environment. Examining and adjusting firewall settings and security policies might be necessary to resolve connectivity challenges and enable successful communication. |
| Challenge #5: Network Hardware and Infrastructure |
| Lastly, network hardware and infrastructure can also be potential factors contributing to connectivity issues within the local environment. Misconfigured routers, switches, or faulty network cables can disrupt the flow of network traffic and impede communication with local IP addresses. Ensuring the proper functioning and optimal configuration of network infrastructure is crucial to maintain seamless connectivity. |
Checking Docker Connectivity Configuration
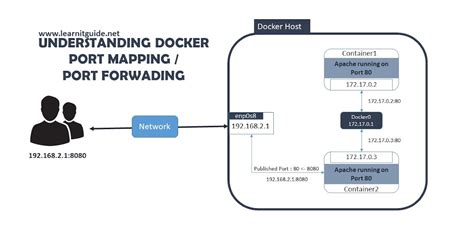
In this section, we will explore the verification process for the network configuration in Docker on the Windows 10 operating system. By examining the connectivity settings, we can ensure that Docker is properly configured to communicate with the local network environment.
Firstly, it is important to assess the network connectivity within Docker. This involves checking if Docker is able to establish connections to other devices or services in the network. Through this examination, we can identify any potential issues that may be preventing Docker from properly pinging IP addresses on the local network.
Additionally, examining the configuration settings of Docker's network is crucial. This entails reviewing the network configurations, such as IP addressing and subnet masks, to ensure they align with the local network setup. By confirming that the network settings are consistent, we can eliminate any discrepancies that might be hindering Docker's ability to reach local network IP addresses.
Furthermore, it is essential to verify the network firewall settings. Firewall rules need to be configured appropriately to allow Docker to communicate with the local network. Through an examination of the firewall rules, we can determine whether any specific rules are blocking Docker's access to the local network IP addresses and make any necessary adjustments.
To conclude, systematically checking the connectivity configuration within Docker is crucial in troubleshooting the issue of being unable to ping local network IP addresses on Windows 10. By examining the network connectivity, configuration settings, and firewall rules, we can identify and resolve any potential obstacles that may be impeding Docker's communication with the local network.
Verifying Network Adapter Settings
One crucial aspect of troubleshooting connectivity issues within a Windows 10 environment is to verify the settings of the network adapter. By ensuring the correct configuration of the network adapter, you can diagnose and rectify any network-related problems effectively, ensuring seamless communication.
Here are some key steps to follow when verifying network adapter settings:
- Check Network Adapter Properties: Access the network adapter properties to review and adjust settings such as IP address assignment, subnet mask, default gateway, and DNS configuration. Verifying these settings ensures that the adapter is correctly configured for communication within the network.
- Review Firewall Settings: Confirm that the Windows firewall settings allow inbound and outbound network traffic to pass through to the network adapter. Adjust the firewall rules if necessary to prevent any blockages that may be causing connectivity issues.
- Examine Proxy Settings: If your network environment requires the use of a proxy server for internet access, ensure that the proxy settings are correctly configured in the network adapter properties. Incorrect proxy settings can impede network communication.
- Verify DNS Settings: Check the DNS settings within the network adapter properties to ensure that the correct DNS server addresses are assigned. Inaccurate DNS settings can prevent successful resolution of domain names and hinder network connectivity.
- Update Network Adapter Drivers: Outdated or incompatible network adapter drivers can cause various network-related problems. Regularly updating the drivers helps to ensure optimal performance and compatibility with the Windows 10 operating system.
- Run Network Troubleshooter: Utilize the built-in network troubleshooter tool provided by Windows 10 to automatically identify and resolve common network adapter issues. The troubleshooter can assist in diagnosing and fixing any underlying problems, saving time and effort.
By thoroughly examining and verifying the network adapter settings, you can lay the groundwork for resolving connectivity issues efficiently. Ensuring that the network adapter is properly configured and maintained will contribute to the overall stability and reliability of your Windows 10 network environment.
Fixing Common Firewall Issues
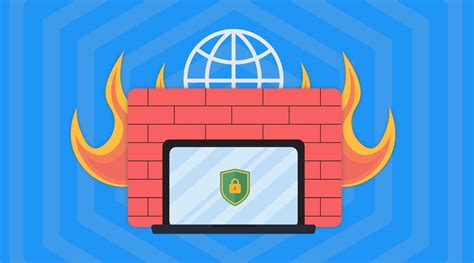
Ensuring proper network connectivity is crucial for a smooth computing experience. However, in some cases, you may encounter firewall issues that prevent you from accessing certain domains or services. This section will address the most common firewall-related problems and provide solutions to resolve them efficiently.
1. Inspect Firewall Settings: The first step in troubleshooting firewall issues is to examine your firewall settings. Check if your firewall is enabled and configured correctly. Look for any rules or policies that might be blocking network connections or specific IP addresses. Additionally, verify if your firewall is up-to-date with the latest software version.
Synonyms used: network connectivity, troubleshoot, examine, enabled, configured, rules, policies, blocking, connections, IP addresses, up-to-date, software version
2. Whitelist Blocked IP Addresses: If you are unable to access specific IP addresses or websites, they might be blocked by your firewall. Whitelisting the blocked IP addresses can allow network traffic from these sources and resolve your connectivity issue. Make sure to add the IP addresses to the firewall's whitelist or trusted sites list.
Synonyms used: access, blocked, websites, network traffic, blocked sources, whitelist, trusted sites
3. Open Necessary Ports: Firewalls often block incoming connections on certain ports to prevent unauthorized access. However, some applications or services require specific ports to be open in order to function properly. Check the documentation or support resources for the application or service, and configure your firewall to allow incoming connections on the required ports.
Synonyms used: incoming connections, prevent, unauthorized access, applications, services, function properly, documentation, support resources, configure, required ports
4. Adjust Firewall Security Levels: Sometimes, overly strict firewall security settings can cause connectivity problems. If you are experiencing difficulties accessing certain resources or services, consider temporarily adjusting the security levels of your firewall. However, exercise caution while doing this, as it may expose your system to potential security risks. Always revert to the default security settings once your troubleshooting is complete.
Synonyms used: strict, difficulties, resources, temporarily, adjusting, caution, expose, potential security risks, default security settings, troubleshooting
5. Update Firewall Software: Outdated firewall software may have compatibility issues with the latest network protocols or services. Ensure that your firewall software is up-to-date to benefit from bug fixes, performance improvements, and enhanced compatibility. Regularly check for updates and install them promptly to avoid potential firewall-related problems.
Synonyms used: outdated, compatibility issues, network protocols, performance improvements, enhanced compatibility, bug fixes, updates, install, promptly, firewall-related problems
By following these steps, you can troubleshoot and resolve common firewall issues that may hinder your network connectivity. Remember to exercise caution and consult appropriate documentation or support resources to ensure the proper configuration and security of your firewall.
Resolving DNS Resolution Problems
When working with technology systems, it is not uncommon to encounter difficulties in resolving Domain Name System (DNS) resolution problems. These issues can impact the ability to access websites, services, or resources on a network. In this section, we will explore some common challenges encountered in the process of DNS resolution and discuss strategies for troubleshooting and resolving these problems.
The Importance of DNS Resolution
DNS resolution plays a crucial role in translating human-readable domain names into machine-readable IP addresses. It allows users to access websites and services without the need to remember numerical IP addresses. However, when problems arise in the DNS resolution process, it can result in issues such as websites not loading, intermittent connectivity, or difficulties in accessing resources on the local network.
Identifying DNS Resolution Issues
When experiencing DNS resolution problems, it is helpful to identify the specific symptoms or errors encountered. This can include error messages such as "DNS server not found," "server not responding," or requests timing out. Additionally, issues may manifest as slow internet speeds, network errors, or the inability to access specific web addresses.
Some common causes of DNS resolution problems include:
- Incorrect DNS server configurations
- Network connectivity issues
- Firewall or security settings blocking DNS requests
- ISP (Internet Service Provider) DNS issues
- Cache poisoning or DNS hijacking attacks
Troubleshooting and Resolving DNS Resolution Problems
Resolving DNS resolution problems often involves a step-by-step troubleshooting process. This may include checking network settings, verifying DNS server configurations, and ensuring proper connectivity. Additionally, clearing DNS caches, disabling security software temporarily, or using alternative DNS servers can help to resolve certain issues.
Specific techniques for troubleshooting DNS resolution problems may include:
- Flushing DNS cache
- Verifying DNS server settings
- Performing network diagnostics
- Resetting network configurations
- Checking firewall and security settings
- Using alternative DNS servers
By following these steps and techniques, users can effectively troubleshoot and resolve DNS resolution problems, ensuring smooth access to websites, applications, and resources on their local network.
Reviewing Firewall Configuration for Docker Integration
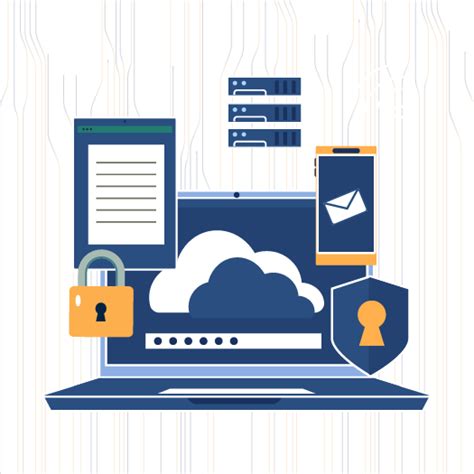
In this section, we will examine the configuration of the firewall rules that impact Docker integration on Windows 10. Understanding and adjusting these rules can help troubleshoot network connectivity issues within Docker containers.
- Examining Firewall Settings: A crucial step in troubleshooting Docker-related network problems is to review the firewall settings. By inspecting the rules governing network traffic, it is possible to identify potential restrictions or misconfigurations that may be hindering communication between Docker containers and the local network.
- Rule Prioritization and Order: Firewall rules operate in a specific order, with higher priority rules taking precedence over lower priority ones. Understanding the sequence of rules and their priorities will help in ensuring that the necessary permissions are granted to Docker processes, allowing them to access the network resources securely.
- Port and Protocol Inclusions: Docker utilizes various ports and protocols to enable communication between containers and the external network. This section examines the firewall rules specific to these ports and protocols and discusses the potential implications of not appropriately including them within the firewall configuration.
- Inspecting Rule Actions: Firewall rules can have different actions associated with them, such as allowing or blocking network traffic. By understanding the actions associated with the rules, it becomes possible to identify if any rules are unintentionally blocking Docker's network connectivity and how to rectify such issues.
- Modifying Firewall Rules: When troubleshooting Docker network issues, it may be necessary to modify existing firewall rules or create new ones. This section discusses best practices for modifying firewall rules to ensure the necessary permissions are granted to Docker processes without compromising the security of the overall network.
- Testing and Validation: Once firewall rule modifications have been made, it is essential to test and validate the changes to ensure they have the intended effect. This section provides guidelines for testing Docker connectivity and verifying that the firewall rules are correctly configured to facilitate proper network communication.
By thoroughly reviewing and adjusting the firewall rules relevant to Docker integration on Windows 10, it becomes possible to troubleshoot and resolve network connectivity issues within Docker containers, allowing seamless integration between containerized applications and the local network.
Troubleshooting Connectivity Issues and Resolving Network Driver Problems
In this section, we will discuss the common challenges faced while establishing network connectivity and delve into effective methods to troubleshoot network driver problems. Maintaining seamless communication between devices in a network is crucial for efficient data transfer and accessing shared resources. However, various factors can disrupt the smooth operation of network drivers, which serve as mediators between network hardware and software.
One of the primary issues that may hinder proper network connectivity is the misconfiguration or outdated state of network drivers. Such problems can result in intermittent connection failures, slow data transfer speeds, or even complete network outage. To identify and resolve these concerns, a systematic troubleshooting approach is necessary.
- Begin by examining the network adapter settings on the affected device. Check if the correct IP address, subnet mask, and gateway are configured. Ensure that the network adapter is enabled and set to the appropriate network mode.
- Next, verify if the network drivers are up-to-date. Outdated drivers can lead to compatibility issues and disrupt network functionality. Visit the manufacturer's website or use a reliable driver update utility to download and install the latest version of the network drivers.
- If updating the drivers did not resolve the problem, consider rolling back to a previous version of the driver. Sometimes, newly released updates may introduce compatibility issues, and reverting to an older version can help restore network functionality.
- Another crucial step is to check for any conflicting software or applications that might interfere with the network drivers. Firewall settings, antivirus programs, or even other network management utilities can sometimes cause conflicts. Temporarily disable or configure these applications to allow proper network communication.
- Lastly, consider performing a clean installation of the operating system if all other troubleshooting steps fail. This will ensure that any underlying software issues or conflicts are eradicated and provide a fresh environment to reinstall the necessary network drivers.
By following these troubleshooting steps, users can pinpoint and resolve network driver problems, eliminating connectivity issues and enabling seamless network communication with other devices on the network.
Updating Docker and Windows 10
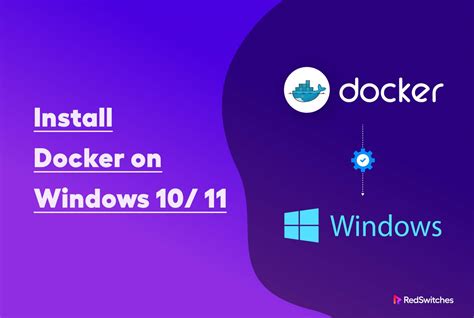
In this section, we will explore the process of keeping your Docker and Windows 10 systems up to date, ensuring optimal performance and compatibility for your network connections. Regularly updating your software is essential for maintaining a secure and efficient environment.
- Check for Docker Updates: It is important to regularly check for updates for your Docker software. This ensures that you have the latest bug fixes, security patches, and feature enhancements. You can usually find the update option within the Docker settings menu or by visiting the official Docker website.
- Verify Compatibility: Before updating Docker, it is crucial to ensure that it is compatible with your Windows 10 operating system. Check the system requirements and compatibility matrix provided by Docker to avoid any conflicts or issues.
- Windows 10 Updates: In addition to updating Docker, it is equally important to keep your Windows 10 machine updated with the latest patches and updates from Microsoft. These updates often include important fixes and improvements for network connectivity and security.
- Network Driver Updates: Updating the network drivers on your Windows 10 machine can also help resolve network connectivity issues. Visit the manufacturer's website or use the Device Manager to check for the latest driver versions and install them accordingly.
In summary, regularly updating Docker and Windows 10 is crucial for maintaining a secure and efficient network environment. Checking for Docker updates, verifying compatibility, updating Windows 10, and keeping network drivers up to date can help ensure optimal network connectivity and performance.
Resolving Virtual Switch Conflicts
When working with virtualization technologies, it is not uncommon to encounter conflicts related to virtual switches. These conflicts can hinder network communication and cause issues when attempting to connect to local resources or devices. This section will discuss strategies for dealing with virtual switch conflicts and ensuring smooth network operation.
1. Identify conflicting virtual switches: The first step in resolving virtual switch conflicts is to identify the conflicting virtual switches. This can be done by analyzing the network configuration and determining which virtual switches are causing the communication issues.
- Check for overlapping IP ranges: One common cause of conflicts is when virtual switches have overlapping IP ranges. This can lead to routing issues and difficulties in establishing connections. It is important to verify and modify the IP ranges of conflicting virtual switches to ensure they are unique.
- Examine network interface settings: Conflicts can also arise due to misconfigured network interface settings. Check the network adapter settings of the virtual switches involved in the conflict and ensure they are configured correctly.
- Review MAC address assignments: Another factor to consider is MAC address assignments. Conflicts may occur if multiple virtual switches have the same MAC address. Verify and modify the MAC address assignments to avoid clashes.
2. Adjust virtual switch properties: Once the conflicting virtual switches have been identified, adjusting their properties can help resolve the conflicts. Here are some steps to consider:
- Change virtual switch names: Renaming the conflicting virtual switches to more descriptive and unique names can enhance clarity and prevent future conflicts.
- Modify VLAN configurations: If the virtual switches are configured with VLANs, reconfiguring the VLAN settings might help resolve conflicts and ensure proper network communication.
- Manage network bridge settings: Adjusting the network bridge settings associated with the virtual switches can also contribute to resolving conflicts. Modify bridge properties or remove unnecessary bridges to eliminate potential conflicts.
3. Test network connectivity: After making the necessary adjustments to resolve virtual switch conflicts, it is crucial to test the network connectivity. Ensure that devices or resources within the local network are accessible and that the conflicts no longer hinder communication.
By following these steps and implementing the suggested measures, users can effectively address virtual switch conflicts and ensure a stable and functional network environment.
Seeking External Assistance and Resources

In the process of troubleshooting issues related to Docker setup on Windows 10 and the inability to connect to a specific IP address within the local network, it can be valuable to seek external help and consult available resources. By reaching out to expert communities and utilizing various online platforms, you can gather insights and guidance on how to overcome the problem.
One approach to finding assistance is to join relevant online forums and discussion groups. These platforms provide an opportunity to seek advice from experienced individuals who have encountered similar issues or possess extensive knowledge in the field. Engaging in conversations, posting specific questions, and presenting the problem in detail can help attract attention and attract meaningful responses.
Another useful resource for problem-solving is online documentation and official user guides provided by Docker and Microsoft Windows. These comprehensive resources can offer step-by-step instructions, troubleshooting tips, and explanations of common errors. Through careful reading and thorough understanding of the documentation, you may gain insights into potential solutions and workarounds.
Furthermore, it can be beneficial to explore blogs, articles, and tutorials written by experts in the Docker and Windows 10 community. These external sources often provide detailed explanations, real-life examples, and alternative approaches to problem-solving. By examining different perspectives and trying out suggested methods, you may discover new strategies to resolve the issue.
| Key Points: |
|---|
| - Seek assistance from online forums and discussion groups |
| - Consult official documentation and user guides |
| - Explore blogs, articles, and tutorials for alternative solutions |
Why I no longer use a VPN (most of the time) and nor should you
Why I no longer use a VPN (most of the time) and nor should you by Sun Knudsen 1,125,919 views 1 year ago 11 minutes, 25 seconds
Fix Only Access Share Folder by IP address | Can't access \\PC Name, but can access \\IP Address?
Fix Only Access Share Folder by IP address | Can't access \\PC Name, but can access \\IP Address? by Murugan S 3,735 views 10 months ago 6 minutes, 6 seconds
FAQ
Why am I unable to ping a local network IP address from Docker on Windows 10?
If you are unable to ping a local network IP address from Docker on Windows 10, it could potentially be due to a few reasons. First, ensure that Docker is running with the necessary network settings and permissions to access the local network. Additionally, check your firewall settings to make sure that they are not blocking the ping requests. Lastly, verify that the IP address you are trying to ping is correct and active on the local network.
Is there a specific Docker network mode that could cause the inability to ping a local network IP address on Windows 10?
Yes, there is a specific Docker network mode called "host" that can cause the inability to ping a local network IP address on Windows 10. When running Docker containers in "host" network mode, the containers share the network stack with the host, and this can sometimes lead to issues with connectivity to the local network. If you are using the "host" network mode, consider switching to a different network mode, such as "bridge" or "overlay", and see if it resolves the problem.
Are there any known compatibility issues between Docker and certain network devices that could result in the inability to ping a local network IP address on Windows 10?
Yes, there have been reports of compatibility issues between Docker and certain network devices, which can result in the inability to ping a local network IP address on Windows 10. These issues are often related to network drivers or network virtualization technologies used by the devices. To address this problem, you can try updating the network drivers to the latest version or disabling any network virtualization technologies. Additionally, you may need to reach out to the manufacturer or the Docker community for specific guidance on resolving compatibility issues.




