As technology continues to advance, Docker has emerged as a popular choice for containerization, enabling efficient and scalable deployment of applications across various platforms. However, despite its widespread adoption, there are instances where users encounter challenges while attempting to run a basic "Hello World" container on a Windows 10 environment. In this article, we will delve into the intricacies of troubleshooting Docker on Windows 10, exploring the possible hurdles and effective solutions to ensure a smooth experience.
When embarking on the journey of utilizing Docker containers on Windows 10, it is crucial to understand the complexities that may arise. From encountering compatibility issues with the underlying operating system to facing unexpected errors during the container launch, the process requires meticulous attention to detail. Our aim in this article is to shed light on the common hurdles faced by Windows 10 users, providing insightful solutions to overcome them, thereby enabling users to harness the full potential of Docker.
Docker provides a simplified and standardized approach to containerization, making it easy to package applications and deploy them across various environments. However, due to the intricacies of the Windows 10 ecosystem, where different versions, configurations, and dependencies coexist, running a basic "Hello World" container can sometimes become a daunting task. Through this troubleshooting guide, we aim to empower users with the knowledge and tools needed to diagnose and resolve these challenges swiftly, ultimately facilitating a seamless Docker experience on Windows 10.
Checking Docker Installation and Configuration
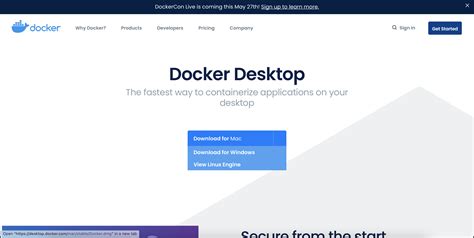
In order to troubleshoot any issues you may encounter when running Docker on your Windows 10 machine, it is important to start by checking the installation and configuration of Docker.
Before diving into specific error messages or problems, it is crucial to ensure that Docker is installed correctly on your Windows 10 system. This includes verifying that the necessary components and dependencies are properly installed and configured.
Checking the Docker installation:
In order to verify that Docker is installed on your Windows 10 machine, you can run the following command in your command prompt or terminal:
docker version
This command will display the version information of Docker if it is installed correctly. If you receive an error message or the command is not found, it indicates that Docker may not be installed or not properly configured.
Ensuring Docker is running:
Once you have confirmed that Docker is installed, you need to make sure that the Docker service is running. You can check the status of the Docker service by running the following command:
docker info
This command will provide detailed information about the Docker service, such as the number of containers and images currently in use. If the command fails or you get an error message, it means that Docker is not running or experiencing some issues.
Verifying Docker configuration:
After checking the installation and Docker service, it is crucial to ensure that the Docker configuration is correct. This includes checking the system requirements, network settings, and any required permissions.
Make sure that your Windows 10 machine meets the minimum system requirements specified for running Docker. Additionally, check if there are any conflicts with other software or firewalls that might be affecting Docker's functionality.
Furthermore, it is necessary to verify the network settings, especially if you are using a proxy or VPN. Docker relies on network connectivity to function properly, so any misconfiguration in this aspect can lead to issues.
Finally, ensure that you have the necessary permissions to run Docker on your Windows 10 machine. This may require administrative privileges or specific permissions granted to your user account.
By following these steps to check the installation and configuration of Docker on your Windows 10 machine, you can eliminate potential issues and identify any misconfigurations or installations that need to be addressed.
Troubleshooting Common Issues
In the quest to work with Docker on Windows 10, users may encounter a range of common issues that prevent them from running basic commands or executing simple tasks. This section aims to address these challenges and provide troubleshooting techniques to help overcome them.
One prevalent issue that users often face is the inability to execute Docker commands due to configuration conflicts or access restrictions. This can manifest as a variety of error messages or unexpected behavior. In such cases, it is crucial to identify the root cause and take appropriate measures.
Another common stumbling block is the failure to access Docker images or repositories. This can be caused by network connectivity problems, incorrect image tags, or issues with authentication. By understanding how to diagnose and resolve these obstacles, users can regain control of their Docker environment and resume their workflow.
Occasionally, users may encounter issues related to resource allocation and performance. Insufficient system resources or misconfigurations can result in sluggish Docker operations or even system crashes. Understanding how to optimize resource allocation and troubleshoot resource-related issues is essential in maximizing Docker's efficiency.
Lastly, debugging dependencies and compatibility issues can be a challenging aspect of troubleshooting Docker problems. Problems arising from incompatible software versions, missing dependencies, or conflicting libraries can hinder the proper functioning of Docker containers. This section will explore common manifestations of these issues and provide guidance on identifying and resolving them.
By addressing these common issues, users will be equipped with the knowledge and tools needed to troubleshoot Docker-related problems efficiently. With a solid understanding of how to diagnose and resolve issues related to configuration, image access, resource allocation, and compatibility, users can experience a more seamless Docker experience on Windows 10.
Advanced Solutions to Resolve Issues Running a Basic Test Application on Microsoft OS
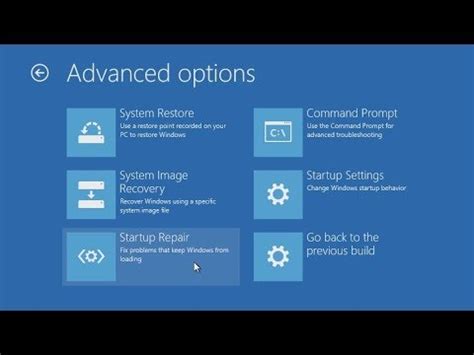
When encountering difficulties executing a basic test application on the operating system provided by the technology powerhouse headquartered in Redmond, Washington, Windows 10, it is imperative to explore more advanced fixes in order to overcome the encountered hurdles and successfully run the designated application.
FAQ
Why am I unable to run Hello World on Docker on Windows 10?
If you are unable to run Hello World on Docker on Windows 10, there could be several reasons. One possibility is that you haven't installed Docker properly. Ensure that you have downloaded and installed Docker Desktop from the official Docker website. Another possible reason could be that virtualization is disabled in your system's BIOS settings. Check your BIOS settings and ensure that virtualization is enabled. Additionally, make sure that you are running Docker with administrative privileges. You can try running the Docker CLI as an administrator. If none of these solutions work, there may be other underlying issues specific to your system setup.
What should I do if Docker Hello World doesn't work on Windows 10?
If Docker Hello World doesn't work on Windows 10, you can try a few troubleshooting steps. Firstly, ensure that Docker is running properly by checking the system tray for the Docker icon. If it's not running, restart Docker Desktop. Additionally, double-check that you have followed the correct steps to run the Hello World container. Open a terminal or PowerShell window and run the "docker run hello-world" command. If you encounter any error messages, try reinstalling Docker and repeat the steps. If the issue persists, it might be helpful to seek assistance from the Docker community or forums for more specific solutions.
Why does my Docker Hello World container not display the expected output on Windows 10?
If your Docker Hello World container is not displaying the expected output on Windows 10, there could be a few reasons. Firstly, ensure that Docker is properly installed and running on your system. Next, verify that you have run the "docker run hello-world" command correctly in a terminal or PowerShell window. If you do not see the expected output, try running other Docker commands to see if the issue is specific to the Hello World container or more general. Additionally, check for any error messages or warnings displayed during the container execution. It may be helpful to consult Docker documentation or community forums for further troubleshooting steps.
How can I troubleshoot Docker on Windows 10 if I encounter issues running Hello World?
If you encounter issues running Hello World on Docker on Windows 10, there are a few troubleshooting steps you can take. Firstly, ensure that Docker is up to date by checking for any available updates. Sometimes, updating Docker resolves compatibility issues and ensures proper functionality. Next, verify that your system meets the minimum requirements for running Docker. Ensure that you have virtualization enabled in your BIOS settings. It can also be helpful to check Docker's logs for any error messages or warnings that may provide insights into the issue. Finally, you can reach out to the Docker community or forums for assistance from experienced users who may have encountered similar problems.
What are some common problems faced while running Hello World on Docker for Windows 10?
There are several common problems that users face when running Hello World on Docker for Windows 10. One common issue is the improper installation of Docker. Ensure that you have followed the correct installation steps and have downloaded Docker from the official website. Another problem could be related to system resource limitations. If your system doesn't meet the minimum requirements for running Docker, it may result in performance issues or unexpected errors. Additionally, issues with virtualization settings or conflicts with other software on your system can cause problems. Checking your BIOS settings and temporarily disabling conflicting software can help troubleshoot these issues. Finally, problems with network connectivity or firewall settings can also prevent the Hello World container from running properly.




