In the dynamic world of technology, Docker has become an indispensable tool for developers and system administrators alike. Its ability to efficiently package and distribute applications in isolated containers has revolutionized the software development process. However, encountering startup issues with Docker can quickly become a frustrating roadblock. In this guide, we delve into the intricacies of troubleshooting Docker not initiating on Windows Server 2016, providing you with a step-by-step approach to resolve these challenges.
When Docker fails to start on your Windows Server 2016 environment, it can disrupt the workflow and hinder your productivity. Understanding and addressing the underlying causes of this issue are crucial for maintaining the smooth operation of your Docker containers. In this comprehensive guide, we explore a range of solutions and workarounds to help you overcome the obstacles preventing Docker's startup.
Through a combination of clear explanations, practical examples, and expert insights, this guide equips you with the knowledge and troubleshooting techniques necessary to tackle Docker startup issues head-on. With a focus on Windows Server 2016, we highlight the underlying factors that can interfere with Docker's initialization, such as conflicting configurations, misconfigured network settings, or conflicts with other software installations.
Understanding Docker and its Significance in Windows Server 2016
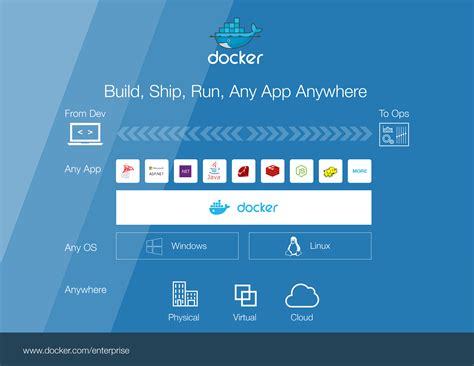
In this section, we will explore the concept of Docker and its crucial role in the functionality of Windows Server 2016. Docker revolutionizes the way applications are deployed and scaled, allowing for efficient utilization of resources and enhanced flexibility in the development and deployment processes.
Introduction to Docker:
At its core, Docker is an open-source platform that allows developers to automate the deployment of applications within portable, lightweight containers. These containers encapsulate the application and all its dependencies, ensuring consistency and eliminating issues related to conflicting software versions or system configurations.
Benefits of Docker:
One of the key advantages of Docker is its ability to enable a microservices-based architecture, where applications are broken down into smaller, independent components. This modular approach allows for easier development, testing, and deployment of individual services, ultimately resulting in faster and more efficient software development processes.
Moreover, Docker provides a flexible and scalable environment for application deployment. Through containerization, applications can be easily moved between development, staging, and production environments, ensuring consistent behavior across different platforms.
Integration with Windows Server 2016:
Windows Server 2016 incorporates native support for Docker, enabling users to run Docker containers directly on Windows without the need for a separate Linux VM. This integration allows for seamless collaboration between Windows and Linux developers while leveraging the benefits of Docker for application deployment.
Overall, the adoption of Docker in Windows Server 2016 brings numerous advantages, such as improved application isolation, enhanced scalability, and simplified management of application dependencies. Understanding the importance and capabilities of Docker is vital for troubleshooting and resolving any startup issues on a Windows Server 2016 environment.
Common Challenges with Docker failing to Launch on the Windows Server 2016 Platform
When working with Docker on a Windows Server 2016 environment, there are several common obstacles that can prevent the successful startup of Docker. This section aims to shed light on these challenges without delving into specific technicalities.
1. Configuration Conflicts: In certain scenarios, conflicts in the configuration settings may arise, resulting in Docker's inability to start properly. These conflicts can stem from variations in software versions, misconfigured network settings, or incompatible dependencies.
2. Resource Limitations: Insufficient system resources such as memory or storage can hinder Docker's ability to start. When Docker tries to allocate resources and encounters limitations, it may fail to initiate, leading to various errors.
3. Network Issues: Networking problems can also prevent Docker from starting on Windows Server 2016. This can include issues with DNS resolution, firewall restrictions that block necessary connections, or misconfigured network adapters or virtual switches.
4. Permissions and Security: Docker requires certain permissions and security privileges to operate smoothly. Lack of appropriate permissions, such as insufficient user rights or conflicts with antivirus software, can prevent Docker from launching.
5. Outdated Software: Running outdated versions of Docker or its dependencies can cause compatibility issues, leading to Docker's failure to start. Ensuring that all software components are up to date is crucial for stable Docker operation.
It is essential to explore each of these common challenges in detail to troubleshoot and resolve the specific issues preventing Docker from starting on Windows Server 2016. By understanding and addressing these obstacles, users can enhance their Docker experience and streamline their development processes.
Identifying and Resolving Connectivity Challenges
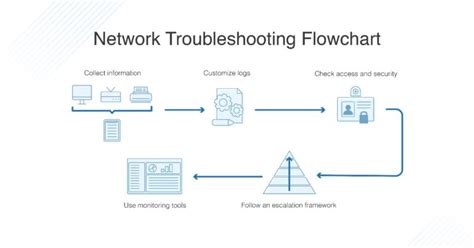
In this section, we will explore the process of identifying and troubleshooting common issues related to connectivity when running Docker on Windows Server 2016. Connectivity problems can arise from various factors, such as network configuration, firewall settings, or DNS resolution. By understanding how to diagnose and address these problems, you can ensure a smooth and uninterrupted Docker experience.
Diagnosing Network Configuration: When encountering connectivity issues, it is essential to verify and adjust network configurations on both the Docker host and client machines. Configurations may include IP address assignment, subnetting, gateway settings, and network interface cards. A mismatch or misconfiguration in any of these settings can disrupt proper communication between Docker components.
Addressing Firewall Restrictions: Firewalls often play a crucial role in network security, but they can sometimes block Docker-related connections, leading to startup issues. By examining your firewall configurations, you can identify rules that may restrict Docker traffic and tailor them accordingly. Exception rules, port forwarding, or creating specific rules for Docker-related ports can help resolve connectivity problems.
Troubleshooting DNS Resolution: Docker heavily relies on DNS resolution to connect containers, networks, and images. DNS misconfigurations or failures can hinder connectivity and prevent Docker from starting. Troubleshooting DNS resolution involves verifying DNS server settings, ensuring domain name resolution, and checking for potential conflicts with other network services that may interfere with Docker's DNS functionality.
Validating Network Connectivity: Assessing network connectivity is fundamental in identifying the root cause of connectivity issues. Using tools such as ping and traceroute, you can evaluate network connectivity between multiple machines and inspect potential bottlenecks or failures. Tracing the route and checking for packet loss or excessive latency can provide valuable insights into the underlying network infrastructure that could affect Docker's ability to start properly.
Resolving DNS Cache Problems: DNS caching is a common feature in various components of the operating system and can sometimes lead to connectivity issues. Clearing the DNS cache on both the host and client machines can help discard outdated or incorrect DNS entries, allowing Docker to establish proper connections. Knowledge of the specific commands to clear DNS cache on your Windows Server 2016 system is vital in addressing such problems.
Verifying Docker Network Setup: Docker utilizes various network types, such as bridge, overlay, and host networks, to establish connections between its components. Reviewing and validating your Docker network setup, including network creation, IP address allocation, and subnet assignment, can ensure that your network environment is correctly configured. Any discrepancies or misconfigurations identified during this process can be addressed to solve connectivity challenges.
Checking System Requirements: Finally, it is crucial to verify that your Windows Server 2016 environment meets the system requirements to run Docker. Insufficient resources, outdated operating systems, or incompatible hardware/software combinations can lead to connectivity issues. By confirming that your system satisfies the necessary prerequisites, you can eliminate potential obstacles and pave the way for Docker to start smoothly.
In conclusion, connectivity issues can hinder the proper startup of Docker on Windows Server 2016. By following the steps outlined in this section, including diagnosing network configuration, addressing firewall settings, troubleshooting DNS resolution, validating network connectivity, resolving DNS cache problems, verifying Docker network setup, and checking system requirements, you can effectively identify and resolve connectivity challenges, ensuring an optimal Docker experience.
Resolving Disk Space and Resource Limitation Problems
In this section, we will explore techniques for resolving disk space and resource limitation problems that may prevent Docker from starting on your Windows Server 2016.
One of the common challenges faced by Docker users is insufficient disk space or limited system resources, which can hinder the proper functioning of Docker. In order to troubleshoot and resolve these issues, it is important to identify and address any disk space and resource limitations that might be impacting Docker's operations.
Identifying Disk Space Issues:
In order to identify potential disk space issues, you can start by examining the available disk space on your Windows Server 2016 system. You can utilize system utilities or command-line tools to view the disk usage and identify if the available space is significantly low. If the disk space is indeed limited, you will need to free up some space by removing unnecessary files or increasing the disk capacity.
Alternatively, if the issue lies with the Docker engine consuming excessive disk space, you might consider optimizing the Docker configuration and removing unused containers or images to free up space.
Addressing Resource Limitation Problems:
Resource limitation problems can manifest in various ways, including slow performance, unresponsiveness, or failures when running Docker containers. These issues are typically caused by insufficient memory, CPU resources, or other system dependencies.
To effectively address resource limitation problems, you can start by assessing the current resource allocation and utilization on your Windows Server 2016. Check if there are any processes or applications consuming a significant amount of memory or CPU, and consider optimizing or adjusting the resource allocation accordingly.
Additionally, you can modify the Docker configuration to allocate appropriate resource limits for containers, such as CPU shares and memory limits. This can help prevent resource contention and ensure the smooth operation of Docker containers.
In summary, resolving disk space and resource limitation problems involves identifying and addressing any constraints that may impact Docker's ability to start and function properly. By optimizing disk usage, managing system resources effectively, and adjusting Docker configuration settings, you can overcome these obstacles and ensure the seamless operation of Docker on your Windows Server 2016 environment.
Troubleshooting Networking and Firewall Configuration
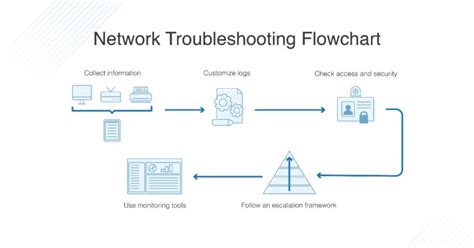
When encountering difficulties in establishing connections and accessing external resources, it is essential to examine the network and firewall configuration of your Windows Server 2016 environment. These configurations play a crucial role in ensuring that Docker can function properly. In this section, we will explore some common networking and firewall issues that can prevent Docker from starting and provide troubleshooting steps to resolve them.
To begin troubleshooting, it is important to first verify that your network settings are correctly configured. This involves examining the network adapter settings, checking the IP address allocation, subnet mask, gateway, and DNS server configuration. Any discrepancies in these settings can lead to connectivity problems with Docker containers.
Additionally, the Windows Server 2016 firewall settings can also impact Docker functionality. Ensure that the necessary firewall rules are in place to allow Docker traffic. Depending on your specific requirements, you may need to open specific ports or enable network protocols to facilitate communication between Docker and other systems.
Another potential issue to consider is the presence of any conflicting or overlapping network services. This can occur if other applications or services are already using the same ports or network resources necessary for Docker. In such cases, identifying and resolving these conflicts is crucial to ensuring Docker's successful execution.
A common source of networking issues is the presence of proxy servers or network proxies. If your environment utilizes these proxies, it is vital to configure Docker to work with them correctly. This involves setting up the appropriate proxy settings within Docker, ensuring that it can properly communicate with the necessary proxy servers and authenticate if required.
| Issue | Troubleshooting Steps |
|---|---|
| Incorrect network adapter configuration | Verify network adapter settings, including IP allocation, subnet mask, gateway, and DNS configuration. |
| Firewall rules blocking Docker traffic | Check and adjust Windows Server 2016 firewall settings to allow Docker communication. |
| Conflicting network services | Identify and resolve any conflicts with other applications or services using the same ports or network resources as Docker. |
| Proxy server configuration | Configure Docker to work correctly with any proxy servers in your environment, ensuring proper communication and authentication. |
By carefully examining and troubleshooting networking and firewall configurations, you can overcome potential obstacles that may prevent Docker from starting and ensure its smooth operation on your Windows Server 2016 system.
Advanced Troubleshooting Techniques
In this section, we will explore advanced methods to diagnose and resolve issues related to Docker startup on your Windows Server 2016 environment. By employing these techniques, you will gain a deeper understanding of the underlying causes affecting Docker's functionality and be better equipped to troubleshoot and resolve any problems that arise.
1. Diagnostic Logging: Enable verbose logging to gather detailed information about Docker's startup process. By analyzing the logs, you can identify potential errors, conflicts, or misconfigurations that may be preventing Docker from starting properly.
2. Dependency Inspection: Review the dependencies that Docker relies on and ensure they are properly installed and configured. These dependencies may include components such as the Hyper-V hypervisor, networking services, or virtualization features. Verify that they are functioning correctly and meet the necessary requirements for Docker to operate.
3. Resource Allocation: Examine the system resources allocated to Docker, such as CPU, memory, and storage. Inadequate resource allocation can lead to performance issues or prevent Docker from starting entirely. Adjust the resource allocation as needed to ensure Docker has sufficient capacity to operate smoothly.
4. Firewall Configuration: Check your firewall settings to ensure they are not blocking the necessary network communication required by Docker. Modify firewall rules and permissions to allow Docker-related traffic and avoid any conflicts or restrictions that may impede Docker's startup process.
5. Network Configuration: Review your network configuration and ensure that Docker has the necessary access and connectivity to function properly. Verify that DNS settings, proxy configurations, and network adapters are correctly configured and do not interfere with Docker's startup process.
6. Software Updates: Check for any updates or patches related to Docker, Windows Server 2016, or other relevant software components. Applying the latest updates can address known bugs, security vulnerabilities, or compatibility issues that may impact Docker's startup behavior.
By employing these advanced troubleshooting techniques, you can identify and resolve complex issues preventing Docker from starting on your Windows Server 2016 environment. Remember to document any changes or solutions implemented during the troubleshooting process for future reference.
Checking Status and Logs of Docker Service
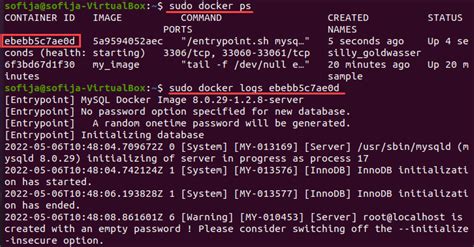
When encountering unexpected behavior or issues with starting Docker on your Windows Server 2016, it is important to check the current status of the Docker service and review its logs for potential errors or warnings.
To begin troubleshooting, you can verify the status of the Docker service by using the appropriate command or accessing the Windows Services console. Ensure that the Docker service is running and active, indicating that it is available and ready for use.
Next, it is recommended to inspect the logs generated by Docker to identify any potential issues. These logs provide valuable information that can help pinpoint the root cause of the problem. The Docker logs may contain error messages, warnings, or other relevant details that can aid in troubleshooting the startup problem.
By carefully analyzing the logs, you can identify any errors or warnings that might be preventing Docker from starting successfully. Pay attention to any specific error codes or messages that can provide insights into the underlying issue.
Furthermore, consider searching for common keywords or phrases related to the observed problem within the Docker logs. This can help you find similar cases or known issues that have been reported by other users, potentially leading to a documented solution or workaround.
Regularly reviewing the Docker service status and logs is an essential part of troubleshooting startup issues. By doing so, you can gain a deeper understanding of the problem and efficiently resolve it, ensuring the smooth operation of Docker on your Windows Server 2016.
Reviewing Docker Containers and Images for Errors
In this section, we will investigate and analyze Docker containers and images on Windows Server 2016 for potential errors or issues. By thoroughly reviewing the containers and images, we aim to identify any problematic elements or misconfigurations that may be causing difficulties with Docker functionality.
During the analysis process, it is important to meticulously examine the content of both containers and images, looking out for any indications of errors, inconsistencies, or conflicts. This includes inspecting the configuration files, checking the presence and compatibility of necessary dependencies, and evaluating the overall integrity of the container or image structure.
Additionally, we will pay attention to any error messages or warning signs that may be logged by Docker when attempting to start containers or employ images. These messages could provide valuable insights into potential issues and aid in troubleshooting. By carefully reviewing these messages, we can gain a clearer understanding of the underlying problems and take appropriate corrective actions.
The process of reviewing Docker containers and images for errors necessitates a systematic and comprehensive approach. It is crucial to document any discovered errors or irregularities in order to facilitate further analysis and resolution. Moreover, we will explore various tools and techniques that can assist in the identification and rectification of issues, enabling us to ensure smooth and efficient Docker functionality on Windows Server 2016.
To conclude, by dedicating effort to reviewing Docker containers and images for errors, we can proactively detect and address any underlying issues that may hinder the proper functioning of Docker on Windows Server 2016. This meticulous approach will contribute to a stable and reliable Docker environment, enhancing overall system performance and user experience.
Final Steps and Best Practices

Once you have successfully resolved the challenges with launching Docker on your Windows Server 2016, it is important to follow these final steps and incorporate best practices for smooth operations.
First and foremost, it is essential to regularly update both Docker and your Windows Server operating system to ensure compatibility and security. Keeping these components up to date will help prevent potential issues and ensure the best performance of your Docker environment.
Next, consider configuring appropriate network settings for Docker containers. This includes managing container networking options, assigning static IP addresses, and configuring DNS resolution. By optimizing your network settings, you can enhance communication and ensure seamless connectivity between Docker containers.
Furthermore, implementing resource management techniques can greatly enhance the efficiency of your Docker environment. Allocate appropriate resources, such as CPU and memory, to individual containers based on their specific requirements. This will prevent resource conflicts and optimize overall performance.
Another crucial aspect is utilizing container orchestration tools and frameworks, such as Kubernetes or Docker Swarm. These tools provide comprehensive management capabilities, allowing you to easily deploy, scale, and monitor containers in a clustered environment. By adopting these tools, you can streamline operations and achieve high availability for your Dockerized applications.
In addition to these technical considerations, it is vital to establish proper monitoring and logging practices. Implementing robust monitoring solutions will enable you to proactively identify any potential issues or bottlenecks within your Docker environment. Furthermore, incorporating centralized logging solutions will simplify troubleshooting and help you gain insights into container activities.
Lastly, regularly backing up your Docker containers and associated data is crucial for disaster recovery and business continuity. Having reliable backups will ensure that you can quickly restore your environment in the event of a failure or data loss.
By following these final steps and implementing best practices, you can optimize your Docker environment on Windows Server 2016 and ensure a stable and efficient deployment of containerized applications.
Solve Docker Desktop Starting Forever Windows Problem
Solve Docker Desktop Starting Forever Windows Problem by Jaydeep Karale 20,438 views 1 year ago 2 minutes, 43 seconds
FAQ
What can I do if Docker is not starting on my Windows Server 2016?
If Docker is not starting on your Windows Server 2016, there are several troubleshooting steps you can try. First, you can check if the Docker service is running by opening the Services Manager and looking for the Docker service. If it is not running, you can try starting it manually. If that doesn't work, you can try restarting your server. If Docker still does not start, you may need to reinstall Docker or check for any conflicting software.
Why is Docker not starting on my Windows Server 2016?
There can be several reasons why Docker is not starting on your Windows Server 2016. One possible reason is that the Docker service is not running. Another reason could be conflicting software that is preventing Docker from starting. It is also possible that there is a problem with the Docker installation itself. By troubleshooting and following the steps outlined in the article, you can identify and resolve the issue.
How do I check if the Docker service is running on Windows Server 2016?
To check if the Docker service is running on Windows Server 2016, you can open the Services Manager by pressing the Windows key + R and typing "services.msc" in the Run dialog box. Look for the Docker service in the list of services, and check if its Status is "Running". If it is not running, you can try starting it manually by right-clicking on the Docker service and selecting "Start".
What should I do if restarting my server doesn't resolve the issue with Docker not starting on Windows Server 2016?
If restarting your server does not resolve the issue with Docker not starting on Windows Server 2016, you can try reinstalling Docker. First, uninstall Docker from your server and then download the latest version of Docker for Windows Server 2016 from the official Docker website. Install Docker again and check if it starts successfully. If the issue persists, you may need to check for any conflicting software or consult with Docker support for further assistance.
Can conflicting software prevent Docker from starting on Windows Server 2016?
Yes, conflicting software can prevent Docker from starting on Windows Server 2016. Antivirus software, firewalls, or other security tools may interfere with Docker and prevent it from starting properly. To troubleshoot this issue, you can temporarily disable or configure these software to allow Docker to function correctly. Additionally, make sure that you do not have any other virtualization software running simultaneously, as it can also cause conflicts with Docker.
Why is Docker not starting on Windows Server 2016?
There can be several reasons why Docker is not starting on Windows Server 2016. One possible reason is that the Docker service is not running or is experiencing issues. Another reason could be conflicts with other services or applications running on the server. It is also possible that there are compatibility issues between Docker and the operating system. Troubleshooting is required to determine the exact cause of the problem.




