In this article, we dive into the fascinating world of utilizing Ubuntu together with the Windows Subsystem for Linux (WSL). By harnessing the power of these two cutting-edge technologies, we can effectively streamline and enhance our Docker experience within the Windows environment. Forget the traditional approach of running Docker natively inside Ubuntu or Windows; we'll show you how to elevate your development productivity using the unique combination of Ubuntu, WSL, and Docker.
Unveiling a Seamless Integration
Combining the flexibility and reliability of Ubuntu with the seamless compatibility of WSL on Windows, we unlock a realm of possibilities for developers and system administrators alike. Gone are the days of juggling multiple operating system installations or grappling with complex virtualization setups. Embrace the future of software development by effortlessly harnessing the power of Docker right from within your familiar Windows environment.
Unlocking Development Efficiency and Performance
By seamlessly integrating Ubuntu with WSL, we create an environment where developers can harness the countless benefits of Docker without leaving their comfortable Windows ecosystem. This powerful collaboration enables developers to leverage the vast array of tools and libraries available on Ubuntu without sacrificing the convenience of their Windows workflow. Say goodbye to context switching and hello to enhanced development efficiency and performance.
Setting Up Ubuntu on the Windows Subsystem for Linux (WSL)
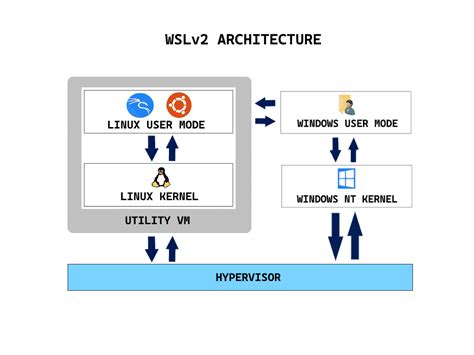
Diving into the world of Linux distributions can be a daunting task, but the Windows Subsystem for Linux (WSL) offers a convenient solution for running Ubuntu, one of the most popular Linux variants, on a Windows machine. This section will guide you through the process of setting up Ubuntu on WSL, allowing you to access the power and flexibility of Ubuntu within the familiar Windows environment.
Enabling WSL
To get started, you need to enable the Windows Subsystem for Linux feature on your Windows machine. This can be done through the Control Panel or by running a simple command in the Windows PowerShell. Once enabled, you will have the foundation to install and run Ubuntu on your system.
Installing Ubuntu
Once WSL is enabled, it's time to install Ubuntu. The process involves downloading the Ubuntu app from the Microsoft Store and following the installation wizard. This will ensure that you have all the necessary components to run Ubuntu on WSL.
Launching Ubuntu
With Ubuntu installed, you can launch it like any other application on your Windows machine. A command prompt window will open, presenting you with the Ubuntu command line interface. This is where you can execute various Linux commands and interact with the Ubuntu environment.
Customizing Ubuntu
Now that you have Ubuntu up and running on WSL, you might want to customize it to suit your needs. This can involve installing additional packages, configuring system settings, and setting up a personalized development environment. Ubuntu offers a vast range of customization options, allowing you to tailor it to your liking.
Interacting with Windows
One of the advantages of running Ubuntu on WSL is the seamless integration between Ubuntu and Windows. You can easily access Windows files and folders from within the Ubuntu environment and vice versa. This means you can leverage the functionalities of both operating systems simultaneously, making it a powerful combination for development and productivity tasks.
By following the steps outlined in this section, you can install and set up Ubuntu on the Windows Subsystem for Linux, empowering you to harness the capabilities of a Linux environment within the convenience of your Windows machine. Whether you are a developer, a system administrator, or simply an enthusiast, Ubuntu on WSL opens up a world of possibilities for you to explore.
A Step-by-Step Guide to Ubuntu Installation on WSL
In this section, we will provide a comprehensive step-by-step guide on how to install the Ubuntu operating system on the Windows Subsystem for Linux (WSL). With WSL, you can seamlessly integrate Ubuntu into your Windows environment, opening up a world of possibilities for Linux-based development and operations.
- Open the Microsoft Store application on your Windows machine.
- Search for "Ubuntu" in the search bar and select the desired version of Ubuntu Linux for installation.
- Click on the "Install" button to initiate the installation process.
- Once the installation is complete, launch the Ubuntu application from the Start menu or by searching for "Ubuntu" in the search bar.
- Ubuntu will prompt you to create a new user account and password. Enter the required details and proceed.
- After setting up the user account, you will have access to the Ubuntu Terminal.
- Update the Ubuntu package lists by running the following command:
sudo apt update. - To upgrade the installed packages to the latest versions, run the command:
sudo apt upgrade. - Once the upgrade process is complete, Ubuntu on WSL is ready to use.
By following these step-by-step instructions, you can quickly and easily install Ubuntu on WSL. This allows you to harness the power of Linux within the Windows environment, enabling you to leverage a vast ecosystem of tools and technologies for your development and operational needs. Ubuntu on WSL provides a seamless integration experience, giving you the best of both worlds.
Running Docker Inside Ubuntu WSL
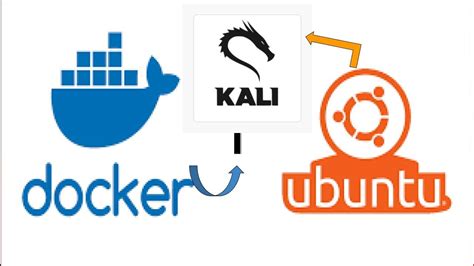
In this section, we will explore the process of executing Docker commands within the Ubuntu environment of Windows Subsystem for Linux (WSL). By integrating Docker with WSL, users gain the ability to leverage the power and flexibility of Docker containers directly within their Ubuntu environment on a Windows operating system.
Setting up Docker in Ubuntu WSL
Before we can start running Docker commands, we need to install Docker within our Ubuntu WSL environment. This involves downloading and installing the Docker engine, configuring necessary permissions, and verifying the installation. Once Docker is successfully set up, we can begin utilizing its functionality within Ubuntu WSL.
Managing Docker Containers in Ubuntu WSL
Once Docker is installed, users can create and manage Docker containers right from their Ubuntu WSL terminal. This enables the seamless deployment and management of lightweight, isolated containers for various applications, services, and environments. We'll explore the essential Docker commands for container creation, execution, monitoring, and removal, providing a comprehensive understanding of container management within Ubuntu WSL.
Customizing Docker Images in Ubuntu WSL
One of the key strengths of Docker is the ability to create custom images tailored to specific application requirements. In this section, we'll delve into the Dockerfile syntax and explore various techniques for building and customizing Docker images within the Ubuntu WSL environment. By leveraging Docker's image creation capabilities, users can create efficient, reproducible, and scalable application environments within their Ubuntu WSL setup.
Networking and Data Management in Docker containers
Networking and data management play crucial roles in containerized environments. In this section, we'll examine how to configure network connectivity for Docker containers within Ubuntu WSL. Additionally, we'll explore various strategies for managing data within Docker containers, including persistent storage and data volumes. By understanding these concepts, users can optimize their containerized workflows and ensure efficient communication and data persistence within the Ubuntu WSL environment.
Setting up Docker for Ubuntu on WSL
To efficiently manage and deploy containerized applications, it is essential to have Docker installed and configured in your Ubuntu environment running on Windows Subsystem for Linux (WSL). This guide will walk you through the step-by-step process of setting up Docker within Ubuntu on WSL, allowing you to unleash the power of containers on your Windows machine.
Prerequisites
Before proceeding with the Docker installation, ensure that you have Ubuntu properly installed and configured on your Windows WSL. Additionally, make sure to update the Ubuntu packages and repositories to the latest versions for a smooth installation process.
Installing Docker
To install Docker on your Ubuntu WSL, we will utilize the official Docker repository. First, add the Docker repository key to your system, ensuring the authenticity of the packages:
curl -fsSL https://download.docker.com/linux/ubuntu/gpg | sudo gpg --dearmor -o /usr/share/keyrings/docker-archive-keyring.gpgNext, add the Docker repository to the apt sources list:
echo "deb [arch=amd64 signed-by=/usr/share/keyrings/docker-archive-keyring.gpg] https://download.docker.com/linux/ubuntu $(lsb_release -cs) stable" | sudo tee /etc/apt/sources.list.d/docker.list > /dev/nullUpdate the repository cache:
sudo apt updateFinally, install Docker:
sudo apt install docker-ce docker-ce-cli containerd.ioConfiguring Docker
After successful installation, you need to ensure that Docker is set up correctly in your Ubuntu environment on WSL. Start by adding your user to the "docker" group to avoid needing to use "sudo" for every Docker command:
sudo usermod -aG docker $USERTo verify that Docker is running properly, use the following command:
docker run hello-worldIf the installation and configuration are successful, you will see a message confirming that Docker is up and running.
Conclusion
By following these steps, you have successfully set up Docker to run inside Ubuntu on WSL. This enables you to leverage the power of Docker containers to efficiently manage and deploy your applications, all within the familiar Ubuntu environment on your Windows machine.
Configuring Docker for Windows WSL Integration
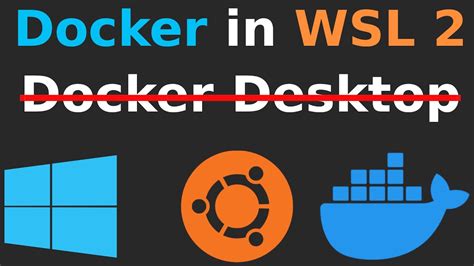
In this section, we will explore the steps required to set up the integration between Docker and Windows Subsystem for Linux (WSL) on an Ubuntu environment running on Windows. By configuring Docker properly, you can seamlessly use Docker commands and containers within the WSL environment, enhancing your development workflow.
- Step 1: Install Docker
- Step 2: Enable WSL 2
- Step 3: Configure Docker WSL backend
- Step 4: Set up Docker CLI integration
- Step 5: Test Docker integration
First, you need to install Docker on your Windows machine to enable the integration with WSL. Once installed, you can proceed to enable WSL 2, which provides better performance and compatibility with Docker. After enabling WSL 2, configure Docker to use the WSL backend for running containers. This will allow you to seamlessly interact with Docker within the Ubuntu environment of WSL.
To enhance your experience further, you can set up Docker CLI integration, which enables you to run Docker commands directly from the WSL command line. This eliminates the need to switch between different command prompts and simplifies your workflow. Finally, don't forget to test the Docker integration to ensure everything is set up correctly and you can use Docker effectively within the WSL environment on Windows.
Ensuring seamless integration between Docker and WSL
One crucial aspect of running Docker within WSL is the seamless integration between the two technologies. This integration allows for the efficient and smooth operation of Docker containers on a Windows Subsystem for Linux (WSL) environment.
In order to achieve this seamless integration, several key steps need to be taken. First and foremost, it is important to establish a reliable and stable connection between Docker and WSL. This can be done by configuring the appropriate networking settings and ensuring that both Docker and WSL are using the same network interface.
Additionally, it is essential to set up proper file sharing between Docker and WSL. This enables the seamless transfer of files and data between the two environments, ensuring that containers can access the necessary files and resources without any issues.
Furthermore, it is important to ensure that Docker and WSL are using compatible versions and configurations. Keeping both technologies updated and in sync will minimize compatibility issues and maximize the overall performance and reliability of the Docker environment within WSL.
Lastly, it is crucial to maintain a clear understanding of the differences between Docker and WSL, as well as the specific limitations and constraints of running Docker within WSL. This knowledge will help in troubleshooting and resolving any potential conflicts or issues that may arise during the integration process.
- Establish a reliable connection between Docker and WSL
- Configure file sharing to enable seamless transfer of data
- Maintain compatibility between Docker and WSL versions
- Understand the limitations and constraints of running Docker within WSL
Running Docker Containers on WSL
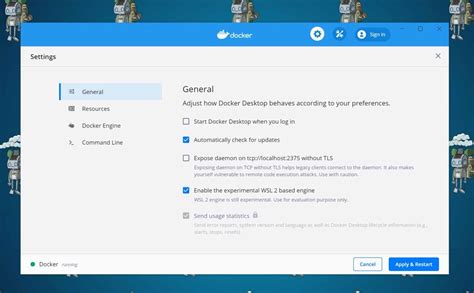
Running Docker containers on Windows Subsystem for Linux (WSL) provides a convenient way to leverage the power of Docker in an Ubuntu environment within Windows.
By utilizing the compatibility layer offered by WSL, users can easily set up and manage Docker containers without the need for a separate virtual machine or a dedicated Linux environment.
- Easy installation: Install Docker on WSL by following a few simple steps.
- Seamless integration: Run Docker commands and manage containers directly from the WSL command line.
- Performance benefits: Leveraging WSL's lightweight virtualization, Docker containers on WSL can achieve similar performance to running them natively on Linux.
- Access to Docker ecosystem: Gain access to the vast Docker ecosystem and its wide range of pre-built images and tools.
- Interoperability: Easily collaborate with Linux users by sharing Docker images and containers across platforms.
Setting up Docker on WSL opens up a world of possibilities for developers and system administrators who want to leverage the power and flexibility of Docker in a Windows environment. Whether you are building applications, testing software, or deploying services, running Docker containers on WSL provides a seamless experience for managing your containers and leveraging the benefits of the Docker ecosystem.
Executing Commands to Launch Containers on WSL
In this section, we will explore the process of executing commands to launch containers on Windows Subsystem for Linux (WSL). We will delve into the essential steps and commands required to set up and manage containers within the WSL environment.
Firstly, we will cover the necessary preparation steps, including installing Docker and ensuring its compatibility with WSL. Once the installation is complete, we will demonstrate how to access the Docker command-line interface (CLI) within WSL.
Next, we will dive into the various Docker commands that enable us to create, manage, and interact with containers. We will explore commands to pull images from container registries, create containers based on those images, and run them in the WSL environment.
Additionally, we will discuss how to effectively manage container lifecycles, including starting, stopping, and removing containers. We will also cover commands for monitoring container logs and executing commands within running containers.
Furthermore, we will explore more advanced techniques such as binding container ports to host ports, managing container networks, and working with container volumes. These features enable seamless communication and data persistence between containers and the WSL environment.
Throughout this section, we will provide clear examples and explanations for each command, ensuring a comprehensive understanding of how to execute Docker commands proficiently within WSL. By the end, you will be equipped with the knowledge and skills to launch and manage containers effectively in your WSL environment.
Managing Docker Images on Ubuntu WSL

In this section, we will explore the process of effectively managing Docker images on an Ubuntu environment running in Windows WSL. By efficiently organizing and maintaining your Docker images, you can enhance the development workflow and ensure optimal performance.
Understanding how to navigate and utilize the different commands and tools available for managing Docker images is crucial for seamless deployment and scaling. We will delve into various methods to search, pull, and push Docker images from both local and remote repositories effectively.
Furthermore, we will discuss strategies for organizing and tagging Docker images to ensure easy identification and retrieval. Proper image versioning and metadata management will be addressed to facilitate efficient collaboration and tracking of changes.
To optimize resource utilization and maintain a clean development environment, we will also cover techniques for removing unused or obsolete Docker images. This includes using filtering options to identify and selectively prune images, freeing up valuable disk space.
Finally, we will explore the importance of regularly updating Docker images to ensure system stability and security. We will demonstrate how to refresh images by pulling the latest versions and discuss the benefits of automating this process through image refresh schedules and notifications.
Tutorial: Setup a Development Environment on Windows (Docker, WSL2, Ubuntu, Vscode)
Tutorial: Setup a Development Environment on Windows (Docker, WSL2, Ubuntu, Vscode) by KAUST Visualization Core Lab 33,859 views 1 year ago 15 minutes
FAQ
How can I run Docker inside Ubuntu in Windows WSL?
Running Docker inside Ubuntu in Windows WSL involves several steps. First, you need to install Windows Subsystem for Linux (WSL) and Ubuntu on your Windows machine. Then, you can install Docker on Ubuntu using the standard installation process. Once Docker is installed, you can start using it within the Ubuntu environment in WSL.
What are the benefits of running Docker inside Ubuntu in Windows WSL?
Running Docker inside Ubuntu in Windows WSL provides advantages such as improved compatibility and ease of use. By using WSL, you can leverage the full power of Ubuntu and its command line tools while still working within the Windows environment. This allows for a seamless integration between Windows and Linux, making it easier to develop and deploy applications using Docker.
Is it possible to run Docker containers directly in Windows without using WSL?
Yes, it is possible to run Docker containers directly in Windows without using WSL. Windows now has its own native support for Docker without the need to rely on a Linux-based system. You can install Docker Desktop for Windows, which provides a complete Docker environment for Windows, including a command line interface and a graphical user interface.
Can I use Docker Compose with Docker running inside Ubuntu in Windows WSL?
Yes, you can use Docker Compose with Docker running inside Ubuntu in Windows WSL. Docker Compose is a tool that allows you to define and manage multi-container Docker applications. It works seamlessly with Docker running in WSL, so you can easily create and manage complex Docker deployments using Compose files within the Ubuntu environment.
Are there any limitations or drawbacks of running Docker inside Ubuntu in Windows WSL?
While running Docker inside Ubuntu in Windows WSL has its benefits, there are also some limitations and drawbacks to consider. First, the performance of Docker in WSL may not be as fast as running it natively on Linux. Additionally, not all Docker features may be fully supported in the WSL environment. It's important to evaluate your specific use case and requirements before deciding to run Docker inside Ubuntu in Windows WSL.




