As technology continues to evolve and shape the way we interact with our digital environments, the need for seamless connectivity becomes increasingly essential. One of the key foundations of modern software development lies in the ability to establish and maintain connections between different components, allowing them to communicate efficiently and deliver the expected functionality. However, in the context of Windows 10's Docker Port Publishing, a unique set of challenges arises, hindering the seamless flow of data.
In the realm of software development, the concept of port publishing plays a vital role in facilitating communication between different applications or services. It serves as a gateway, enabling information to traverse through specific channels and reach its intended destination. Windows 10, being a popular operating system choice, provides developers with a range of tools and features, including Docker, to streamline the process of building and deploying applications. Yet, despite its capabilities, issues may arise when attempting to establish effective port publishing on this platform.
Delving deeper into the intricacies of Windows 10's Docker Port Publishing, it becomes evident that the complexities lie in achieving the desired connectivity, rather than the mere presence of the technology itself. Certain intricacies within the Windows 10 environment may cause obstacles and prevent the seamless flow of data between containers, resulting in frustration and hindrance for developers. Understanding and resolving these challenges is crucial for anyone aiming to leverage Docker Port Publishing efficiently within the Windows 10 ecosystem.
Troubleshooting Connectivity Issues with Docker Container Ports
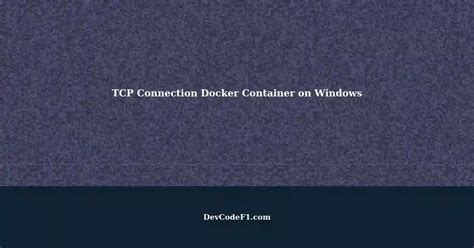
In this section, we will explore some common problems that may arise when attempting to establish network connectivity between Docker containers and the host machine, and provide potential solutions for troubleshooting.
- Verify Network Configuration: Ensure that the network settings on your host machine and within your Docker container are correctly configured. Check the IP addresses, subnet masks, and gateway settings to ensure they are compatible and allow communication between the host and container.
- Check Firewall and Antivirus Settings: Certain firewall or antivirus software might be blocking the incoming or outgoing connections from the Docker container. Check your firewall and antivirus settings to ensure that they are not interfering with Docker's network traffic.
- Examine Port Availability: Confirm that the ports you are attempting to publish are available and not being used by other processes on the host machine. Use appropriate commands or tools to check port availability and resolve any conflicts.
- Inspect Container Network Configuration: Use Docker commands to inspect the network settings of your container and verify that the necessary ports are being exposed and mapped correctly. Ensure that the container is listening on the expected port within the container itself.
- Debug DNS Resolution: If your application relies on DNS resolution, check if DNS is correctly configured within the Docker container. Test DNS resolution from within the container and verify that the proper DNS servers are specified in the container's network configuration.
- Container-to-Container Connectivity: If you are attempting to establish connectivity between multiple containers, confirm that the necessary network bridges or overlays are set up correctly. Ensure that any required service discovery mechanisms or DNS configurations are properly configured.
By following these troubleshooting steps, you will be able to identify and resolve common connectivity issues that may arise when attempting to publish ports for Docker containers, ensuring that your applications can communicate effectively with the host machine or other containers.
Checking Firewall Configuration for Docker
When encountering issues with Docker port forwarding in a Windows 10 environment, it is important to examine the firewall settings to ensure they are properly configured. The firewall acts as a security mechanism, managing network traffic and connections, and it may sometimes interfere with Docker's ability to publish ports.
To address port forwarding problems, follow these steps to check and adjust the firewall settings:
- Open the Windows Security Center by clicking on the Start menu and typing "Windows Security".
- Navigate to the Firewall & Network Protection section and select "Allow an app through firewall".
- Locate the Docker-related applications and make sure they are allowed to communicate through both the private and public networks.
- If the Docker applications are not listed, click on "Change settings" and then "Allow another app". Browse and select the Docker executable files.
- Ensure that the appropriate checkboxes for both private and public networks are enabled for the Docker applications.
- Click "OK" to save the changes and exit the Windows Security Center.
By verifying and adjusting the firewall settings, you are granting necessary permissions for Docker to establish the desired port forwarding functionality. This should help in resolving issues related to Docker port publishing on a Windows 10 operating system.
Verifying Container Network Configuration
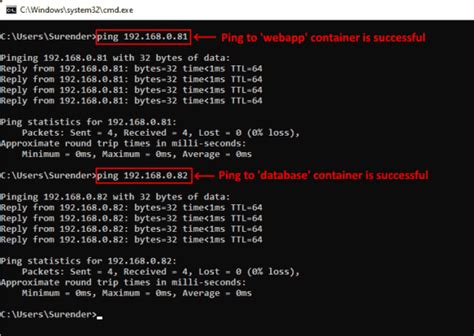
In this section, we will explore the process of evaluating the network setup of a container in order to ensure its proper functioning. By examining the network configuration, we can identify and troubleshoot any issues that may prevent the container from connecting to the desired services.
Firstly, it is important to thoroughly review the container's networking specifications, taking into account its assigned IP addresses, subnet masks, and DNS settings. This information allows us to understand how the container is intended to communicate with the external environment.
Next, we can perform a series of connectivity tests to verify that the container can establish connections with other entities within the network. These tests may involve pinging other devices or services, checking for open ports, or attempting to establish socket connections.
Additionally, it is crucial to ensure that the container's network security rules, such as firewall settings or access control lists, are appropriately configured. These rules play a significant role in determining which inbound and outbound connections are allowed, and can often be a cause of networking issues.
Furthermore, it is advisable to check for any overlapping IP addresses or conflicting network configurations that may lead to connectivity problems. Addressing these conflicts swiftly helps prevent potential disruptions in communication.
In conclusion, by meticulously verifying the container's network configuration, thoroughly examining its settings, and conducting comprehensive connectivity tests, we can identify any potential issues that may hinder its network connectivity. Taking these steps allows us to maintain a well-functioning container environment and ensure seamless communication with the desired services.
Updating Docker to the Latest Version
Keeping your containerization software up to date is crucial for ensuring optimal performance and security for your applications. This section will guide you through the process of updating your Docker environment to the latest version available.
| Step | Description |
| 1 | Check for Updates |
| 2 | Download the Latest Version |
| 3 | Stop Docker Services |
| 4 | Uninstall the Previous Version |
| 5 | Install the Latest Version |
| 6 | Restart Docker Services |
Before proceeding with the update, it is recommended to check for any available updates for your Docker installation. Once you have confirmed that there is a newer version available, you can proceed with downloading the latest version from the official Docker website.
Once the latest version has been downloaded, you will need to stop the Docker services running on your system. This will ensure that the update process can be performed without any conflicts.
Next, you will need to uninstall the previous version of Docker from your system. This step is necessary to ensure a clean installation of the latest version.
After uninstalling the previous version, you can proceed with installing the latest version of Docker. Follow the installation prompts and make sure to select the appropriate options according to your system requirements.
Once the installation is complete, you can restart the Docker services on your system. This will enable the updated version and ensure that any changes made during the update are applied.
Resolving Port Conflict Issues
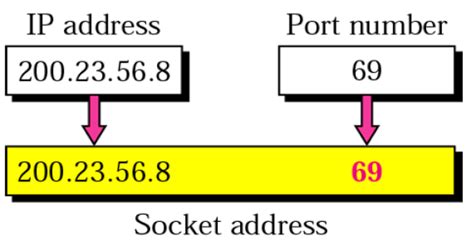
In the context of the discussed topic, when encountering difficulties with the allocation of network communication pathways, it becomes crucial to address and troubleshoot port conflict issues. By resolving these conflicts, one can ensure the smooth operation of software applications and services that rely on efficient port communication.
Port conflict problems arise when multiple network-enabled programs or services attempt to use the same port number for communication purposes. This conflict impedes the establishment of successful connections and disrupts the intended functioning of these programs.
To resolve port conflict issues, it is essential to identify conflicting programs and services. This can be done by monitoring port usage on the system and detecting any overlaps or clashes in port assignments. Once identified, steps must be taken to reassign ports to ensure each program or service has its unique and dedicated port for communication.
Another approach to resolving port conflicts involves changing the default port assignments of programs. This can be done by modifying the configuration settings of affected programs to utilize different port numbers that are not in conflict with other applications or services. By doing so, it is possible to establish a harmonious coexistence of various software solutions by allocating separate port resources for each.
Furthermore, it is important to handle port conflict issues proactively by considering port allocations during the installation or setup phase of programs. By checking for port availability and avoiding commonly used or reserved port numbers, conflicts can be minimized from the outset, ensuring a smoother and hassle-free deployment of software components.
In summary, addressing port conflict issues is crucial for maintaining efficient communication between programs and services. By identifying conflicting port assignments, reassigning ports, modifying default configurations, and proactively considering potential conflicts during installation, users and administrators can overcome port conflict challenges and ensure the optimal functionality of their systems.
Troubleshooting Docker Logs for Error Messages
When encountering issues with running containerized applications on the Windows 10 operating system, it is important to gather information from the Docker logs to identify any potential error messages that may be causing the problem. By analyzing these logs, we can gain valuable insights into the underlying issues and take appropriate measures to resolve them.
In order to check the Docker logs for error messages, follow the steps below:
- Open the Docker Desktop application on your Windows 10 system.
- Navigate to the "Containers/Apps" section.
- Select the container that is experiencing issues.
- Click on the "Logs" button or right-click on the container and choose "View Logs".
- A log window will open, displaying the container's log output.
- Scroll through the log to identify any error messages or issues mentioned.
- Pay attention to any error codes, warnings, or exceptions mentioned in the logs.
- Make note of any specific log entries that could be related to the problem at hand.
Once you have identified the error messages in the Docker logs, you can use them as a starting point for troubleshooting and resolving the issue. The error messages might provide valuable hints about specific configuration problems, compatibility issues, or limitations that are causing the application to malfunction.
Remember to search for the error messages, error codes, or specific symptoms online, as other users may have encountered similar issues and found solutions or workarounds. Additionally, consulting official documentation, forums, or community support channels related to the application or Docker itself can often provide helpful insights and guidance.
By carefully examining the Docker logs for error messages, you can efficiently troubleshoot and resolve issues that arise when using containerized applications on the Windows 10 platform. This in-depth analysis allows you to understand the root cause of problems and take appropriate actions, ensuring a smooth and successful deployment of your Docker containers.
Restarting Docker Service
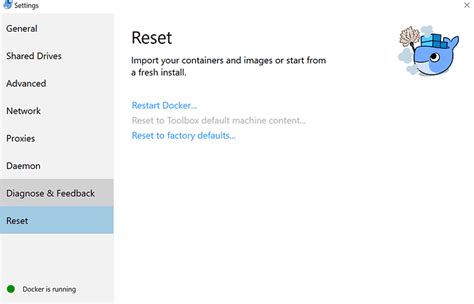
In the context of addressing the issue of Docker port publishing not functioning correctly on a Windows 10 operating system, one potential solution is to restart the Docker service. By restarting this service, you can potentially resolve any underlying issues that may be preventing the proper functioning of the port publishing feature.
Here are the steps you can follow to restart the Docker service:
- First, open the Services application by searching for it in the Windows Start Menu.
- Once the Services application is open, scroll down the list of services and locate the one that is related to Docker. This service might have a different name depending on your system configuration.
- Right-click on the Docker service and select the Restart option from the context menu.
- Wait for the service to restart and then check if the Docker port publishing feature is now functioning correctly.
By restarting the Docker service, you are essentially refreshing its functionality and allowing it to start anew. This can help resolve any temporary issues or conflicts that may have been causing the port publishing feature to not work as expected.
If restarting the Docker service does not resolve the issue, it is recommended to further troubleshoot the problem or seek additional assistance from the Docker community or support channels.
Updating Windows 10 to the Latest Version
In this section, we will explore the importance of keeping your operating system up to date and the steps you need to follow to update your Windows 10 to the latest version. Staying current with the latest software updates and patches is crucial for a seamless and secure computing experience.
Why update your operating system?
Regularly updating your operating system ensures that you have access to the latest features, improvements, and security enhancements released by the software provider. It helps optimize your system's performance, resolve known issues, and provide protection against emerging threats.
Benefits of updating Windows 10:
- Improved stability: Updates often include bug fixes and stability improvements, reducing crashes and errors that could impact your productivity.
- Enhanced security: New threats are constantly detected, and updating your Windows 10 allows you to have the latest security patches, safeguards, and protection against malware and vulnerabilities.
- Increased compatibility: Updates can improve compatibility with various software applications, ensuring smooth operations without conflicts or compatibility issues.
- Access to new features: Updated versions of Windows 10 often come with exciting new features and functionalities that can enhance your overall user experience.
Steps to update Windows 10:
- Click on the Start menu, then select "Settings" (gear icon).
- In the Settings window, click on "Update & Security."
- Choose "Windows Update" from the left-hand menu.
- Click on the "Check for updates" button.
- If any updates are available, click on "Install now" to start the update process.
- Follow the on-screen instructions and wait for the update to complete.
- Restart your computer when prompted to finalize the installation.
Conclusion
Updating your Windows 10 to the latest version is essential to ensure you have the latest features, improved stability, enhanced security, and compatibility with various software applications. By regularly updating your operating system, you can enjoy a seamless and secure computing experience.
Seeking Assistance from the Docker Community

In the context of troubleshooting issues related to port publishing in the Windows 10 environment, finding support and guidance from the wider Docker community can be invaluable. Engaging with the Docker community allows individuals to tap into a vast pool of knowledge, experience, and collective problem-solving abilities to find solutions and workarounds for specific challenges.
Collaborating with the Docker community provides an opportunity to share unique use cases, seek advice, and access troubleshooting expertise from a diverse group of Docker enthusiasts, developers, and experts. By reaching out to the community, users can gain insights into common pitfalls, best practices, and potential workarounds for port publishing issues encountered on Windows 10.
The Docker community encompasses various channels for seeking help, including discussion forums, dedicated user groups, and online communities. Taking part in these resources offers the chance to interact with fellow Docker users, exchange ideas, and leverage the expertise of those who have encountered similar problems in the past.
When seeking help from the Docker community, it is important to provide detailed information about the specific issue encountered while avoiding the use of jargon or technical terms that may not be universally understood. Sharing relevant error messages, system configurations, and steps already taken to troubleshoot the problem will enhance the chances of receiving accurate and helpful responses.
Furthermore, actively participating in the Docker community by contributing to discussions, providing solutions to others' problems, and sharing experiences can build valuable relationships and cultivate a supportive network for future assistance. By giving back to the community, users can contribute to the collective knowledge base and foster an environment of collaboration and mutual support.
In conclusion, seeking assistance from the Docker community can significantly aid in resolving port publishing issues in the Windows 10 environment. Engaging with this expansive network of Docker enthusiasts and experts allows users to tap into a wealth of knowledge, gain insights, and find effective solutions to specific challenges.
Exploring Best Practices for Docking Port Configuration on Windows 10
Docker port configuration is an essential aspect of containerization that allows for the seamless communication and connectivity between various components within a containerized environment. In the context of Windows 10 operating systems, it is important to understand the best practices for configuring and managing ports to ensure optimal performance and reliable connections.
- Understanding port configuration: Gain insights into the fundamental concepts and terminology related to port configuration in a Docker environment on Windows 10.
- Network security considerations: Explore the potential security implications of improper port configuration and learn how to implement best practices to safeguard your containerized applications.
- Port mapping techniques: Discover different approaches to mapping ports and examine the benefits and limitations of each method in terms of flexibility, port availability, and ease of use.
- Identifying common pitfalls: Recognize common errors and challenges that arise during port configuration and learn effective troubleshooting techniques to resolve issues that may occur.
- Optimizing port configurations for performance: Learn techniques for optimizing port configurations to maximize the efficiency and speed of data transfer between containers, host machines, and external networks.
- Automating port configuration: Explore tools and methods to automate the process of port configuration, enabling seamless and efficient scaling of containerized applications.
By familiarizing yourself with the best practices and considerations for Docker port configuration on a Windows 10 environment, you can ensure the smooth operation of your containerized applications and enhance their overall performance and security.
FAQ
Why is Docker port publishing not working in Windows 10?
There can be several reasons why Docker port publishing may not work in Windows 10. One possible reason is that there might be a conflict with other applications or services using the same port. Additionally, it could be due to firewall settings preventing inbound connections on the specified port. It's also worth checking if the Docker daemon is running properly or if the container has been correctly configured to use the desired port.
Is there a specific command to publish ports in Docker on Windows 10?
Yes, to publish ports in Docker on Windows 10, you can use the "-p" or "--publish" flag followed by the host port and the container port. For example, the command "docker run -p 8080:80 nginx" will publish port 8080 on the host machine and link it to port 80 in the running nginx container.
Can Docker port publishing work differently on different versions of Windows 10?
Yes, Docker port publishing can work differently on different versions of Windows 10. The behavior can depend on factors such as the Docker version, network settings, and operating system updates. It's always recommended to refer to the Docker documentation or community forums for specific guidelines and troubleshooting steps related to the Windows 10 version you are using.




