Struggling to establish a seamless connection within the Docker environment on your Windows system?
Understanding and rectifying port redirection issues can be crucial in achieving a smooth and efficient network communication in the Docker ecosystem. When deploying and managing containerized applications on Windows, the process of redirecting ports to enable proper communication between the host and the containers can often encounter technical hiccups. These obstacles can hinder the deployment, performance, and functionality of the applications running within the containers.
Join us as we delve into the intricacies of resolving port redirection issues on the Windows platform, exploring various troubleshooting techniques and best practices.
Whether you are an experienced Docker user or a beginner on the Windows platform, this article aims to equip you with the necessary knowledge and insights to identify, troubleshoot, and overcome common connectivity obstacles that arise during port redirection. By grasping the underlying concepts and employing effective techniques, you will be able to seamlessly navigate Windows-specific challenges and ensure optimal performance within your Docker environment.
Understanding the Challenge of Port Forwarding in Docker
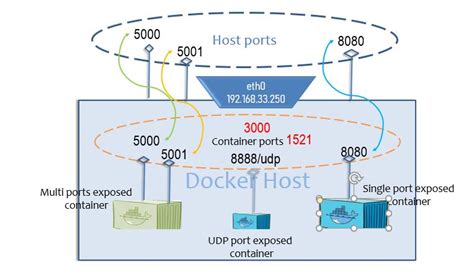
In this section, we will delve into the intricacies of port redirection when using Docker containers, and explore the complexities that can arise in the process. By grasping the fundamental concepts of how ports are managed within Docker, we can gain a better understanding of the challenges that may be encountered while attempting to redirect ports.
When working with Docker, port redirection plays a critical role in allowing communication between containers, as well as between the host and containers. However, ensuring that the right ports are redirected correctly can be a daunting task, especially when dealing with specific operating systems or networking configurations.
- Understanding Network Address Translation (NAT): Docker utilizes Network Address Translation techniques to facilitate communication between containers and the external network. By translating internal IP addresses to the host's IP address, Docker enables traffic to flow seamlessly.
- Challenges with Windows Networking: Windows operating systems can present unique challenges when it comes to port redirection in Docker. Differences in networking configurations and firewall settings can lead to issues with accessing container services.
- Common Redirection Problems: There are several common issues that arise when attempting to redirect ports in Docker. These include conflicts with already-used ports, misconfiguration of port mappings, and difficulties with accessing container services from the host or external network.
- Strategies for Troubleshooting: To overcome port redirection challenges, it is crucial to identify and troubleshoot the root cause of the problem. Strategies such as inspecting container configurations, checking firewall settings, and verifying port mappings can help in resolving redirection issues.
- Practical Solutions: This section will also cover practical solutions for common port redirection problems in Docker. This includes adjusting firewall rules, modifying network configurations, and using Docker commands and tools to diagnose and resolve issues.
By comprehending the nuances of port redirection in Docker and learning effective troubleshooting techniques, it is possible to overcome the challenges that arise during the setup and configuration of container networking.
Checking the Configuration of Your Docker Container
In this section, we will discuss how to examine the setup of your Docker container to troubleshoot any issues related to port redirection. By carefully inspecting the configuration, you can identify potential misconfigurations or conflicts that may be causing problems.
- Review network settings: Start by examining the network settings of your Docker container to ensure that the appropriate ports are correctly mapped. Check if there are any conflicting network configurations that may be causing port redirection problems.
- Inspect firewall settings: Verify if your firewall settings are allowing incoming and outgoing connections to the specified container ports. Ensure that no restrictive firewall rules are blocking the desired port redirection.
- Confirm container's IP address: Check the IP address assigned to your Docker container. Make sure that the IP address is correctly assigned and that it aligns with your port redirection configuration.
- Examine container logs: Investigate the container logs for any error messages or warnings related to port redirection. These logs can provide valuable insights into any underlying issues that may be impacting the container's connectivity.
- Verify container port availability: Ensure that the ports specified for redirection are not already in use by other processes or services on your system. Conflicting port assignments can prevent the desired redirection from occurring.
- Test connectivity: Finally, verify the connectivity to the redirected ports by attempting to access them from the host machine or other network devices. Perform thorough tests to identify any connectivity issues or unexpected behavior.
By following these steps and carefully examining the configuration of your Docker container, you can effectively troubleshoot port redirection issues and ensure the smooth operation of your Windows environment.
Verifying Port Availability on the Host Machine
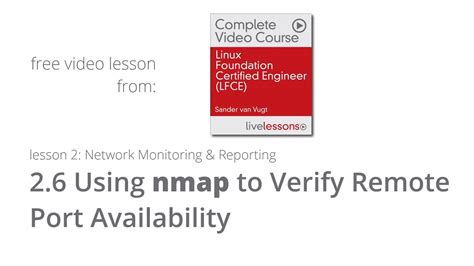
In order to troubleshoot any issues related to port redirection while using Docker on a Windows machine, it is important to first verify the availability of the specific ports on the host machine.
When working with Docker, ports are used to facilitate communication between the containerized applications and the host machine. If a port is not available on the host machine, it can result in failed connections or unexpected behavior.
To ensure port availability, one can use various methods to check if a specific port is being used by another process on the host machine. One effective way is to utilize the command line interface to run network utility tools such as netstat or lsof.
By using these tools, it is possible to list all the active network connections and their associated ports. The output will provide valuable information regarding which processes are currently using the ports on the host machine.
In addition to checking for active connections, it is also important to verify if the desired ports are being blocked by any firewalls or security settings on the host machine. Ensuring that the necessary ports are open and accessible can help in resolving port redirection issues.
Furthermore, it is recommended to review the documentation or consult with system administrators to gain a better understanding of the network configuration and potential port conflicts on the host machine.
Verifying the availability of ports on the host machine is a crucial step in troubleshooting Docker port redirection issues. It helps in identifying any conflicts and allows for the necessary adjustments to be made to ensure smooth communication between the containerized applications and the host machine.
Identifying and Resolving Network Conflicts
In the context of troubleshooting issues related to port redirection in a Windows environment, it is crucial to identify and resolve network conflicts that may arise. Network conflicts refer to situations where multiple devices or applications attempt to use the same network resources, leading to communication errors, performance issues, and failures in port redirection.
Identifying network conflicts involves analyzing the network setup, examining the network configurations of the affected devices and containers, and checking for any overlapping IP addresses, conflicting port assignments, or misconfigured network settings. It is essential to understand the underlying network infrastructure and the interactions between various components to pinpoint potential conflicts accurately.
Once network conflicts are identified, resolving them requires taking specific steps to reconfigure network settings and ensure that each device or application has its unique set of resources. This may involve modifying IP addresses, adjusting port assignments, or reconfiguring network interfaces. Additionally, it is crucial to ensure compatibility between the network settings of the host machine and the Docker containers to avoid conflicts in port redirection.
A systematic approach to resolving network conflicts involves careful planning, documenting network configurations, performing thorough tests, and implementing changes incrementally. Collaboration between network administrators, system administrators, and developers may be necessary to coordinate efforts and ensure a successful resolution of conflicts. Regular monitoring and maintenance of network resources are also crucial to prevent future conflicts and ensure the smooth functioning of port redirection in the Windows environment.
| Key Steps for Resolving Network Conflicts: |
|---|
| 1. Analyze network configurations and identify potential conflicts. |
| 2. Modify IP addresses, adjust port assignments, or reconfigure network interfaces to resolve conflicts. |
| 3. Coordinate efforts between network administrators, system administrators, and developers for successful resolution. |
| 4. Regularly monitor and maintain network resources to prevent future conflicts. |
By effectively identifying and resolving network conflicts, the port redirection issues in Docker on Windows can be addressed, ensuring the smooth functioning of applications and uninterrupted network communication.
Updating Docker and Windows Firewall Settings
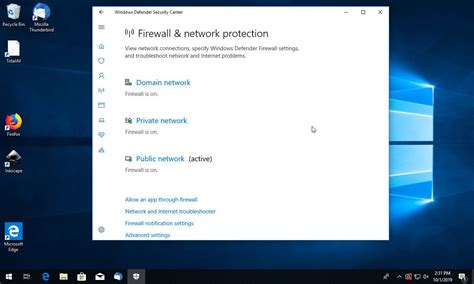
In this section, we will discuss the necessary steps to update your Docker installation and adjust the Windows Firewall settings to ensure smooth port redirection. By keeping both Docker and your firewall configurations up to date, you can mitigate any potential issues related to port redirection on your Windows operating system.
Updating Docker:
To begin, it is crucial to regularly update your Docker software to the latest version available. Updating Docker can bring various enhancements and bug fixes, which can positively impact port redirection stability. You can check for new updates by visiting the official Docker website and following the provided instructions for your specific operating system.
Adjusting Windows Firewall Settings:
To ensure seamless port redirection, it is essential to configure your Windows Firewall appropriately. Windows Firewall can sometimes block incoming and outgoing connections, affecting Docker port redirection. By adjusting the firewall settings, you can enable specific ports required by Docker and allow the necessary network traffic for successful port redirection.
To modify the Windows Firewall settings, follow these steps:
1. Open the Windows Control Panel and navigate to the "System and Security" section.
2. Click on the "Windows Defender Firewall" option to access the firewall settings.
3. In the left sidebar, click on the "Advanced settings" option.
4. Locate the "Inbound Rules" section and click on it to expand the list.
5. Right-click on the "Inbound Rules" section and select "New Rule" from the context menu.
6. Follow the wizard's instructions to create a new inbound rule for Docker. Ensure that you select the appropriate port or port range required for your Docker setup.
7. Repeat the same steps for the "Outbound Rules" section to allow outgoing connections required by Docker.
By following these steps to update Docker and adjust your Windows Firewall settings, you can troubleshoot and resolve any potential port redirection issues on your Windows operating system.
Resetting Docker Network Settings
In the context of the topic "Troubleshooting Docker Port Redirection Issue on Windows," this section focuses on the process of resetting the network settings of Docker. By resetting the network settings, you can resolve connectivity problems and ensure smooth communication between Docker containers and the host system.
Resetting the Docker network settings involves several steps. Firstly, you need to identify the network configurations that may have caused the port redirection issue. This can be done by inspecting the network settings of both the Docker containers and the host system using the appropriate CLI commands or graphical interfaces. Once you have identified the problematic settings, you can proceed with the reset process.
The reset process typically involves disabling and re-enabling the network interfaces, removing and recreating the Docker networks, and resetting any firewall or security settings that may have been blocking the port redirection. It is important to follow the recommended procedures specific to your operating system and Docker version to ensure an effective reset.
Before performing the reset, it is advisable to backup any important data or configurations related to your Docker containers. This ensures that you can easily restore your containers to their previous state if needed. Additionally, you may want to consult the Docker documentation or seek assistance from the Docker community for specific guidelines and best practices related to resetting network settings.
In conclusion, resetting the network settings of Docker provides a solution to troubleshooting port redirection issues on Windows. By carefully following the reset process and considering the specific requirements of your setup, you can effectively resolve network connectivity problems and ensure seamless communication within your Docker environment.
Testing Port Forwarding after Resolving Connectivity Challenges
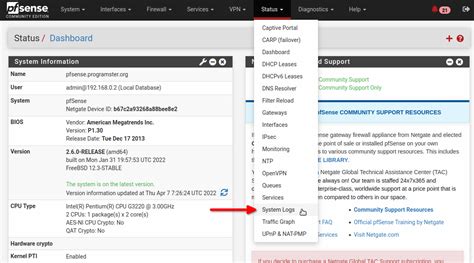
After successfully troubleshooting and resolving various connectivity challenges related to port redirection on your Windows environment, it is important to verify the effectiveness of the applied solutions. This section provides guidelines and instructions for testing the functionality of port redirection.
To validate the resolved port redirection issue, you can perform the following steps:
| Step | Description |
|---|---|
| 1 | Ensure the desired application or service is running within the Docker container. |
| 2 | Use networking tools, such as netstat or telnet, to confirm if the specific port is now open and accepting connections. |
| 3 | If external access is required, attempt to connect to the redirected port from a remote machine, using the appropriate network address or DNS hostname. |
| 4 | Verify that the application or service is functioning as expected from the remote machine, observing any potential issues related to data transfer, security protocols, or performance. |
It is important to conduct thorough testing to ensure that the resolved port redirection issue persists and that the application or service can successfully receive incoming connections. By following these steps and validating the functionality, you can confirm the effectiveness of the troubleshooting measures implemented in your Windows Docker environment.
How to Resolve Daemon Docker Pull Error
How to Resolve Daemon Docker Pull Error by Fahd Mirza 1,541 views 1 year ago 4 minutes, 41 seconds
Why I no longer use a VPN (most of the time) and nor should you
Why I no longer use a VPN (most of the time) and nor should you by Sun Knudsen 1,125,908 views 1 year ago 11 minutes, 25 seconds
FAQ
What can I do if I am experiencing port redirection issues with Docker on Windows?
If you are experiencing port redirection issues with Docker on Windows, there are several steps you can take to troubleshoot the problem. First, make sure that the port you are trying to redirect is not in use by another application. You can do this by using the `netstat` command in Command Prompt or PowerShell. If the port is already in use, you will need to choose a different port or terminate the application that is using it. Additionally, check that your Docker containers are running correctly and that there are no errors in the logs. Restarting Docker daemon and your computer can also help resolve port redirection issues.
Why am I unable to access my Docker container using the redirected port on Windows?
If you are unable to access your Docker container using the redirected port on Windows, there could be several reasons for this issue. First, ensure that you have properly mapped the ports between your local machine and the Docker container. You can check the port mappings in the Docker Compose file or the Docker run command. Additionally, make sure that the container is running and there are no errors in the logs. If you are using a firewall or antivirus software, it may be blocking the incoming connections. You can try disabling these temporarily to see if it resolves the issue.
What can I do if I am still experiencing port redirection issues after following the troubleshooting steps?
If you are still experiencing port redirection issues after following the troubleshooting steps, there are a few more things you can try. First, check if there are any network-related issues on your machine. You can test connectivity to the container's IP address and port using tools like `telnet` or `ncat`. If you are able to establish a connection, it could indicate that the issue lies with the application running inside the container. In that case, you may need to inspect the container's configuration or logs to identify the problem. If none of these steps resolve the issue, you can seek help from the Docker community by posting your problem on forums or discussion boards.
Is it possible to have port redirection issues when using Docker on other operating systems?
Yes, port redirection issues can occur when using Docker on other operating systems, not just Windows. Docker relies on the host machine's network configuration and port forwarding rules, so if there are any issues with these settings, it can affect port redirection. The troubleshooting steps mentioned in this article can be applied to other operating systems as well, with slight variations depending on the specific platform.
Can port redirection issues with Docker on Windows be caused by network firewalls?
Yes, network firewalls can sometimes cause port redirection issues with Docker on Windows. Firewalls can block incoming connections to the redirected ports, preventing access to the Docker containers. If you suspect that the firewall is causing the problem, you can try temporarily disabling it or adding an exception rule for the desired ports. However, it's important to remember to re-enable the firewall or update the rules appropriately once you have resolved the issue.
What is Docker?
Docker is an open-source platform that allows developers to automate the deployment and management of applications inside containers. Containers provide a lightweight and portable way to package software and its dependencies, making it easy to run applications on any environment.
Why am I having trouble with port redirection in Docker on Windows?
There could be several reasons for port redirection issues in Docker on Windows. One common problem is that the port you are trying to redirect is already in use by another application on your host machine. Another possible cause is misconfiguration of Docker networking settings or firewall rules. It is also important to ensure that the containerized application is correctly configured to listen on the desired port.




