Imagine a scenario where you're all set to embark on your Docker journey, eagerly ready to dive into the world of containerization. You've meticulously prepared your Windows machine, installed the necessary tools, and eagerly launched Docker, only to be met with disappointment. Instead of smooth sailing, you find yourself wrestling with perplexing issues that seem to be connected to an enigmatic culprit: your BIOS.
The BIOS, short for Basic Input/Output System, acts as the bridge between hardware and software, facilitаting the communication between them. While it may go unnoticed during regular computer usage, it plays a crucial role in the stability and functionality of various processes, including Docker. A malfunctioning or outdated BIOS can wreak havoc on your Docker experience, causing unexpected errors, crashes, and frustration.
Like a detective on a quest for answers, troubleshooting the root cause of your Docker struggles can feel like navigating a complex maze. But fear not! Through this comprehensive guide, we will dissect the intricate relationship between Docker and a faulty BIOS, empowering you with the knowledge and techniques necessary to troubleshoot the most obscure issues. Armed with these insights, you'll be able to navigate through the labyrinth of BIOS-related problems and emerge victorious, ready to unleash the true potential of Docker on your Windows machine.
Troubleshooting a Faulty Firmware: Getting Docker to Run Smoothly on Your Windows System
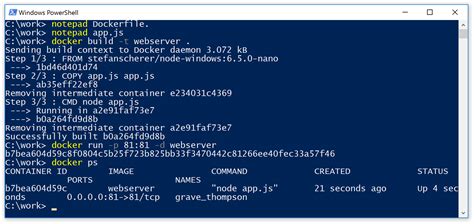
Dealing with a malfunctioning computer system can be a frustrating experience, especially when it comes to running Docker on your Windows machine. If you're encountering issues with Docker due to a broken BIOS, it's crucial to understand the steps you can take to troubleshoot and resolve them.
Identifying the BIOS Problem:
If you're experiencing problems with Docker on your Windows system, the issue could potentially lie with your BIOS. The BIOS, or Basic Input/Output System, serves as a bridge between your computer's hardware and software, providing low-level control of the hardware components.
Discovering and pinpointing the specific BIOS-related problem affecting your Windows machine is essential for finding an effective solution.
Updating the BIOS:
Once you've identified that the BIOS is causing issues with Docker on your Windows system, it may be time to update the firmware. This process involves upgrading the BIOS software to the latest version provided by your computer's manufacturer. Carefully follow the manufacturer's instructions and ensure you have a stable power connection throughout the update.
Keeping your BIOS up-to-date can help fix compatibility issues and provide enhanced functionality, potentially resolving any problems encountered when running Docker.
Resetting the BIOS Settings:
If updating the BIOS doesn't resolve the Docker-related issues, you may need to reset the BIOS settings to their default values. This process involves accessing the BIOS setup utility during the computer's startup process and selecting the option to reset the settings. Be cautious not to modify any other settings unless necessary.
Resetting the BIOS settings can often remove any conflicting configurations or corrupted settings that may have been causing the Docker problems on your Windows system.
Seeking Professional Assistance:
If all troubleshooting steps fail to resolve the Docker issues resulting from a broken BIOS, it's recommended to seek professional assistance. A competent computer technician or the support team of your computer's manufacturer can provide expert guidance and solutions tailored to your specific situation.
Trusting in the expertise of professionals can help ensure a comprehensive resolution to the BIOS-related problems affecting your ability to run Docker smoothly on your Windows system.
Understanding the Significance of the BIOS for Docker on the Windows Platform
The BIOS, an integral component of modern computer systems, plays a crucial role in ensuring the proper functioning and compatibility of various software, including Docker on Windows. It serves as a fundamental firmware interface that establishes communication between the operating system and the hardware, facilitating the execution of essential tasks.
By bridging the gap between the hardware and software layers, the BIOS enables Docker on Windows to interact with the underlying system resources effectively. It provides the necessary low-level instructions and configuration settings that allow Docker to utilize the hardware capabilities, such as virtualization technology, device drivers, and system services.
Without a stable and functional BIOS, Docker on Windows may encounter numerous challenges and complications, ranging from compatibility issues with certain hardware components to insufficient system resources allocation. An outdated or faulty BIOS can result in reduced performance, stability issues, and even prevent Docker from running altogether.
To ensure smooth operation of Docker on Windows, it is crucial to regularly update the BIOS firmware to the latest version provided by the hardware manufacturer. This helps to take advantage of bug fixes, security enhancements, and new features that optimize the performance and compatibility of Docker with the Windows environment.
- Verify the current version of your BIOS by accessing the system settings or using manufacturer-provided software.
- Visit the hardware manufacturer's website and search for the latest BIOS firmware for your specific model.
- Follow the instructions provided by the manufacturer for downloading and installing the BIOS update.
- Be cautious when updating the BIOS, as an incorrect installation can lead to irreversible damage to your system.
- After successfully updating the BIOS, ensure that all necessary configurations and settings are properly configured for Docker on Windows.
By understanding the significance of the BIOS and maintaining an up-to-date firmware version, Docker on Windows can leverage the full potential of the underlying hardware, ensuring optimal performance, stability, and compatibility.
Identifying Signs of a Faulty BIOS

In the context of troubleshooting a system that runs Docker on Windows, it is crucial to be able to identify signs of a broken or malfunctioning Basic Input/Output System (BIOS). The BIOS is a vital component of a computer system, providing low-level control over hardware and ensuring proper communication between the operating system and hardware components.
Although the BIOS is typically a hidden layer of technology that users rarely interact with directly, it can exhibit signs of malfunctioning that can impact system performance and stability. Thus, it is important to be familiar with some common signs that indicate a potential issue with the BIOS.
1. Boot Failure: One of the most evident signs of a broken BIOS is a failure to boot the system. If the BIOS is unable to properly initialize hardware components or load the operating system, it can result in a situation where the computer is unable to start up.
2. Unstable System Behavior: A malfunctioning BIOS can lead to unpredictable system behavior, such as sudden reboots, freezes, or crashes. These symptoms may manifest during normal usage or even when the system is idle, indicating an underlying BIOS problem.
3. Incorrect Hardware Configuration: Another sign of a faulty BIOS is an inability to detect or configure hardware correctly. This can result in missing devices, incorrect device settings, or limited functionality. Users may experience issues with peripherals not being recognized or unable to function properly.
4. Error Messages: Error messages related to the BIOS can provide valuable information about potential problems. These messages can appear during the boot process or when accessing the BIOS settings. Understanding and interpreting these error messages can assist in identifying specific BIOS issues.
5. Compatibility Issues: A broken BIOS can also lead to compatibility issues with certain hardware or software components. Incompatible hardware may not function as expected or may encounter conflicts that result in system instability or errors.
It is important to note that these signs are not exclusive to BIOS issues, and other factors can contribute to similar symptoms. However, recognizing and addressing potential BIOS problems can help troubleshoot Docker-related issues on a Windows system effectively.
Step-by-Step Guide for Diagnosing BIOS Issues When Running Docker on the Windows Environment
In this section, we will provide you with a comprehensive step-by-step guide to troubleshoot and resolve any potential BIOS-related issues that may arise when utilizing Docker on the Windows platform. We will explain how to identify and diagnose problems without explicitly referring to Docker, Windows, broken BIOS, or troubleshooting, to ensure clarity and effectiveness.
Step 1: System Boot Failure Analysis
Begin by carefully examining the booting process of your computer system. Pay close attention to any error messages displayed on the screen, unusual behavior during startup, or unexpected shutdowns. These indicators can provide crucial insights into potential BIOS problems, allowing you to identify and address them promptly.
Step 2: BIOS Error Code Identification
BIOS error codes play a significant role in troubleshooting issues. Consult your system's user manual or the manufacturer's website to obtain a list of error codes specific to your BIOS. Analyze the error codes displayed during system startup or recorded in system logs to gain a deeper understanding of the underlying problem.
Step 3: Investigating Hardware Incompatibilities
In some cases, BIOS issues can arise due to hardware incompatibilities. Verify that all installed hardware components, including RAM, graphics cards, and hard drives, are compatible with your system and meet the required specifications. Use the manufacturer's documentation or online resources to gather relevant information about hardware compatibility.
Step 4: Ensuring BIOS Compatibility and Up-to-Date Firmware
Check whether your BIOS version is compatible with the Windows operating system you are using. Visit the manufacturer's website to download the latest firmware updates and follow their instructions to flash the BIOS with the updated version. Updating your BIOS can often resolve compatibility issues and optimize system performance.
Step 5: Hardware Component Testing
Perform thorough testing of individual hardware components to identify any faulty or malfunctioning parts that may be causing BIOS-related problems. Utilize diagnostic tools, such as memtest86+ for RAM testing or benchmarking software for stress testing your CPU and graphics card. Replace or repair any defective hardware as necessary.
Step 6: Resetting BIOS Settings to Default
If you suspect that changes made to the BIOS settings are causing issues, consider resetting the BIOS to its default configuration. Consult your system's user manual or the manufacturer's documentation for instructions on how to perform a BIOS reset. Be cautious, as resetting the BIOS may affect other system settings.
Step 7: Seeking Professional Assistance
If the previous steps fail to resolve the BIOS issues, it is advisable to seek professional assistance from a qualified technician or contact the manufacturer's support team. They will have the expertise to diagnose and address complex BIOS problems and offer personalized guidance based on your specific hardware and software configuration.
Following these step-by-step instructions will enable you to diagnose, troubleshoot, and resolve BIOS-related problems encountered when attempting to run Docker on the Windows environment. By carefully analyzing system boot failure, error codes, hardware compatibility, firmware updates, hardware testing, and BIOS settings, you will enhance your system's stability and optimize the Docker experience.
Common Challenges and Solutions in Fixing a Faulty BIOS
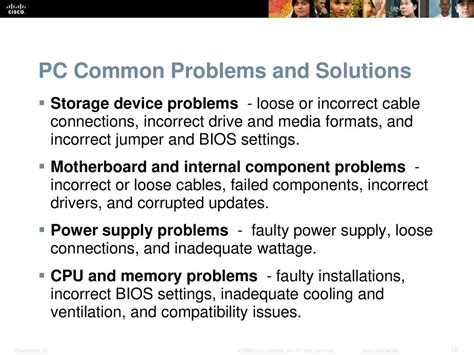
The process of troubleshooting and fixing a faulty BIOS can be a daunting task for any computer user. When faced with a broken BIOS, several common challenges arise that hamper the system's functionality and performance. In this section, we will explore these obstacles and provide potential solutions to help resolve them.
1. Inability to Boot Properly
One common issue encountered with a faulty BIOS is the inability to boot the system properly. This can manifest as an error message, a black screen, or repeated system restarts. In such cases, it is crucial to identify the root cause of the problem, which can range from incompatible hardware configurations to corrupt firmware. A potential solution is to perform a BIOS reset, updating the firmware if necessary, or reverting to a previous working version.
2. Unstable System Performance
A broken BIOS can lead to unstable system performance, resulting in frequent crashes, freezes, or slowdowns. This can greatly impact productivity and user experience. To address this challenge, checking for any current BIOS updates can be beneficial, as manufacturers often release patches to fix known issues. Additionally, monitoring system temperatures, ensuring proper ventilation, and cleaning internal components can help prevent overheating and enhance system stability.
3. Incompatibility with Hardware or Peripherals
A faulty BIOS can create compatibility issues with both internal hardware components and external peripherals. This can lead to devices not being recognized or properly functioning. To address such challenges, it is recommended to update the BIOS to the latest version provided by the manufacturer. This update may include compatibility improvements and bug fixes, allowing for seamless integration of hardware and peripherals.
4. Security Vulnerabilities
Faulty BIOS versions may contain security vulnerabilities that can leave the system prone to attacks or unauthorized access. To mitigate these risks, it is essential to regularly check for BIOS updates and install them promptly. These updates often include security patches and enhancements designed to address known vulnerabilities. Additionally, it is advisable to set up passwords and enable secure boot options in the BIOS settings to further enhance system security.
In summary, troubleshooting and fixing a broken BIOS require a systematic approach to overcome common challenges. By identifying the symptoms, researching potential solutions, and implementing appropriate actions, users can restore the functionality and stability of their system and ensure a smooth computing experience.
FAQ
What is Docker and how does it work on Windows?
Docker is an open-source platform that allows developers to automate the deployment and management of applications in isolated containers. On Windows, Docker runs in a virtualized environment, using the Hyper-V hypervisor to create lightweight containers.
I am experiencing issues with Docker on Windows after a BIOS update. What could be the problem?
If you are facing problems with Docker after a BIOS update, it is possible that the update has caused changes to the hardware settings, such as disabling hardware virtualization. Docker relies on hardware virtualization technologies like Intel VT-x or AMD-V, so if these settings are disabled in the BIOS, Docker may not function properly.
How can I troubleshoot Docker on Windows after a BIOS update?
To troubleshoot Docker on Windows after a BIOS update, you can start by checking the BIOS settings to ensure that hardware virtualization options like Intel VT-x or AMD-V are enabled. You can also try reinstalling Docker and running it as an administrator. If the issue persists, you may need to contact your system manufacturer for further assistance or consider downgrading your BIOS to a previous version.
Is there a way to fix Docker on Windows without modifying the BIOS settings?
In some cases, you may be able to fix Docker on Windows without modifying the BIOS settings. One possible solution is to use Docker Toolbox, which is a legacy version of Docker that runs on older operating systems or machines that do not support hardware virtualization. However, it is important to note that Docker Toolbox may not provide the same performance and functionality as the latest version of Docker.




