As the digital landscape continues to evolve at an unprecedented pace, organizations are constantly seeking innovative solutions to improve efficiency, scalability, and security. One technology that has gained significant popularity in recent years is containerization. By encapsulating applications and their dependencies into lightweight, portable containers, businesses can streamline their development and deployment processes.
While containerization solutions like Docker have revolutionized the way applications are packaged and distributed on server environments, there is a growing demand for extending this technology to desktop environments. This is particularly relevant for individuals and organizations leveraging Parallels, a virtualization software that enables users to run multiple operating systems on a single machine.
With the advent of Parallels Virtual Machine running Windows 10 Pro, users can leverage the full potential of containerization within their desktop environment. By harnessing the power of containerization, individuals can seamlessly deploy and manage applications, without the need for complex virtual machines or resource-intensive setups. This not only enhances productivity but also provides users with a more secure and isolated environment for testing new software or running potentially risky applications.
In this article, we explore the untapped potential of utilizing Docker-like containerization within the Parallels Virtual Machine running Windows 10 Pro. We delve into the benefits and possibilities it brings to the table, shedding light on how this technology can transform the way we work, develop, and deploy applications in a desktop environment. So, join us as we embark on a journey into the realm of containerization on Parallels Virtual Machine!
Understanding Docker and Parallels Virtualization
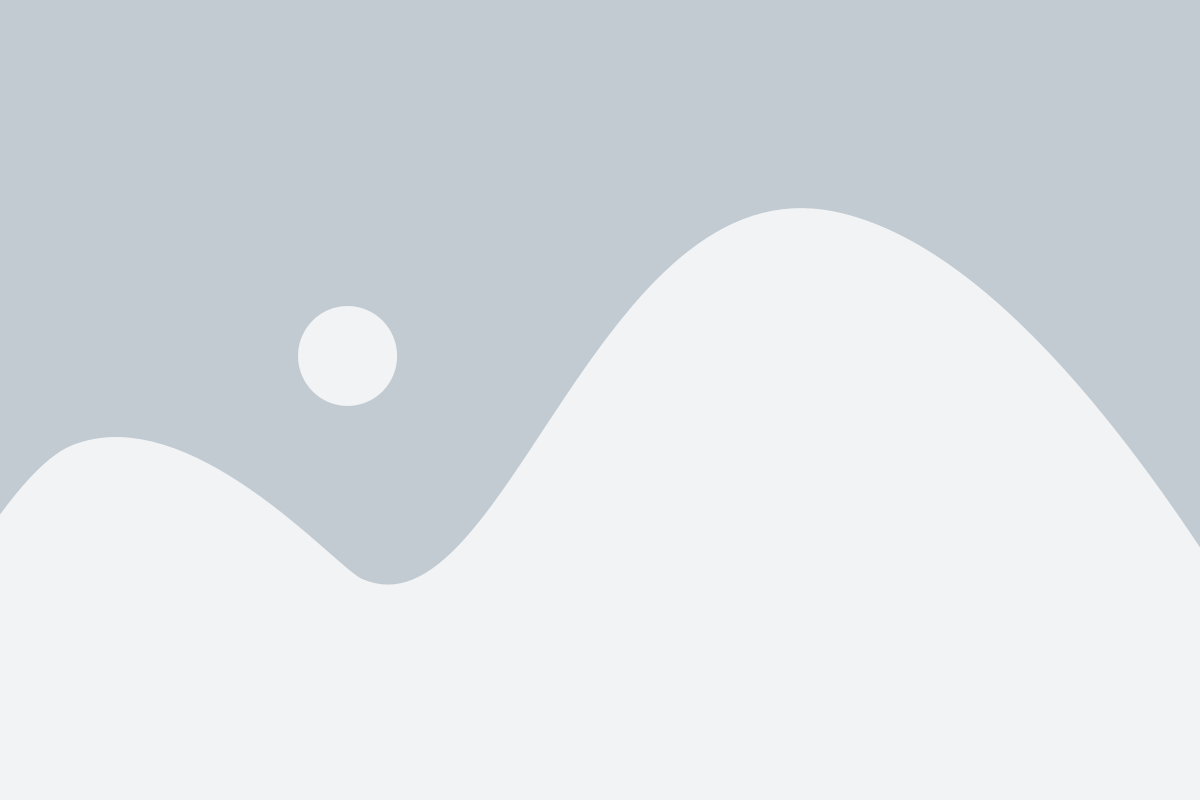
In this section, we will explore the concepts and principles behind the innovative technologies of Docker and Parallels virtualization, which offer robust solutions for efficient software deployment and cross-platform compatibility.
Imagine a world where software development and deployment are seamless, regardless of the operating system you are using. Docker and Parallels Virtualization make this possible by providing a lightweight and flexible environment to run applications, isolate dependencies, and simplify the software development and deployment processes.
Docker is a cutting-edge technology that allows developers to package their applications along with all their dependencies into a single container. These containers enable the applications to run consistently across different environments, providing portability, reliability, and scalability. By encapsulating the code, libraries, and configurations, Docker eliminates the need for complex setup processes and reduces potential compatibility issues.
Parallels Virtualization complements Docker by offering a robust virtualization platform that empowers users to run multiple operating systems simultaneously on a single physical machine. This technology creates isolated environments called virtual machines, each with its own dedicated resources, such as CPU, memory, and storage. By harnessing the power of virtualization, Parallels provides a seamless way to run different operating systems side by side, enabling users to experience different platforms without the need for separate hardware.
Combining Docker and Parallels Virtualization unleashes a powerful synergy that enhances the efficiency and flexibility of software development and deployment. Developers can create containers with Docker, providing an encapsulated environment for their applications. Meanwhile, Parallels Virtualization enables the creation of virtual machines, allowing developers to test the same application on multiple operating systems simultaneously.
In the following sections, we will delve deeper into the inner workings and benefits of Docker and Parallels Virtualization, as well as explore how they can be utilized together to streamline your software development workflow.
Advantages of leveraging Docker within a Parallels Virtualized Environment
When it comes to operating systems, it is widely acknowledged that leveraging containerization technology, such as Docker, can offer numerous benefits. Imagine the additional advantages when combining Docker with the seamless virtualization capabilities provided by a Parallels virtual machine. By harnessing the power of Docker within a Parallels virtualized environment, users can enhance their workflow efficiency, simplify software management, and optimize resource utilization.
One of the primary advantages of utilizing Docker within a Parallels virtual machine is the ability to achieve fast and consistent software deployment. With Docker, applications and their dependencies can be bundled into isolated containers, enabling developers to deploy software quickly and reliably across various environments. Furthermore, by running Docker within a Parallels virtual machine, users can seamlessly switch between different containerized applications in a controlled and isolated manner, without impacting the host operating system.
Another significant advantage is the reduction in system resource consumption. Docker enables the creation of lightweight and self-contained containers, which consume fewer resources compared to traditional virtual machines. By incorporating Docker within a Parallels virtual machine, users can take full advantage of the hardware virtualization capabilities, allowing for efficient utilization of system resources such as CPU, memory, and storage. This not only results in a more streamlined and optimized virtualized environment but also allows for significant cost savings in terms of hardware infrastructure.
Moreover, Docker within a Parallels virtual machine provides enhanced flexibility and scalability. The containerized approach allows for easy replication and distribution of applications to different environments, enabling developers to test and deploy their software effortlessly. Additionally, Docker enables the scaling of containers based on demand, allowing applications to adapt dynamically to varying workload requirements. This flexibility, combined with the scalability provided by a Parallels virtual machine, empowers users to efficiently manage their applications and ensure optimal performance.
In conclusion, the combination of Docker within a Parallels virtualized environment presents remarkable advantages for users. It simplifies software deployment, reduces resource consumption, and offers flexibility and scalability. By leveraging the strengths of both technologies, individuals and organizations can take full advantage of the benefits brought by containerization and virtualization, ultimately enhancing productivity and efficiency in their software development and deployment processes.
Setting up a Powerful Windows 10 Environment
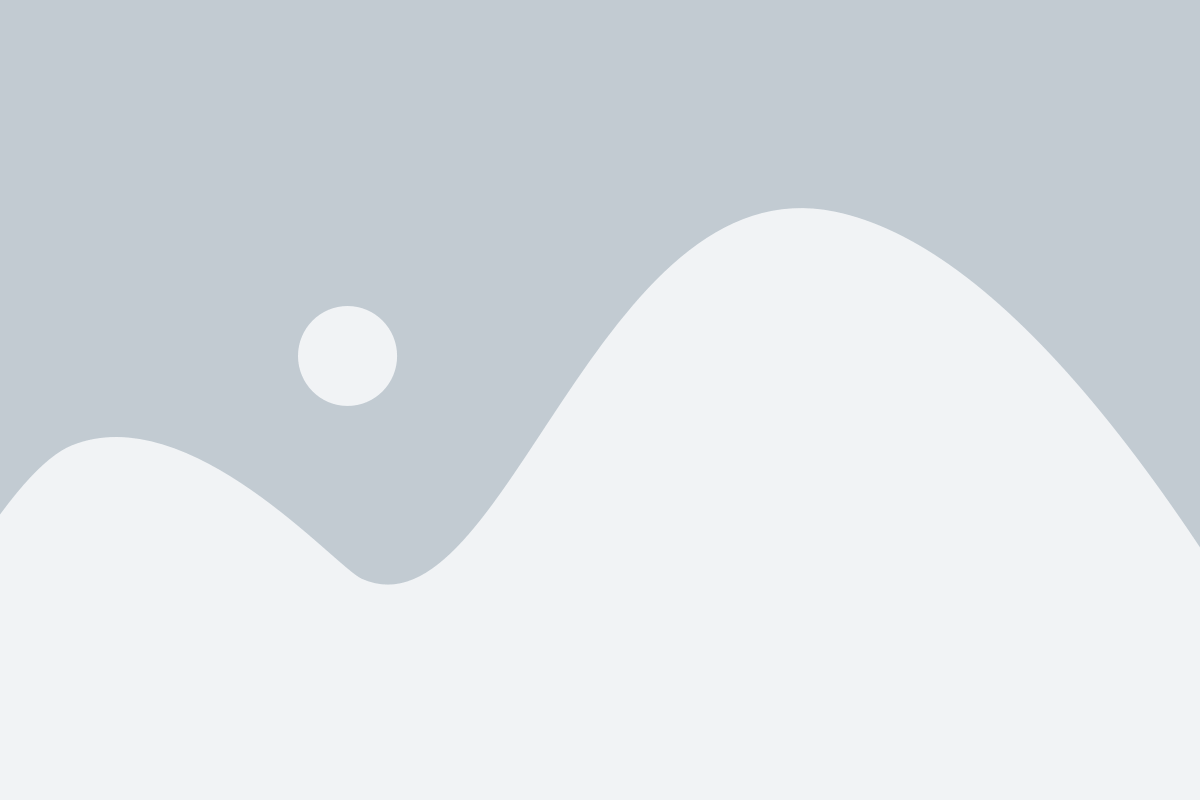
In this section, we will explore the process of creating a robust and efficient computing environment using cutting-edge technology. By following a step-by-step guide, you will be able to establish a dynamic and versatile setup that enables seamless functioning of various applications and software. With a focus on innovative tools and methodologies, we aim to empower users to harness the full potential of their computational resources.
- Identifying the Optimal Virtualization Solution
- Installing and Configuring the Chosen Virtualization Software
- Acquiring a Windows 10 Pro License
- Preparing the Virtual Machine for Windows 10 Installation
- Customizing Key Settings and Preferences
- Securing your Windows 10 Environment
By exploring the aforementioned topics, readers will gain a comprehensive understanding of the process involved in setting up a high-performance Windows 10 environment. Each step will be accompanied by clear instructions and valuable insights to ensure a smooth and efficient setup process.
Installing Parallels Desktop on macOS
In this section, we will explore the process of setting up Parallels Desktop on your macOS system. Parallels Desktop is a powerful virtualization software that allows you to run multiple operating systems on your Mac without the need for separate physical machines.
To begin, you will need to download the Parallels Desktop installer from the official website. Once the download is complete, locate the installer file in your Downloads folder and double-click to start the installation process.
Follow the on-screen instructions to proceed with the installation. You may be prompted to enter your administrator password to authorize the installation. Once the installation is complete, you can launch Parallels Desktop from your Applications folder.
Upon launching Parallels Desktop for the first time, you will be guided through a setup wizard that will help you configure your virtualization environment. You will have the option to choose the desired operating system for your virtual machine, whether it be Windows, Linux, or macOS itself.
After selecting your operating system, you will be prompted to enter a name and location for your virtual machine. Choose a descriptive name and a suitable location on your Mac's hard drive. You can also specify the amount of memory and hard drive space to allocate to the virtual machine.
Once the initial setup is complete, you can customize various settings for your virtual machine, such as display resolution, network preferences, and shared folders. These settings can be modified at any time through the Parallels Desktop interface.
| Step | Description |
|---|---|
| 1 | Download the Parallels Desktop installer from the official website. |
| 2 | Locate the installer file and double-click to start the installation process. |
| 3 | Follow the on-screen instructions to complete the installation. |
| 4 | Launch Parallels Desktop from your Applications folder. |
| 5 | Go through the setup wizard to configure your virtual machine. |
| 6 | Specify a name, location, and resources for your virtual machine. |
| 7 | Customize settings for your virtual machine, such as display resolution and network preferences. |
| 8 | Enjoy using Parallels Desktop to run multiple operating systems on your macOS machine! |
Setting Up a Professional Windows 10 Virtual Environment
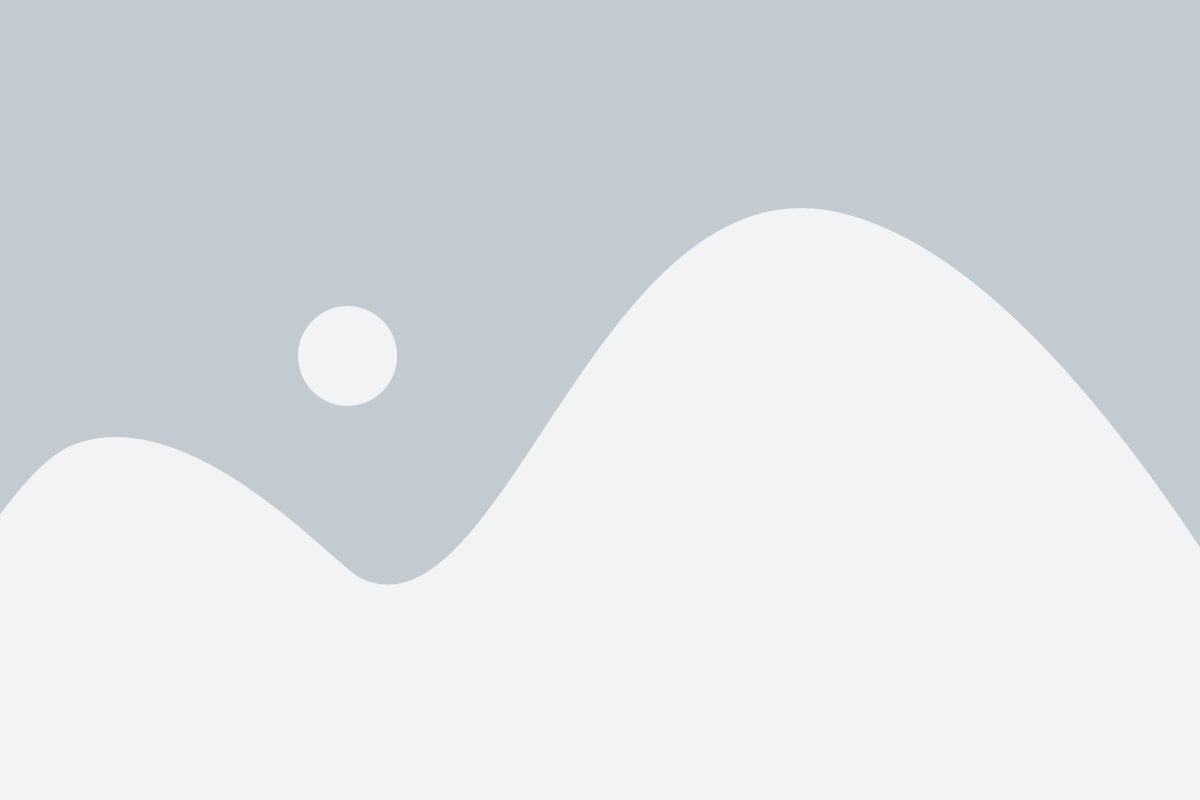
Building a functional and efficient virtual workspace is essential for various tasks and projects. In this section, we will explore the process of creating a virtual environment using Windows 10 Pro operating system, while leveraging the power of virtualization technology.
- Identifying the need for a Windows 10 Pro virtual environment
- Choosing the appropriate virtualization software
- Acquiring a genuine Windows 10 Pro license
- Downloading and installing the virtualization software
- Configuring the virtual machine with the desired specifications
- Initializing the Windows 10 Pro installation process
- Setting up user accounts and security measures
- Customizing the virtual environment to match individual preferences
- Installing necessary software and tools
- Maintaining and updating the Windows 10 Pro virtual machine
By following these step-by-step instructions, you will be able to create a Windows 10 Pro virtual environment tailored to your specific needs. This virtual environment can serve as a versatile platform for software development, testing, learning, and various other activities.
Installing Docker on a Parallelized Virtual Environment
In this section, we will explore the process of setting up Docker on a virtualized environment created using Parallels software. This environment allows us to utilize the benefits of virtualization technology for running various applications without any impact on the host operating system.
Throughout this guide, we will demonstrate the steps required to install Docker seamlessly on your Parallels-powered virtual machine. By the end of this section, you will have a fully functioning Docker environment ready for use, leveraging the capabilities of Parallels virtualization.
To begin, we will outline the necessary prerequisites and considerations essential for the successful installation of Docker on a Parallels virtual machine. Understanding these requirements is crucial for ensuring a smooth installation and optimal performance of Docker within your virtual environment.
Next, we will walk you through the step-by-step instructions to install and configure Docker on your Parallels virtual machine. Accompanied by clear explanations, these instructions will guide you in setting up Docker in a systematic and efficient manner, enabling seamless integration with your virtual environment.
Finally, we will provide guidelines and recommendations for troubleshooting common installation issues that you may encounter during the Docker setup process on your Parallels virtual machine. This troubleshooting section aims to address any potential roadblocks and assist you in resolving them quickly and effectively.
By the end of this section, you will have a solid understanding of the process of installing Docker on a Parallels virtual machine, equipping you with the knowledge and confidence to utilize Docker's containerization capabilities in your virtualized environment.
Downloading and Installing Docker for Windows on Windows 10 Pro
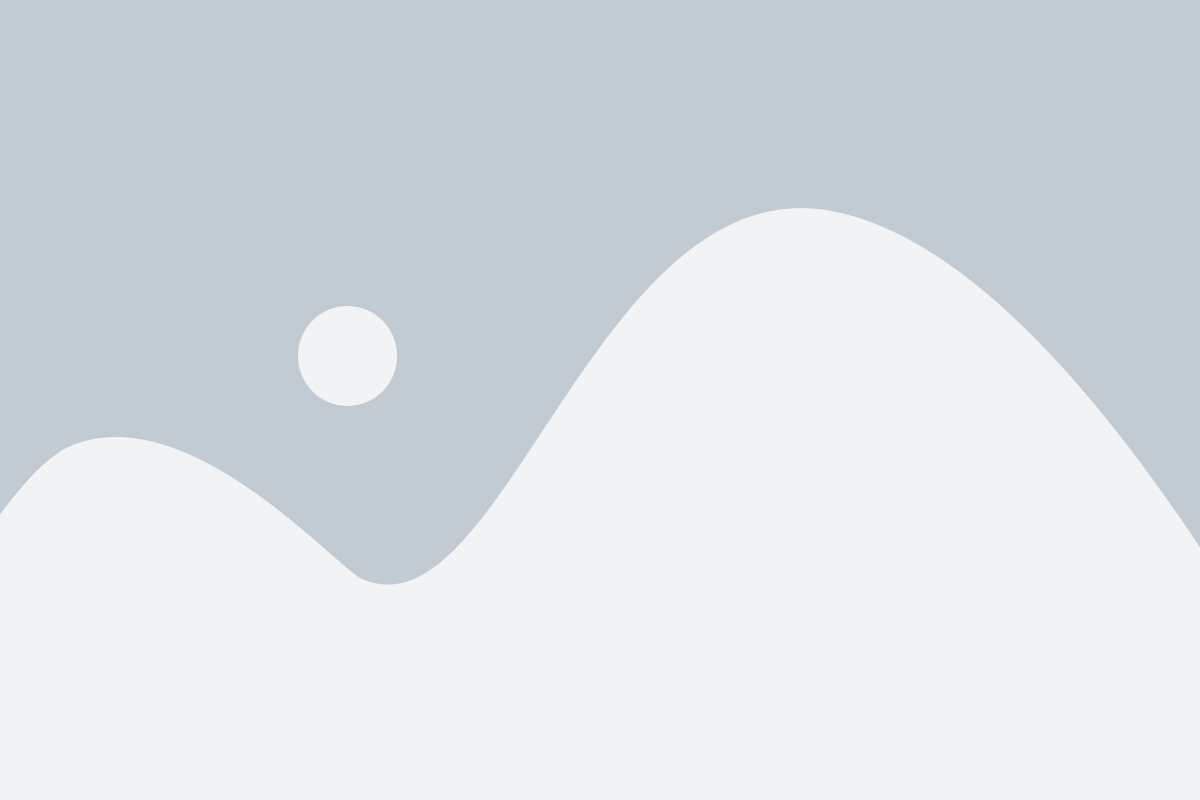
In this section, we will explore the process of obtaining and setting up Docker for Windows on your Windows 10 Pro operating system. This guide will provide step-by-step instructions to ensure a seamless installation experience without relying on virtualization technologies like Parallels or a Virtual Machine.
Firstly, we will outline the steps to download Docker for Windows, an open-source containerization platform, which allows you to run applications in isolated environments called containers. These containers enable seamless deployment and scalability, making it ideal for developers, system administrators, and other professionals working with software applications.
Step 1: Navigate to the official Docker website and locate the download section for Docker Desktop for Windows. Ensure that you select the appropriate version compatible with your Windows 10 Pro operating system.
Step 2: Click on the download link, and the installation package will begin to download. Depending on your internet connection, this process may take a few minutes to complete. It's recommended to save the installation package to a known location on your computer.
Step 3: Once the download is complete, locate the installation package file and double-click on it to initiate the installation process. You may be prompted by the User Account Control (UAC) to grant administrative privileges to proceed, so ensure that you have the necessary permissions.
Step 4: Follow the on-screen instructions provided by the Docker installation wizard. These instructions will guide you through the necessary configuration settings, such as choosing the installation location and options related to Docker's functionality and integration with your operating system.
Step 5: After confirming your selections, click on the "Install" button to begin the installation process. Docker for Windows will then be installed on your Windows 10 Pro system.
Step 6: Once the installation process is complete, you can verify the successful installation of Docker by opening a command prompt and typing "docker --version." If the Docker version and additional information are displayed without any errors, Docker for Windows has been successfully installed.
By following these steps, you will have downloaded and installed Docker for Windows on your Windows 10 Pro operating system. With Docker up and running, you can start exploring the vast ecosystem of containerized applications and leverage the benefits of this powerful tool for your development and deployment needs.
Setting up Docker on a Parallels virtual environment
In this section, we will explore the process of configuring Docker in a Parallels virtual environment. We will dive into the necessary steps required to enable Docker functionality without relying on the specifics of the underlying virtualization technology, operating system, or software used.
Firstly, we will lay out the prerequisites for setting up Docker, such as ensuring your virtual machine has the necessary resources and meets the system requirements. Additionally, we will discuss the importance of selecting a suitable base image for your Docker containers, emphasizing the significance of finding a lightweight and secure option suitable for your specific use case.
Next, we will explore the process of installing Docker and its various components within the Parallels virtual machine. We will outline the steps required to download and configure Docker, ensuring that the installation process is properly completed. We will also provide guidance on verifying the successful installation of Docker and its dependencies.
Once Docker is installed, we will delve into the configuration phase. This stage involves fine-tuning Docker settings to optimize resource allocation, networking, and security within the Parallels virtual environment. We will discuss key concepts such as container networking, storage management, and security measures, providing clear instructions on how to achieve a well-configured Docker setup.
Finally, we will touch upon some best practices and troubleshooting techniques that can help address common issues that may arise during the configuration process. This includes strategies for debugging Docker-related problems and ways to ensure optimal performance within the Parallels virtual environment.
By following the guidelines presented in this section, you will be equipped with the knowledge and understanding necessary to configure Docker effectively in your Parallels virtual machine without relying on external assistance or predefined settings. This empowers you to harness the benefits of Docker's powerful containerization technology and optimize its usage within your unique development or deployment environment.
Running Containers on a Parallels VM

In this section, we will explore the process of running containers on a Parallels virtual environment. We will discuss the steps involved in setting up and managing containers, as well as the benefits and considerations of using virtualization technology.
Virtualization provides a flexible and efficient way to create and manage isolated environments within a single physical machine. By utilizing a Parallels VM, you can create multiple virtual instances, each with its own operating system and resources. These virtual environments act as independent entities, allowing you to run applications and services without worrying about conflicts or dependencies.
Running containers on a Parallels VM offers a lightweight and portable solution for deploying and managing applications. Containers, like virtual machines, provide an isolated environment. However, unlike VMs, containers share the host machine's kernel, which enables faster startup times and reduced resource overhead.
Using a Parallels VM also enables easy scalability and mobility for your containerized applications. You can quickly clone or migrate your VMs to different hosts or cloud platforms, allowing for seamless application deployment and management. Additionally, by leveraging the power of the Parallels infrastructure, you can take advantage of features such as snapshotting, resource allocation, and networking options to enhance the performance and security of your containers.
In the following sections, we will delve into the specific steps required to run containers on a Parallels VM. We will cover topics such as installing Docker, configuring the VM environment, managing container images, and launching containers with different configurations. By the end of this section, you will have a comprehensive understanding of how to leverage the power of Parallels virtualization for your containerized applications.
Building and Running Containerized Applications
In this section, we will explore the process of creating and executing self-contained applications using containerization technology. Containerization provides a lightweight and efficient way to package an application along with all its dependencies, enabling seamless deployment across different environments.
Throughout this discussion, we will examine the steps involved in building and running containerized images, without relying on specific software or virtualization technologies. By leveraging the power of containerization, developers can achieve greater agility, scalability, and portability for their applications.
We will start by defining the components necessary to create a container image and explore different techniques for building these images. This will include strategies for efficiently managing dependencies, optimizing the image size, and ensuring reproducibility. We will also cover best practices for structuring Dockerfiles and incorporating version control to maintain a well-documented and reliable image.
Once we have successfully built a container image, we will delve into the process of running this image as a container. We will explore various options, such as managing networking, exposing ports, and applying resource constraints. Additionally, we will discuss techniques for logging, monitoring, and troubleshooting containerized applications to ensure smooth operation in a production environment.
By the end of this section, you will have a comprehensive understanding of how to effectively build and run containerized applications. These skills will enable you to leverage the benefits of containerization to streamline your development process and enhance the deployment and scalability of your applications.
Managing Containers on a Windows 10 Pro Virtual Environment
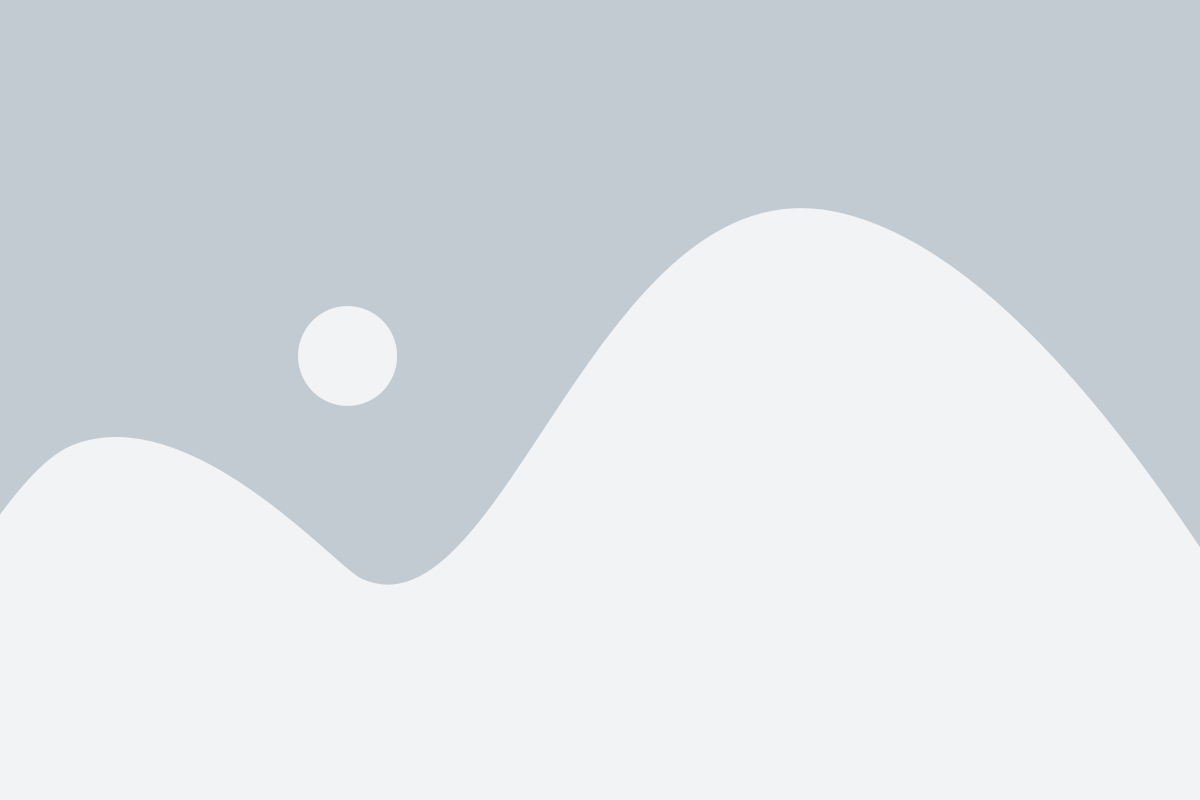
In this section, we will explore the efficient management of software containers within a virtual environment running on Windows 10 Pro. By effectively monitoring and controlling containers, users can optimize resource usage, enhance security, and streamline application deployment.
Container management involves various tasks, such as starting, stopping, pausing, and removing containers, as well as controlling resource allocation and network connectivity. This section will delve into the different techniques and tools available for managing containers in the context of a Windows 10 Pro virtualized environment.
One crucial aspect of container management is the ability to easily scale containers to meet changing application demands. We will explore techniques for horizontally scaling containers, which involve replicating and load balancing containers to distribute application workloads efficiently.
In addition, we will discuss strategies for efficient container utilization, including optimizing resource allocation to minimize wastage and maximize performance. This involves effectively managing CPU, memory, and storage resources within the virtual environment to ensure smooth and efficient operation of containers.
Furthermore, this section will cover container monitoring and troubleshooting techniques. Users will learn how to monitor container performance, identify potential bottlenecks, and troubleshoot common issues that may arise during container operations.
Overall, mastering the management of containers in a Windows 10 Pro virtual environment is essential for efficient and secure application deployment. By implementing effective container management practices, users can ensure optimal utilization of resources, enhance scalability, and streamline the development and deployment processes.
Run Docker in Windows - Setup, Docker Compose, Extensions
Run Docker in Windows - Setup, Docker Compose, Extensions by Raid Owl 47,699 views 1 year ago 16 minutes
Ultimate Guide to Virtualization: Run MacOS, Linux, and Windows all at once on the same machine!
Ultimate Guide to Virtualization: Run MacOS, Linux, and Windows all at once on the same machine! by Dave's Garage 198,842 views 5 months ago 20 minutes
FAQ
Can I use Docker on a Parallels Virtual Machine with Windows 10 Pro?
Yes, you can use Docker on a Parallels Virtual Machine with Windows 10 Pro. Docker is compatible with various virtualization platforms, including Parallels, and can be installed and used on a Windows 10 Pro virtual machine.
What are the benefits of using Docker on a Parallels VM?
There are several benefits of using Docker on a Parallels VM. Firstly, Docker allows for easy and efficient deployment of applications within isolated containers, providing a lightweight and efficient alternative to traditional virtual machines. Additionally, using Docker on a Parallels VM allows for the seamless integration of development environments across different operating systems, making it easier to create consistent and reproducible development environments.
Are there any limitations or compatibility issues when using Docker on a Parallels VM?
While Docker is generally compatible with Parallels VMs running Windows 10 Pro, there might be some limitations and compatibility issues to consider. Firstly, Docker relies on certain virtualization features, such as Hyper-V, which may not be available in all versions of Parallels. Additionally, depending on the specific configuration and hardware of your Parallels VM, you may need to adjust settings or allocate sufficient resources to ensure optimal Docker performance.
Can I run Linux containers with Docker on a Parallels VM with Windows 10 Pro?
Yes, you can run Linux containers with Docker on a Parallels VM running Windows 10 Pro. Docker provides support for running Linux containers on various operating systems, including Windows, through its built-in containerization technology. This allows you to create and manage Linux containers within your Parallels VM, providing the flexibility to work with different types of applications and environments.
Can I use Docker on a Parallels Virtual Machine with Windows 10 Pro?
Yes, you can use Docker on a Parallels Virtual Machine with Windows 10 Pro. However, there are some requirements that need to be met in order to run Docker properly on Windows 10 Pro within a virtual machine.
What are the requirements for running Docker on a Parallels Virtual Machine with Windows 10 Pro?
In order to run Docker on a Parallels Virtual Machine with Windows 10 Pro, your system needs to meet a few requirements. Firstly, you need to enable virtualization in your BIOS settings. Secondly, your Windows 10 Pro license needs to allow Hyper-V virtualization. Finally, you need to have Parallels Desktop for Mac installed on your machine.




