In the realm of software development, running containers on local machines presents a formidable challenge. Developers often encounter difficulties when attempting to execute containerized applications within their development environment. These obstacles can arise due to a multitude of factors, making it an intricate task to seamlessly deploy containers and fully harness their benefits.
The intricacies of containerization technology mean that issues may arise during the deployment process that prevent applications from functioning optimally on local machines. This can manifest as various operational hurdles, incongruent system configurations, or conflicting software dependencies. As developers strive to leverage containerization for rapid application development, they must grapple with these complexities to ensure seamless execution.
Grasping the subtleties of these challenges is paramount to devise effective solutions. With the introduction of containerization technology, a thorough understanding of the hurdles developers face when running containerized applications on local machines becomes essential. By delving into the underlying causes of these obstacles, we can devise strategies to mitigate their impact and provide developers with a seamless containerized development experience.
Common Issues Encountered When Operating Docker on Windows
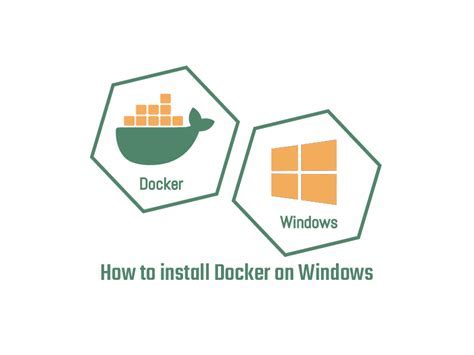
In the realm of running containers on the Windows operating system, there are several recurring challenges that users often face. Below, we will explore some frequently encountered difficulties which could arise when working with containerization technology on the Windows platform.
1. Compatibility Struggles: Certain aspects of Windows infrastructure may occasionally present compatibility issues when implementing Docker containers. These challenges may include conflicts with specific hardware, software versions, or Windows components.
2. Networking Problems: The configuration of networking settings within Windows environments can sometimes lead to complications when interacting with Docker containers. Issues may arise in the domains of port mapping, network accessibility, or DNS resolution.
3. Resource Constraints: Depending on the system's specifications and resource allocations, Windows machines may be restricted in terms of memory, processor capability, and disk space. These limitations can affect the performance and stability of Docker containers.
4. Security Measures: Windows systems often incorporate security protocols that can interfere with Docker functionality. Permission conflicts, access restrictions, or firewall settings are potential hurdles that might impede the proper operation of containers.
5. Image Compatibility: Docker relies on compatible container images to function correctly. However, certain images may not be optimized or tested for Windows environments, leading to errors or failures when attempting to utilize them.
6. Version Incompatibilities: Due to the continuous development and updates of both Docker and Windows, ensuring compatibility between different versions becomes a crucial factor. Mismatched versions of Docker Engine, Windows OS, or container images may cause problems during runtime.
7. Troubleshooting and Debugging: When issues arise while running Docker on Windows, the process of identifying and resolving them can be challenging. Lack of comprehensive troubleshooting resources or adequate knowledge in debugging techniques may contribute to prolonged problem resolution.
8. Third-Party Software Dependencies: Docker integration with other software tools or applications might introduce additional complexities. Antivirus programs, virtualization software, or conflicting dependencies can interfere with Docker operations.
While these are some prevalent issues encountered when using Docker on Windows, it is important to remain vigilant and resourceful in troubleshooting and seeking solutions. By understanding these common challenges, users can be equipped to overcome hurdles and effectively leverage Docker containerization on their Windows systems.
Troubleshooting Startup Errors: Diagnosing Issues with Running Containerized Applications
When working with containerized applications, it is not uncommon to encounter startup errors that prevent the smooth execution of these applications. This section aims to explore various common issues and provide potential solutions to assist in troubleshooting these Docker startup errors.
- Error Messages: Understanding the different types of error messages that may occur during Docker startup can help in identifying the root causes of the issues.
- Dependency Conflicts: One of the potential sources of Docker startup errors could be conflicts between the dependencies of the containerized application and the host environment. Investigating and resolving these conflicts can be vital in ensuring successful container execution.
- Resource Limitations: Insufficient resources such as memory, CPU, or disk space on the host machine can also lead to Docker startup errors. Employing monitoring tools and optimizing resource allocation can help mitigate these issues.
- Network Configuration: Misconfigurations related to network settings can hinder the proper functioning of containerized applications. Analyzing network connections and adjusting settings accordingly can resolve networking-related Docker startup errors.
- Containerization Configuration: Incorrect configuration parameters within the Dockerfile or Docker Compose file can cause errors during startup. Reviewing and rectifying any misconfigurations can aid in resolving these issues.
- Security Mechanisms: Security measures, such as firewalls or anti-malware software, can inadvertently block Docker's operations, leading to startup errors. Adjusting security settings or exclusions can alleviate these problems.
By addressing these troubleshooting areas, users can gain a better understanding of the potential causes behind Docker startup errors and develop effective solutions to ensure the smooth operation of containerized applications.
Resolving Issues with Docker Network Configuration

In this section, we will explore common challenges that may arise in configuring the network settings for Docker on your Windows machine. By understanding these issues and implementing appropriate solutions, you can ensure a smooth and efficient operation of Docker containers.
- Problem 1: Connectivity Troubles
- Problem 2: Port Forwarding Issues
- Problem 3: DNS Resolution Problems
- Problem 4: Firewall Restrictions
- Problem 5: Network Address Translation (NAT) Issues
One of the challenges that users often encounter when working with Docker on Windows is connectivity troubles. These can manifest as difficulties in establishing connections between containers or between containers and the host machine. Through troubleshooting and implementing necessary changes, you can resolve these issues and ensure seamless communication within your Docker environment.
Another common problem that might arise is port forwarding issues. This can occur when attempting to access or expose ports in Docker containers. By identifying the root causes and properly configuring port forwarding, you can enable effective communication between the host machine and containers, facilitating the interactions necessary for your applications to function as intended.
DNS resolution problems can also present obstacles in Docker network configuration. Inconsistent or incorrect DNS settings can result in failures when containers attempt to resolve domain names or IP addresses. By understanding how Docker handles DNS resolution and implementing appropriate adjustments, you can overcome these obstacles and ensure reliable name resolution within your Docker environment.
Firewall restrictions can interfere with Docker's network configuration and communication. Configuring the firewall to allow necessary traffic can help prevent connectivity issues and enable seamless communication between containers and the host machine. It is essential to identify and properly manage firewall restrictions to ensure optimal performance and security for your Docker environment.
Another challenge users face is related to Network Address Translation (NAT). NAT issues can lead to problems with outbound connectivity from Docker containers or prevent containers from reaching resources on external networks. Properly configuring NAT settings can help overcome these hurdles and ensure that containers can communicate effectively outside of their own network.
How to Verify the Successful Installation of Docker on your Personal Computer Operating with Windows System
In this section, we will discuss the steps to ensure that your personal computer running on the Windows operating system has Docker properly installed and configured. Without referencing specific technical terms, we will provide a comprehensive guide to check the installation and functionality of Docker on your Windows PC.
Step 1: Open the command prompt on your Windows computer by searching for it in the Start menu or pressing Win + R and typing cmd followed by pressing Enter.
Step 2: To verify the installation of Docker, type the following command: docker version and press Enter. This command will display the version information of Docker, including the client and server versions installed on your computer.
Step 3: To ensure that Docker is functioning correctly, type the command: docker run hello-world and hit Enter. This command will pull a lightweight test image from the Docker Hub and print a "Hello from Docker!" message if Docker is properly installed and operational on your Windows PC.
Step 4: If you encounter any errors or issues during the above steps, it is advisable to refer to the Docker documentation, online forums, or seek assistance from the Docker community to troubleshoot and resolve the problem.
By following the above steps, you can easily verify the successful installation and functioning of Docker on your Windows personal computer without experiencing any hindrances.
Resolving Permission Challenges when Using Docker on Windows
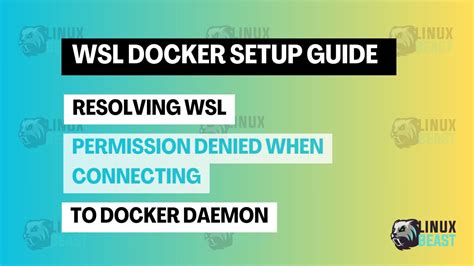
In this section, we will explore effective solutions to address permission-related obstacles encountered while utilizing Docker on the Windows operating system. By rectifying these issues, users can achieve seamless execution of Docker containers without encountering permission errors or restrictions.
When employing Docker within the Windows environment, certain permission complications may arise, limiting the smooth operation of containers. These challenges pertain to access rights, user privileges, and security settings, which can impede the success of Docker functionality on Windows machines.
To overcome these permission hurdles, it is essential to delve into the necessary steps for adjusting access rights, elevating user privileges, and configuring security settings effectively. By implementing these solutions, Docker containers can function flawlessly, ensuring optimal performance and smooth operations on Windows computers.
1. Adjusting Access Rights:
By modifying access rights, users can enable Docker to function efficiently within the Windows environment. This involves granting the necessary permissions and privileges to various system components and files. These adjustments facilitate smooth interaction between Docker containers and the host system, ensuring optimal performance and eliminating permission-related errors.
2. Elevating User Privileges:
To enhance the efficacy of Docker on Windows, it is vital to elevate user privileges appropriately. This includes assigning the required administrative rights, enabling elevated access to system resources, and ensuring that Docker can perform essential functions seamlessly. By providing sufficient user privileges, Windows computers can fully leverage Docker's capabilities without encountering permission issues.
3. Configuring Security Settings:
Configuring the security settings on Windows computers is crucial for the smooth functioning of Docker. It involves examining and adjusting firewall rules, network settings, and security restrictions that may hinder Docker's operations. By fine-tuning these settings, users can guarantee the secure and unhindered execution of Docker containers on Windows systems.
In conclusion, addressing permission challenges is vital to ensure the effective utilization of Docker on Windows computers. By adjusting access rights, elevating user privileges, and configuring security settings correctly, users can overcome these obstacles and enjoy smooth and unhindered Docker operations on their Windows machines.
Understanding the impact of antivirus software on Docker performance
Protecting your system from malicious threats is vital, and antivirus software plays a crucial role in ensuring the security of your computer. However, it is important to be aware of the potential impact that antivirus software may have on the performance of Docker, particularly on Windows-based systems.
Antivirus software is designed to constantly scan and monitor files and processes on your computer to detect and prevent any potential threats. To achieve this, it often utilizes system resources, including CPU and memory, which can lead to increased resource utilization and potential slowdowns in system performance.
When using Docker, which relies heavily on system resources for containerization and efficient resource management, the additional resource consumption caused by antivirus software can significantly affect its performance. This can result in slower container startup times, increased response times for applications running inside containers, and overall decreased efficiency of Docker on your system.
It is therefore essential to understand the impact of antivirus software on Docker and take necessary measures to optimize their coexistence. One solution is to configure your antivirus software to exclude Docker-related directories, files, and processes from constant scanning and monitoring. This will ensure that Docker can utilize system resources more efficiently and operate at its full potential.
| Recommendations for optimizing antivirus software and Docker performance: |
|---|
| 1. Consult the documentation or support resources of your antivirus software to understand how to exclude Docker-related files and directories from scanning. |
| 2. Regularly review and update your antivirus software to ensure that you have the latest version, which may include performance optimizations for Docker. |
| 3. Consider using Docker in a separate environment, such as a virtual machine, where you can have more control over antivirus configurations and resource allocations. |
| 4. Monitor the performance of Docker and your system using appropriate tools to identify and address any performance issues caused by antivirus software. |
| 5. Collaborate with the support teams of both your antivirus software and Docker to seek guidance and assistance in optimizing their compatibility. |
By understanding the impact of antivirus software on Docker performance and implementing appropriate measures, you can ensure the smooth and efficient operation of Docker on your Windows-based computer, without compromising its security.
Boosting Docker Performance on Windows: Enhancing Container Efficiency

Windows users aiming to optimize the performance of containerized applications can make significant improvements by optimizing Docker settings. This section will delve into various techniques and strategies to enhance Docker performance on the Windows platform without having to rely on complex hardware upgrades or infrastructure changes.
Resolving Issues with Docker Installation on your Windows Machine
If you are facing difficulties with the installation or functioning of Docker on your personal computer, this guide will provide you with step-by-step instructions on how to effectively uninstall and reinstall Docker on your Windows system. By following these troubleshooting steps, you can ensure a smooth and error-free Docker experience.
Uninstalling Docker
- Open the Control Panel on your Windows machine.
- Navigate to the "Programs" or "Programs and Features" section.
- Locate the Docker software from the list of installed programs.
- Right-click on Docker and select the option to uninstall.
- Follow the on-screen prompts to complete the uninstallation process.
Cleaning up Docker Files
To ensure a clean reinstallation of Docker, it is recommended to delete any residual files or directories left behind after uninstallation. Follow these steps to clean up Docker files:
- Open File Explorer and navigate to the following directory: C:\Program Files
- Locate the Docker folder and delete it.
- Open the Run dialog by pressing Windows key + R, then type "%APPDATA%" without quotes and press Enter.
- In the opened window, locate the Docker folder and delete it.
- Finally, open the Run dialog again and type "regedit" without quotes to open the Registry Editor.
- Navigate to the following path: HKEY_LOCAL_MACHINE\SOFTWARE\ and delete the Docker key.
Reinstalling Docker
Now that you have uninstalled Docker and removed all residual files, you can proceed with the reinstallation process:
- Visit the official Docker website and download the latest version of Docker Desktop for Windows.
- Run the downloaded installer and follow the on-screen instructions to complete the installation process.
- Once the installation is finished, Docker will be successfully installed on your Windows machine.
By following these steps, you can resolve issues with the Docker installation on your Windows computer and ensure that Docker operates smoothly and efficiently.
Alternative approaches when Docker fails to function on Microsoft-powered personal devices
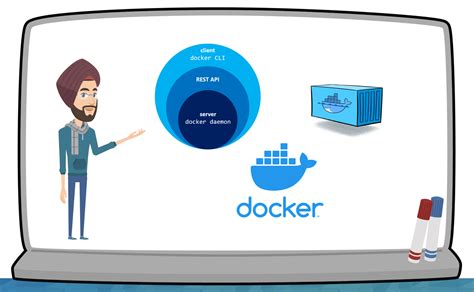
In scenarios where the Docker platform encounters impediments or fails to operate optimally on personal computers powered by Microsoft operating systems, it becomes imperative to explore alternative methodologies to leverage containerization and achieve similar objectives.
While Docker may face limitations or compatibility issues in specific Windows-based environments, there exist other potential solutions that can be considered to undertake containerization, manage software dependencies, and ensure seamless application deployment.
Container Solutions
An alternative avenue to Docker could be the use of alternative containerization platforms, such as Podman or LXC, that provide similar capabilities for creating, running, and managing containers. Although they may differ in implementation and feature sets, these platforms can offer effective options for Windows users encountering Docker-related challenges.
Virtualization Technologies
In situations where containerization becomes unfeasible, virtualization technologies like VirtualBox or VMware can be explored as substitute solutions. By running virtual machines within the Windows environment, users can achieve isolation and encapsulation of applications and corresponding dependencies, enabling efficient software development and deployment.
Windows Subsystem for Linux (WSL)
Another viable alternative is leveraging the Windows Subsystem for Linux (WSL) feature, which allows the installation of a Linux distribution, such as Ubuntu, within a Windows environment. This enables users to execute Linux-based containers and utilize containerization solutions that work seamlessly with WSL.
Cloud-Based Container Services
For users facing persistent challenges with Docker on Windows, exploring cloud-based container services, such as Amazon Elastic Container Service (ECS) or Google Kubernetes Engine (GKE), can offer reliable alternatives. These services provide managed container environments, eliminating the need to maintain the container runtime locally and allowing for seamless deployment and scalability of containerized applications.
In conclusion, when encountering obstacles with Docker on Windows-based personal devices, users have several alternative avenues to explore. These range from utilizing alternative containerization platforms, such as Podman or LXC, to considering virtualization technologies, such as VirtualBox or VMware. Additionally, leveraging the Windows Subsystem for Linux (WSL) or opting for cloud-based container services can also present viable solutions to effectively manage containerized applications.
[MOVIES] [/MOVIES] [/MOVIES_ENABLED]FAQ
Why is Docker not working on my Windows computer?
There could be several reasons why Docker is not working on your Windows computer. Firstly, make sure that you have installed Docker properly and that your computer meets the system requirements. Docker requires a 64-bit version of Windows 10 Pro, Enterprise, or Education. Additionally, make sure that virtualization is enabled in your BIOS. You also need to ensure that no other virtualization software, such as VirtualBox, is conflicting with Docker. If you have recently updated Windows, there might be compatibility issues with Docker, so make sure you have the latest version of Docker installed. If the issue persists, it might be helpful to check Docker's official documentation or seek support from the Docker community.
Are there any alternatives to Docker for running containers on Windows computers?
Yes, there are alternative solutions to Docker for running containers on Windows computers. One popular alternative is Podman, which is an open-source container engine that can run on Windows, Linux, and macOS. Podman provides a Docker-compatible command-line interface and can be used as a drop-in replacement for Docker. Another alternative is Windows Subsystem for Linux 2 (WSL 2), which allows you to run a full Linux kernel on Windows. With WSL 2, you can run Docker directly within a Linux distribution, such as Ubuntu, without the need for a separate Docker installation on Windows. However, it is worth noting that Docker remains the most widely used containerization platform and has extensive support and community resources.




