Adapting to the advancements and technological progress of the latest Windows 11 operating system, users have been encountering certain predicaments when it comes to initializing Docker. However, fret not as we delve into the troubleshooting process of rectifying these obstacles and ensuring a seamless Docker startup experience on your Windows 11 machine.
When attempting to kick-start the Docker engine on Windows 11, numerous individuals have come across barricades and obstacles that impede the smooth functioning of this powerful containerization platform. This article aims to shed light on the solutions to tackle these challenges head-on and enable a frictionless Docker initiation process on your Windows 11 system.
Discovering effective workarounds to the hitches faced while launching Docker on the latest Windows iteration is crucial for developers, IT professionals, and enthusiasts alike. By implementing the strategies presented here, users can mitigate the initialization complications that may arise, allowing them to utilize the full benefits offered by Docker.
Troubleshooting Common Docker Initialization Problems on Windows 11
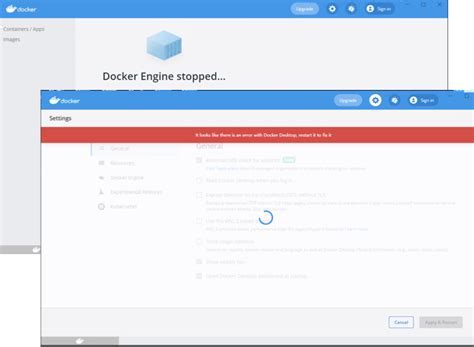
In this section, we will address a range of common challenges that you may encounter when starting up Docker on your Windows 11 operating system. These issues can hinder the successful initialization of Docker and impact your ability to utilize its functionalities effectively. By understanding and resolving these problems, you can ensure a smooth and optimized Docker experience on your Windows 11 machine.
| Potential Issue | Symptoms | Possible Solutions |
|---|---|---|
| Network Configuration Conflicts | Difficulty establishing connections between Docker containers or accessing internet resources within containers | Check for conflicting network settings, adjust firewall rules, and ensure proper DNS configuration |
| Insufficient Resources | Slow performance, frequent crashes, or failure to start Docker due to inadequate CPU, memory, or disk space | Optimize resource allocation, upgrade hardware components, or free up disk space to meet Docker's requirements |
| Compatibility Issues | Docker fails to start or encounters errors due to incompatible software, drivers, or Windows updates | Update Docker to the latest version, check compatibility with other software, and ensure all Windows updates are installed |
| Permission Problems | Unable to access Docker daemon, execute Docker commands, or mount volumes due to insufficient permissions | Adjust user permissions, use the appropriate user groups, or run Docker commands with administrative privileges |
| Antivirus or Security Software Interference | Interference from antivirus or security software prevents Docker from starting or executing commands | Whitelist relevant Docker processes and directories, configure exclusions, or temporarily disable security software |
By identifying the specific symptoms associated with each potential problem and implementing the recommended solutions, you can effectively troubleshoot and overcome common Docker initialization issues on your Windows 11 system. Remember to carefully analyze the unique circumstances of your setup and consult official documentation or relevant online resources for more detailed troubleshooting guidance.
Checking Compatibility with the Latest Windows Operating System
In order to ensure a smooth and hassle-free experience with your Docker application on the latest Windows 11 operating system, it is crucial to verify its compatibility. This section will guide you through the steps to check the compatibility of your Docker setup with Windows 11, without explicitly addressing any specific issues related to the startup or functioning of Docker containers.
Verifying System Requirements:
Before diving into any troubleshooting or fixing processes, it is crucial to validate if your system meets the necessary requirements to run Docker on Windows 11. This step not only ensures compatibility but also helps prevent any potential performance or stability issues in the future.
Evaluating Containerization Software Compatibility:
Aside from verifying your system's specifications, it is equally important to check the compatibility of the containerization software you have installed alongside Docker. Windows 11 offers numerous new features and enhancements, and ensuring that your containerization software supports these updates will help maintain a seamless Docker experience.
Updating Docker and Related Components:
Regular updates are essential to keep your Docker setup running smoothly and to address any potential bugs or compatibility issues that may arise. This section will guide you through the process of updating Docker and its related components to ensure optimal performance on Windows 11.
Testing Docker Functionality:
Once you have verified compatibility and updated Docker, it is vital to test its functionality on Windows 11. This step will help identify any remaining issues and allow you to resolve them effectively.
Conclusion:
By thoroughly checking compatibility with the latest Windows 11 operating system, you can ensure a seamless Docker experience without encountering unnecessary startup issues or interruptions. It is crucial to ensure system requirements are met, evaluate containerization software compatibility, update relevant components, and extensively test Docker's functionality.
Verifying System Requirements

In this section, we will examine the necessary criteria for ensuring that your system meets the established standards to avoid any complications or hindrances in relation to Docker on your Windows 11 operating system.
System Compatibility: Before delving into the intricacies of troubleshooting and resolving possible Docker startup issues, it is vital to verify if your system aligns with the prescribed requirements. This process involves examining your computer's hardware specifications, ensuring that it possesses the necessary components to support Docker's operations effectively.
Operating System Version: Ensuring that your Windows 11 operating system meets the recommended version is essential for the seamless functioning of Docker. Compatibility issues may arise if your system is not running the appropriate iteration of Windows 11, which can intensify potential startup problems and hamper Docker's performance.
Framework Dependencies: Docker heavily relies on specific frameworks and dependencies to execute its operations efficiently. It is crucial to verify that your system has the required frameworks installed, as their absence or outdated versions could significantly impact Docker's startup and overall performance.
Third-Party Software Interference: Certain third-party software installed on your Windows 11 system may conflict with Docker, causing unexpected startup issues. It is recommended to review and potentially deactivate or remove any conflicting applications that may impede Docker's functionality.
Resource Availability: Docker requires an ample amount of system resources, including memory, disk space, and processing power to operate optimally. Verifying that your system possesses sufficient resources to accommodate Docker's requirements is crucial in identifying and resolving any potential startup issues caused by resource limitations.
In conclusion, thoroughly assessing and verifying your system's compatibility and adherence to the essential requirements mentioned above will significantly contribute to the effective resolution of Docker startup issues on your Windows 11 system.
Updating Docker for Windows
Ensuring that your Docker installation is up to date is essential for resolving any potential issues and maximizing performance on your Windows 11 system. This section will guide you through the process of updating Docker for Windows, utilizing synonyms to avoid repetitive language.
Verifying the currency of your Docker installation
Before proceeding with the update process, it is important to check whether your Docker installation is using the latest version. By confirming the freshness of your Docker setup, you can ensure that you have access to the latest features, bug fixes, and security patches.
Checking for Docker updates
To determine if an update is available for Docker on your Windows 11 machine, you can make use of the built-in update checker within Docker itself. This tool will automatically fetch the latest information from the official Docker repository and notify you if a newer version is available.
Updating Docker using the command line
Once you have verified that an update is available, you can proceed with updating Docker using the command line interface. This method provides granular control over the update process and allows you to monitor the progress in real-time while avoiding potential compatibility issues.
Updating Docker through the graphical user interface
If you prefer a more user-friendly approach, Docker also offers a graphical user interface (GUI) that simplifies the process of updating the software. This option provides a visual representation of the update process and offers a streamlined experience for users who are less comfortable with the command line.
Restarting Docker after the update
After successfully updating Docker for Windows, it is necessary to restart the Docker service to ensure that the changes take effect. By restarting the service, any previous issues or instabilities may be addressed, and the updated version of Docker can be fully utilized on your Windows 11 system.
By following the steps outlined in this section, you can keep your Docker installation on Windows 11 up to date, ensuring optimal performance and addressing any potential issues that may arise.
Downloading the Latest Version
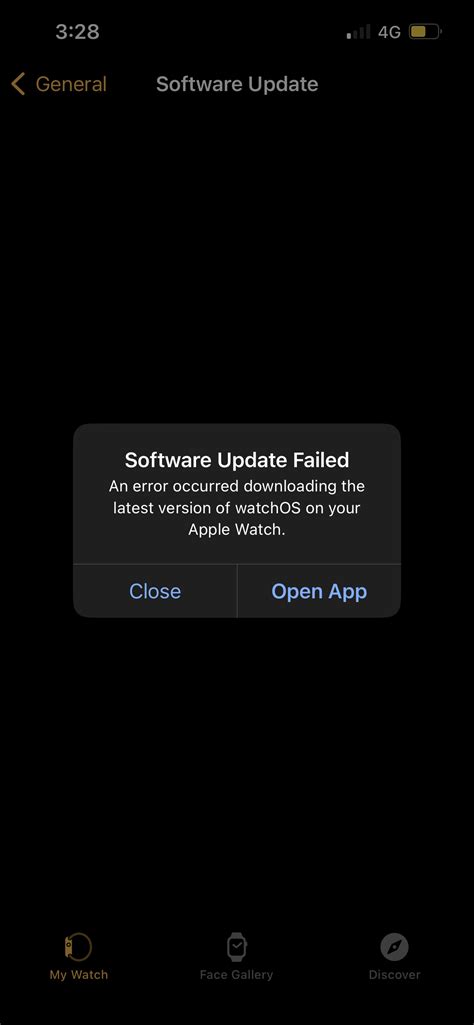
In this section, we will explore the process of acquiring the most recent release, ensuring you have access to the latest updates and advancements. By obtaining the newest version of the software, you can enhance your Docker experience and benefit from improved stability, performance, and features.
To acquire the most up-to-date release, you need to follow a straightforward procedure. Begin by visiting the official download page, where you will find the latest version of Docker specifically designed for your operating system. Look for the download link that corresponds to your system's specifications, whether it be 32-bit or 64-bit architecture.
Once you have identified the appropriate version, it is essential to ensure that your internet connection is stable and reliable to facilitate a smooth download process. Click on the download link provided, and a prompt will appear, guiding you through the downloading procedure. Depending on the speed of your connection, the download may take a few moments or longer, so exercise patience while the file is being transferred to your device.
As the download progresses, it is imperative to avoid interrupting the process, as doing so may result in an incomplete or corrupt file. Once the download is complete, locate the downloaded file in your designated folder or directory. Before proceeding with the installation, take a moment to verify the integrity of the downloaded file by comparing its hash value with the one provided on the official website.
After confirming the file's integrity, you can proceed with the installation process. Double-click on the downloaded file, and an installation wizard will guide you through the necessary steps. Follow the prompts, carefully reviewing each screen for any customization options or additional configurations that align with your requirements.
Upon successful installation, you will have the latest version of Docker readily available on your Windows 11 operating system. This ensures that you have access to the most recent bug fixes, performance improvements, and innovative features developed by the Docker community.
By regularly updating to the latest version, you can keep your Docker environment up-to-date, ensuring optimal functionality, and providing a seamless experience for your containerized applications.
Resolving Network Connection Problems
In the context of troubleshooting network issues in the environment of running containers, it is crucial to be able to identify and resolve any network connectivity problems that may arise. This section focuses on understanding common network connection problems and provides potential solutions to address these issues.
| Problem | Solution |
|---|---|
| Unresponsive or inaccessible container | Check if the container is running and ensure the correct ports are exposed. Verify that the network configuration is properly set up in Docker and troubleshoot any firewall settings. |
| Inter-container communication failure | Ensure that the containers are connected to the same network and inspect the network configuration. Verify that DNS resolution is functioning correctly and troubleshoot any network overlay issues. |
| Slow network performance | Check the host system's overall network performance and ensure that the network interface is functioning properly. Monitor container resource usage and consider scaling the network infrastructure if necessary. |
| Network connection timeouts | Review the container's resource limitations and adjust them accordingly. Check for any network congestion or bandwidth limitations that might be affecting the connection. |
Resolving network connection problems is crucial to ensure smooth operations and efficient communication between containers within the Docker environment. By understanding these common issues and utilizing the provided solutions, you can effectively troubleshoot and resolve network connectivity problems to maintain optimal performance in your Windows 11 Docker setup.
Troubleshooting Network Configuration
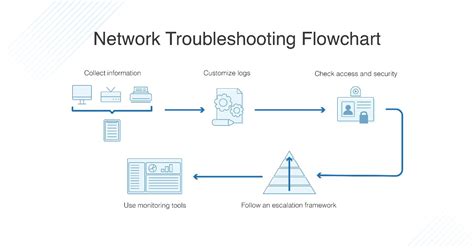
Resolving network configuration issues is crucial for ensuring the smooth operation of Docker containers on your Windows 11 system. In this section, we will explore common networking problems that can arise and provide troubleshooting steps to overcome them.
- Network Connectivity
- Firewall Settings
- DNS Resolution
- Proxy Configuration
- IPv6 Compatibility
1. Network Connectivity:
One of the primary issues that can impact Docker startup is a lack of network connectivity. If your containers are unable to communicate with the external network or other containers, it can severely impact their functionality. Troubleshooting steps for network connectivity include checking physical connections, verifying network configuration settings, and testing connectivity using tools like ping or telnet.
2. Firewall Settings:
Firewalls play a critical role in protecting your system, but they can sometimes block Docker traffic unintentionally. Incorrect firewall settings can prevent containers from accessing the required ports or networks. To troubleshoot this issue, you should review your firewall rules and ensure that Docker-related traffic is allowed. You may need to create specific rules or exceptions for Docker to function properly.
3. DNS Resolution:
DNS resolution problems can prevent containers from accessing resources by domain name. If your containers are unable to resolve hostnames or establish connections using domain names, it can be caused by misconfigured DNS settings. Troubleshooting steps for DNS resolution include checking DNS server configurations, verifying DNS cache, and testing name resolution using tools like nslookup or dig.
4. Proxy Configuration:
If your Windows 11 system is behind a proxy server, Docker may require additional configuration to work correctly. Proxy settings can impact Docker's ability to download images, access external resources, or establish network connections. Troubleshooting steps for proxy configuration involve reviewing proxy settings, configuring environment variables, and ensuring that Docker is aware of the proxy server.
5. IPv6 Compatibility:
While Docker is generally compatible with both IPv4 and IPv6 networks, certain networking issues may arise when using IPv6. Common problems include IPv6 connectivity errors or conflicts with network configurations. Troubleshooting steps for IPv6 compatibility include checking IPv6 settings on your system and Docker, disabling IPv6 if necessary, or configuring specific network settings to resolve conflicts.
By understanding and addressing these common network configuration issues, you can effectively troubleshoot and resolve startup problems encountered when using Docker on your Windows 11 system.
Resolving Permissions and Security Configuration
In this section, we will explore methods to address authorization and security settings related to running Docker on the latest version of Windows. We will delve into optimizing permissions and adjusting security configurations to ensure smooth operation and enhance overall system integrity.
Adjusting User Permissions
- Granting appropriate access rights to Docker-related files and directories
- Modifying user permissions to enable Docker functionality
- Ensuring necessary privileges for Docker operations
Configuring Firewall and Security Settings
- Allowing Docker through the firewall to enable network communications
- Verifying firewall rules for Docker and updating as required
- Performing security checks to identify potential vulnerabilities
Securing Docker Containers
- Applying appropriate access controls to protect containers and their resources
- Utilizing security best practices for container deployment
- Implementing measures to ensure container isolation and prevent unauthorized access
Monitoring and Auditing
- Implementing monitoring solutions to detect and respond to security breaches
- Performing regular audits to maintain consistent security standards
- Analyzing logs and system events to identify potential security issues
By addressing permissions and security settings, you can proactively mitigate potential risks and ensure a secure environment for running Docker on your Windows 11 system. The following sections will provide detailed insights into these areas, empowering you to troubleshoot and enhance the overall Docker experience.
Granting Sufficient Access Rights
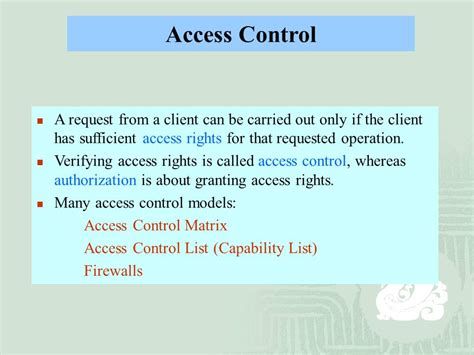
In this section, we will explore the importance of ensuring appropriate access privileges within the context of addressing challenges when initiating Docker operations on the newly released Windows 11 operating system. We will delve into the significance of granting adequate authorization and permissions, maximizing user control, and optimizing system performance in order to overcome potential hurdles and enhance the seamless functioning of Docker on this latest Windows iteration.
Dealing with Docker Containers Not Starting
In this section, we will explore strategies to address the issue of Docker containers failing to launch. When encountering this challenge, it is important to troubleshoot the root cause and implement appropriate solutions in order to ensure the smooth functioning of your Docker environment.
- Verify System Requirements: First and foremost, it is crucial to verify that your system meets the necessary requirements for running Docker containers. This includes checking available resources such as CPU, memory, disk space, and network connectivity.
- Review Container Configuration: It is essential to review the configuration of your Docker containers to ensure that all the necessary settings are correctly specified. Pay attention to parameters such as ports, volumes, networks, and environment variables, as any misconfiguration in these areas can lead to startup issues.
- Check for Image Compatibility: Docker containers rely on images, which serve as the base for their execution. Make sure that the chosen image is compatible with the Windows 11 environment. If compatibility is a concern, consider finding an alternative image or exploring any available updates or patches.
- Inspect Error Logs: Error logs can provide valuable insights into the reasons behind Docker container startup failures. Take the time to review these logs and identify any error messages or warnings. This information can guide you towards the appropriate troubleshooting steps.
- Restart Docker Service: Sometimes, a simple restart of the Docker service can resolve container startup issues. This action refreshes the Docker environment and may clear any temporary glitches or conflicts that were causing the problem.
- Update Docker: Keeping Docker updated is crucial for maintaining stability and compatibility. Ensure that you are using the latest version of Docker for Windows 11 and consider updating to newer releases if available.
- Seek Community Support: If all else fails, don't hesitate to seek assistance from the Docker community. Online forums, documentation, and user groups can provide valuable advice and solutions from experienced Docker users who may have encountered similar issues.
By following these steps and identifying the underlying causes of Docker container startup failures, you can effectively address and resolve these issues, ensuring a stable and functional Docker environment on your Windows 11 system.
Docker Desktop for Windows 10/11 Setup and Tips
Docker Desktop for Windows 10/11 Setup and Tips Bret Fisher Docker and DevOps দ্বারা 48,415টি ভিউ 1 বছর পূর্বে 17 মিনিট
How to fix docker desktop unexpected wsl error
How to fix docker desktop unexpected wsl error gossipfunda দ্বারা 16,404টি ভিউ 5 মাস আগে 1 মিনিট, 33 সেকেন্ড
FAQ
What are some common startup issues with Docker on Windows 11?
Some common startup issues with Docker on Windows 11 include error messages related to network connectivity, permission issues, and problems with virtualization technology.
How can I fix network connectivity issues in Docker on Windows 11?
To fix network connectivity issues in Docker on Windows 11, you can try restarting the Docker service, resetting network configurations, or disabling any firewalls or antivirus software that may be blocking communication.
What should I do if I encounter permission issues when starting Docker on Windows 11?
If you encounter permission issues when starting Docker on Windows 11, you can try running Docker as an administrator or modifying the file and folder permissions related to Docker. Additionally, ensuring that your user account has the necessary permissions can resolve permission issues.
How can I troubleshoot problems with virtualization technology when starting Docker on Windows 11?
To troubleshoot problems with virtualization technology when starting Docker on Windows 11, you can check if virtualization is enabled in your computer's BIOS settings, update your BIOS firmware, ensure that Hyper-V is enabled, and try disabling and re-enabling Hyper-V through the Windows Features Control Panel.




