Imagine a scenario where you eagerly await the arrival of a new day, filled with endless possibilities and productive moments. You power on your computer, ready to conquer the challenges ahead. However, to your dismay, you discover that your trusted Docker container fails to start all by itself, leaving you puzzled and frustrated.
This vexing predicament can be likened to the opening act of a theater play, where the curtains are raised, and the stage is set, but the main character fails to appear. Just as the absence of this crucial element throws the performance into disarray, the failure of Docker to automatically initiate after each reboot disrupts your seamless workflow.
While this issue may seem trivial at first glance, its impact can be significant. Productivity dips, deadlines loom, and the efficiency of your development environment is compromised. It becomes imperative to delve deeper into the causes and potential solutions, so as to ensure that the Docker container always takes center stage, ready to perform.
Troubleshooting steps for failed automatic startup in Windows
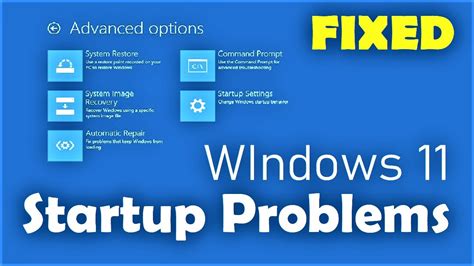
In this section, we will explore various troubleshooting steps that can be helpful in resolving the issue of Docker failing to start automatically on a Windows system. By following these steps, you can identify and resolve any potential problems preventing Docker from automatically launching upon system reboot.
- Check for conflicting applications: Start by ensuring that there are no other applications or services conflicting with Docker's automatic startup. Sometimes, certain antivirus programs or firewall settings can interfere with Docker's initialization process.
- Review system requirements: It's essential to verify that your Windows system meets all the necessary requirements for Docker to function correctly. Check the compatibility of your operating system, CPU, and memory resources to ensure they meet Docker's specifications.
- Inspect Docker installation: Take a closer look at the Docker installation on your system. Ensure that it is properly installed, up to date, and without any corrupted files. Reinstalling Docker can be another option to consider.
- Examine startup settings: Verify that Docker's startup settings are configured correctly. Go through the configuration files and make sure the necessary parameters for automatic startup are properly set.
- Review event logs: Dive into the event logs of your Windows system to identify any error or warning messages related to Docker's startup failure. These logs can provide valuable insights into the underlying cause of the issue.
- Restart Docker service: Try restarting the Docker service manually and check if it starts without any errors. This can help in determining if the issue lies with the service itself or its startup configuration.
- Update Docker and related software: Keeping Docker and its dependencies up to date is crucial for ensuring smooth operation. Check for any available updates and apply them, as they may contain bug fixes or improvements that address the startup problem.
- Seek community support: If none of the above steps resolve the issue, consider reaching out to the Docker community or forums for further assistance. There may be others who have encountered a similar problem and can provide valuable insights or solutions.
By following these troubleshooting steps, you can increase the chances of resolving the problem of Docker failing to start automatically on your Windows system. Remember to document any changes made during the troubleshooting process, as it may help in identifying the root cause of the issue.
Checking status and startup configuration of the Docker service
In this section, we will explore how to verify the current operational state of the Docker service and examine the settings related to its automatic startup. By understanding the service status and startup configuration, we can troubleshoot any issues that may arise during the boot process of the system.
Firstly, it is important to ensure that the Docker service is running as intended. This can be done by inspecting the service status using various tools and commands. Understanding the state of the service can provide valuable insights into any potential problems that might hinder its automatic startup.
Next, we will explore the startup settings of the Docker service. These settings govern the behavior of the service when the system boots up. By examining these configurations, we can identify any misconfigurations or conflicts that might prevent Docker from starting automatically.
Throughout this section, we will provide step-by-step instructions on how to check the status of the Docker service and examine its startup settings on your Windows system. By following these instructions, you will be able to gain a better understanding of the current state of Docker and its startup behavior.
Ensuring Docker autostart by modifying Windows startup settings
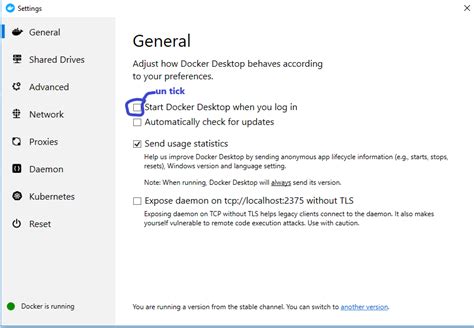
In this section, we will explore how to modify the startup settings in the operating system to ensure that Docker starts automatically upon system reboot. By making a few adjustments to the Windows startup configuration, we can optimize the Docker experience and streamline the process of running containers.
- Step 1: Accessing the Windows Task Manager
- Step 2: Navigating to the Startup tab
- Step 3: Enabling the Docker autostart option
- Step 4: Verifying the changes
By following these steps, users can ensure that Docker is set to start automatically every time the system is restarted, eliminating the need for manual intervention and ensuring a smooth workflow. Additionally, this modification can be useful for those who frequently utilize Docker for development, testing, or running applications on their Windows machine.
Alternative solutions to automatically initiate Docker operation on system startup
In order to ensure that Docker functions seamlessly on your operating system, it is essential to have it start automatically after system reboot. While the default setup might fail to fulfill this requirement, there are several alternative approaches to address this issue. By implementing one of these solutions, you can guarantee the smooth and effortless startup of Docker without the need for manual intervention.
- Create a script: One alternative solution is to create a script that will initiate the Docker engine on system startup. This script can be written in a language such as PowerShell or Batch, and it can utilize system utilities and commands to execute the necessary Docker startup commands.
- Modify system services: Another approach is to modify the system services or add a dedicated service specifically designed to start Docker automatically. By configuring the service settings to launch Docker upon system reboot, you can eliminate the need for manual intervention and ensure its seamless operation.
- Utilize task scheduler: The task scheduler utility provided by the operating system can be utilized to schedule the execution of Docker startup commands upon system reboot. By creating a new task and configuring it to trigger on system startup, you can automate the initiation of Docker without any user intervention.
- Third-party software: Additionally, there are third-party software solutions available that specialize in managing the startup programs on your computer. These tools often provide an intuitive interface to add Docker as a startup program and ensure its automatic initiation upon system reboot.
By employing one of these alternative solutions, you can eliminate the inconvenience of manually starting Docker after each system reboot. This will allow you to seamlessly utilize Docker in your development or production environment without any interruption. Choose the solution that best fits your requirements and enjoy the hassle-free Docker startup experience.
FAQ
Why is Docker not starting automatically after reboot in Windows?
The most common reason is that Docker Desktop is not configured to start automatically during system startup. You can enable this feature by going to the Docker Desktop settings and checking the "Start Docker Desktop when you log in" option.
How can I check if Docker is set to start automatically after reboot in Windows?
To check the startup settings of Docker Desktop, you can right-click on the Docker Desktop icon in the system tray, select "Settings", and then go to the "General" tab. Make sure the "Start Docker Desktop when you log in" option is checked.
Is there a way to manually start Docker after reboot in Windows?
Yes, if Docker does not start automatically, you can manually start it by navigating to the Docker Desktop installation folder and running the "Docker Desktop.exe" application. Alternatively, you can use the Docker Desktop shortcut in the Start menu or the Docker Desktop icon in the system tray to start Docker.
I have enabled the option to start Docker automatically, but it still doesn't start after reboot. What should I do?
If Docker is not starting automatically even though you have enabled the relevant option, there may be other issues at play. You can try the following troubleshooting steps: 1) Check if any other applications or services are conflicting with Docker and causing it to not start. 2) Reinstall Docker Desktop to ensure that all the necessary components are properly installed. 3) Check the Windows event logs for any error messages related to Docker's startup. 4) Reach out to Docker support or the Docker community for further assistance.
Can I set Docker to run as a Windows service so that it starts automatically after reboot?
Yes, Docker provides an option to run as a Windows service. You can enable this feature by going to the Docker Desktop settings, selecting "General", and checking the "Run Docker Desktop as a service" option. This will ensure that Docker starts automatically after reboot without requiring user intervention.
Why is Docker not starting automatically after reboot in Windows?
There can be several reasons why Docker is not starting automatically after reboot in Windows. One common reason is that the Docker service may not be set to start automatically. You can check this by opening the Services window, locating the Docker service, and ensuring that its startup type is set to "Automatic". Another reason could be a conflict with other software or services on your computer that are preventing Docker from starting. In some cases, reinstalling Docker or updating to the latest version may resolve the issue.




