Are you encountering challenges getting Docker up and running on your Windows 11 system? Look no further – we've got you covered! In this comprehensive guide, we will walk you through the troubleshooting steps to resolve any obstacles you may be facing when trying to start Docker on your Windows 11 operating system with the Windows Subsystem for Linux 2 (WSL 2).
Getting Docker to run smoothly on Windows 11 can be a real frustration, but with the right approach, you can overcome these hurdles and optimize your development environment. This article will provide you with the necessary insights and techniques to identify the root causes behind Docker's non-functionality, and we'll show you how to deploy the recommended solutions to ensure Docker works seamlessly on your Windows 11 machine.
By delving into the intricacies of Docker's compatibility issues with Windows 11, we will explore the various factors that could be preventing Docker from running effectively. Through step-by-step instructions and real-world examples, we will guide you in navigating the potential roadblocks, such as compatibility conflicts, configuration errors, and resource allocation problems, among others.
Whether you are an experienced Docker user or just getting started with containerization, this article will equip you with the knowledge and troubleshooting skills to tackle Docker not running on Windows 11 with WSL 2. So, let's dive in and empower your Docker experience on this cutting-edge operating system!
Ensure WSL 2 is Enabled
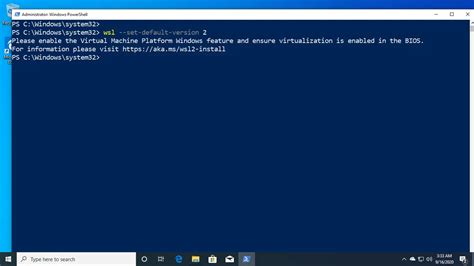
In order to successfully run Docker on Windows 11 with WSL 2, it is important to ensure that WSL 2 is enabled on your system. Enabling WSL 2 will provide a Linux compatibility layer that allows Docker to function properly.
To ensure that WSL 2 is enabled, you can follow these steps:
- Open the Windows PowerShell or Command Prompt as an administrator.
- Run the command
wsl --set-version, replacing2 with the name of your preferred Linux distribution. - Wait for the conversion process to complete, which may take a few minutes.
- Once the conversion is done, run the command
wsl --set-default-version 2to set WSL 2 as the default version. - Verify the WSL version by running the command
wsl -l -v, and you should see that the installed distributions are listed with WSL version 2.
By ensuring that WSL 2 is enabled, you will have the necessary foundation for running Docker on Windows 11. This step is crucial to ensure compatibility and a seamless integration between Docker and WSL 2.
Update to the Latest Version of Docker
Ensuring that you are using the most up-to-date version of Docker is an essential step in troubleshooting any issues you may be experiencing with Docker not running on your Windows 11 system with WSL 2. Keeping your Docker installation current ensures that you have access to the latest features, improvements, and bug fixes that can potentially address the problem you are facing.
Updating Docker involves the following steps:
- Check your current Docker version: Use the Docker command-line interface to check the version of Docker installed on your system. This will help you identify whether you need to update.
- Visit the Docker website: Go to the official Docker website to find the latest version available for Windows 11 with WSL 2.
- Download the latest version: Once you have identified the latest version, download it from the Docker website. Make sure to choose the appropriate version for your operating system and architecture.
- Install the new version: Follow the installation instructions provided by Docker to install the latest version on your Windows 11 system.
- Verify the installation: After the installation is complete, verify that Docker is now running without any issues by running a simple Docker command.
Updating to the latest version of Docker can often resolve compatibility issues, improve performance, and provide access to new features that enhance your overall Docker experience. By staying up-to-date, you can ensure a smoother operation of Docker in your Windows 11 environment with WSL 2.
Checking Windows Subsystem for Linux Installation

In this section, we will focus on verifying the presence and proper installation of the Windows Subsystem for Linux (WSL) on your Windows 11 operating system. By carefully following the steps outlined here, you will be able to ensure that the necessary components for running Docker with WSL 2 are correctly installed, thereby facilitating a seamless and efficient experience.
Firstly, it is crucial to ascertain whether the Windows Subsystem for Linux feature is already installed on your Windows 11 system. This feature enables users to run a full-fledged Linux environment directly on their Windows machines, providing a foundation for Docker to function optimally.
To check the installation status, navigate to the Windows Features settings by following these steps:
- Press the Windows key on your keyboard to open the Start menu.
- Type "Windows Features" in the search bar.
- Select the "Turn Windows features on or off" option from the search results.
Once the Windows Features dialog box appears, scroll down and locate "Windows Subsystem for Linux". If the checkbox next to it is ticked, it means that the WSL feature is already installed on your system.
If, however, the checkbox is not selected, you will need to enable the Windows Subsystem for Linux feature. To do this, simply check the box next to "Windows Subsystem for Linux" and click the "OK" button. Windows will initiate the installation process, which may require a computer restart.
Upon successful installation and restart, you can proceed to the next steps of configuring and verifying the WSL distribution, which is necessary for running Docker and achieving seamless compatibility with Windows 11.
Remember, the correct installation and setup of the Windows Subsystem for Linux is crucial for running Docker smoothly on your Windows 11 system. Taking the time to ensure that this component is properly installed will avoid any potential hiccups and allow you to make the most of Docker's capabilities.
Verify Hyper-V is Enabled
In this section, we will check whether the Hyper-V feature is enabled on your Windows 11 system. Hyper-V is a virtualization technology that allows you to create and manage virtual machines on your computer.
To verify if Hyper-V is enabled, follow the steps below:
- Open the Start menu and type "Turn Windows features on or off".
- Click on the "Turn Windows features on or off" option from the search results.
- The "Windows Features" window will appear. Scroll down and look for the "Hyper-V" option.
- If the checkbox next to "Hyper-V" is checked, it means that Hyper-V is enabled on your system.
- If the checkbox is not checked, tick the box to enable Hyper-V. You might need to restart your computer for the changes to take effect.
Enabling Hyper-V is necessary for running Docker with WSL 2 on Windows 11. Once you have verified that Hyper-V is enabled, you can proceed to the next steps to fix any issues you may be experiencing with Docker not running.
The Process of Resetting WSL 2 to Default Configuration
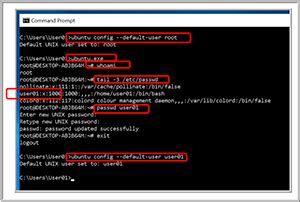
When encountering issues with Docker on Windows 11 in conjunction with WSL 2, it can be helpful to reset the WSL 2 settings to their default state. This section outlines the step-by-step process to accomplish this, allowing for a fresh start with a clean configuration.
1. Stopping WSL 2: First, it is important to halt the running of WSL 2 to ensure a smooth reset. This can be achieved by following the appropriate commands in the command line or terminal.
2. Backing up Existing WSL 2 Configuration: Before proceeding with the reset, it is advisable to create a backup of the current WSL 2 configuration. This allows for the restoration of any customizations or settings that may be required in the future.
3. Unregistering Existing WSL 2 Distributions: Unregistering any existing WSL 2 distributions is a crucial step in the reset process. This ensures that all installed distributions are removed from the system, erasing any potential conflicts or faulty configurations.
4. Deleting WSL Data and Directory: To completely reset WSL 2, it is necessary to delete the associated WSL data and directory. This action eliminates any residual files or settings that may be causing issues and allows for a fresh installation of WSL 2.
5. Reinstalling WSL 2: After completing the previous steps, it is time to reinstall WSL 2. This involves following the recommended procedure for setting up WSL 2 on Windows 11, ensuring that the latest version is installed for optimal performance.
6. Configuring WSL 2 Distributions: Finally, it is essential to configure the WSL 2 distributions according to individual preferences. This may include choosing a specific Linux distribution, setting default usernames and passwords, or specifying resource allocations for each distribution.
By following these steps to reset WSL 2 to its default settings, it is possible to resolve various issues related to Docker not running properly on Windows 11. This process provides a clean slate for WSL 2, allowing for a fresh start and the potential resolution of any underlying problems.
Restarting Docker Service
In this section, we will explore the process of restarting the Docker service on your Windows 11 system with WSL 2. Restarting the Docker service can help resolve various issues and ensure that Docker functions properly.
- Press the Win + X key combination to open the Power User menu.
- From the menu, select Windows PowerShell (Admin) to open an elevated PowerShell prompt.
- In the PowerShell prompt, type the command
services.mscand press Enter. - The Services window will open, displaying a list of services running on your system.
- Scroll down the list and locate the Docker service. It will be named something like Docker Desktop Service or Docker Engine.
- Right-click on the Docker service and select Restart from the context menu.
After initiating the restart, the Docker service will stop and then start again, ensuring a fresh start for Docker on your Windows 11 system. This can resolve issues related to Docker not running or functioning properly. After the service restarts, you can try running Docker commands or using Docker applications to verify if the problem has been resolved.
Check Docker Desktop Configuration
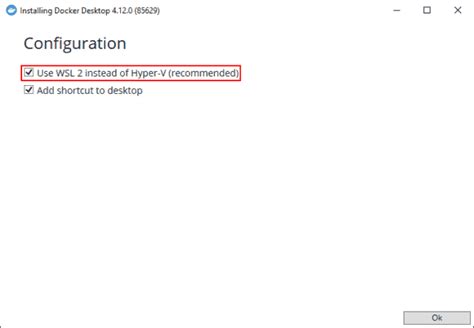
When encountering issues with Docker not functioning properly on Windows 11 with WSL 2, it is essential to review the settings of Docker Desktop to ensure that all configurations are properly set. By verifying the Docker Desktop settings, you can identify any potential misconfigurations or conflicts that might be causing the problem.
Firstly, examine the preferences or options menu within Docker Desktop to assess the various settings available. Look for any parameters related to WSL integration, resource allocation, networking, or storage. It is crucial to ensure that these settings align with your system requirements and are compatible with Windows 11 and WSL 2.
Next, check the WSL integration settings within Docker Desktop to confirm that the correct WSL distribution is selected. Verify that the necessary WSL 2 components, such as the Linux kernel, are properly installed and up to date. This step ensures seamless communication between Docker Desktop and the WSL environment.
In addition to the integration settings, review the resource allocation settings within Docker Desktop. Ensure that sufficient CPU, memory, and disk space are allocated to Docker containers. Adjust these settings as needed, considering the specific requirements of your applications and the capabilities of your Windows 11 system.
Furthermore, verify the network configuration within Docker Desktop to ensure that it aligns with your network setup. Confirm that the network mode, DNS settings, and proxy configurations are correctly specified. This step ensures that Docker containers can access the network resources required by your applications.
Lastly, validate the storage configuration within Docker Desktop. Confirm that the storage driver is set appropriately, considering the file system compatibility between Windows 11 and WSL 2. Review any storage-related settings or options that might impact the performance or functionality of Docker containers.
By thoroughly examining and adjusting the Docker Desktop settings, you can troubleshoot potential issues and enhance the integration of Docker with Windows 11 and WSL 2. It is essential to ensure that these configurations are accurately set to enable the smooth operation of Docker containers and their interactions with the underlying Windows system.
Disabling the Windows Defender Firewall
In this section, we will explore the process of deactivating the Windows Defender Firewall on your Windows 11 operating system running with WSL 2. By temporarily disabling the built-in firewall, you can ensure that it does not interfere with the functioning of Docker on your system.
Here are the steps to disable Windows Defender Firewall:
- Press the Windows key on your keyboard or click on the Windows icon in the taskbar to open the Start menu.
- Click on the Settings icon, represented by a gear-shaped symbol.
- In the Settings window, select the Network & Security option.
- From the left-hand side menu, choose Windows Security.
- In the Windows Security window, click on Firewall & network protection.
- You will see your currently active network profile(s). For each profile, click on the Domain network, Private network, and Public network options to turn off the firewall.
- Once you have disabled the firewall for all network profiles, close the Windows Security window.
Disabling the Windows Defender Firewall should allow Docker to function without any interference. However, it is important to note that disabling the firewall may expose your system to potential security risks. Therefore, it is advisable to enable the firewall once you have resolved the Docker issue.
Seek Assistance from the Docker Community
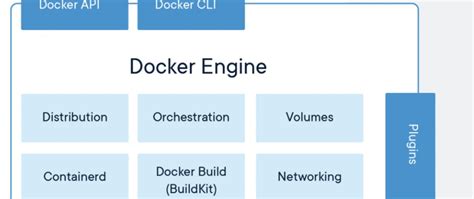
If you encounter issues while trying to run Docker on your Windows 11 system with WSL 2, don't worry, you're not alone. The Docker community can provide valuable support and guidance to help you resolve any problems you may be facing. By reaching out to experienced Docker users and experts, you can gain valuable insights, tips, and solutions to get Docker up and running smoothly.
Engaging with the Docker community allows you to tap into a vast pool of knowledge and expertise. Whether you're facing installation problems, compatibility issues, or runtime errors, interacting with the community can offer you a range of perspectives and solutions. This collaborative approach can be crucial in troubleshooting and finding resolutions specific to your Windows 11 and WSL 2 setup.
One effective way to seek assistance is by participating in Docker forums, such as the official Docker Community Forums. These forums provide a platform for users to discuss their challenges, share experiences, and seek advice from fellow Docker enthusiasts. By posting your specific issue or question, you open the door for others to offer their insights and expertise.
Another valuable resource is the Docker documentation and official website. They provide comprehensive guides, troubleshooting tips, and frequently asked questions that can help you troubleshoot common issues. Additionally, Docker's website often features community blogs, tutorials, and user-contributed content that can provide additional insights and solutions.
Furthermore, don't forget about the power of social media platforms like Twitter and Reddit. Many Docker enthusiasts and experts are active on these platforms, ready to lend a helping hand. Engage with the Docker community by joining relevant groups, following Docker-related accounts, or using hashtags to discover conversations related to your specific issue.
In conclusion, when faced with Docker-related issues on your Windows 11 system with WSL 2, seeking assistance from the Docker community can be immensely helpful. By leveraging the collective knowledge and expertise of fellow users and experts, you can overcome challenges and ensure a smooth Docker experience on your operating system.
Docker Stopped and Extension Issues? Here's How to Fix Them
Docker Stopped and Extension Issues? Here's How to Fix Them by OurTechRoom 6,285 views 6 months ago 2 minutes, 45 seconds
Install Docker and Kubernetes on Windows Subsystem for Linux (WSL). No Docker Desktop Required!
Install Docker and Kubernetes on Windows Subsystem for Linux (WSL). No Docker Desktop Required! by Tech on Fire 3,630 views 8 months ago 32 minutes
FAQ
Why is Docker not running on Windows 11 with WSL 2?
Docker may not be running on Windows 11 with WSL 2 due to compatibility issues or misconfigurations in the setup.
What is WSL 2 and how does it relate to Docker on Windows 11?
WSL 2 (Windows Subsystem for Linux) is a compatibility layer that allows running Linux binaries natively on Windows. Docker on Windows 11 uses WSL 2 as the backend engine for running containers.
How can I check if Docker is running on Windows 11 with WSL 2?
To check if Docker is running on Windows 11 with WSL 2, you can open a command prompt or PowerShell and run the command "docker ps". If you see a list of running containers, Docker is running successfully.
What steps can I take to fix Docker not running on Windows 11 with WSL 2?
There are a few steps you can take to fix Docker not running on Windows 11 with WSL 2. First, make sure you have WSL 2 installed and properly configured. Then, check if the Docker service is running and restart it if necessary. You can also try reinstalling Docker or updating it to the latest version.
Are there any common troubleshooting tips for fixing Docker not running on Windows 11 with WSL 2?
Yes, there are some common troubleshooting tips you can try. You can disable and re-enable the WSL 2 feature, reset Docker to its default settings, or reset the WSL 2 Linux kernel. You can also check for any conflicting firewall or antivirus settings that might be blocking Docker.
Why is Docker not running on Windows 11 with WSL 2?
The issue might occur due to several reasons such as missing WSL 2 installation, incompatible Docker version, or incorrect configuration.




