Ever found yourself immersed in the world of technological marvels, only for a vital piece of the puzzle to remain elusive? Desperate for answers, you may have stumbled upon an intriguing enigma, one that pertains to the concealed routes that lie beneath the surface of your Windows 11 operating system. These concealed routes, often likened to secret passages, hold the key to unlocking a vast realm of connectivity, allowing you to traverse the digital landscape in ways unimaginable.
In this exploration of the unseen, we target a specific realm where the whispers of bewilderment and uncertainty reside: the intricate web of interconnectedness offered by Docker. But fear not, for we stand as guides through this uncharted territory, ready to illuminate the path forward. Together, we will lay bare the secrets and navigate the labyrinthine complexities that obstruct the visibility of external ports on your Windows 11 environment, providing effective troubleshooting strategies to restore the clarity you crave.
Prepare to delve into a realm thick with perplexity as we embark on an expedition that transcends the boundaries of normalcy. Here, the undulating shadows of ambiguity defy your attempts at comprehension, beckoning you to unravel the mysteries that lie within. Journey with us now, as we traverse the landscape of connections, armed with the wisdom to decipher the codes and the determination to unveil the concealed ports that have eluded your gaze.
Verifying Configuration Settings

Before troubleshooting the issue with the external port not appearing in the Windows 11 system while using Docker, it is important to ensure that the Docker setup is properly configured. This section will guide you through the process of checking the essential configuration settings without explicitly referring to Docker, external ports, or the Windows 11 operating system.
Firstly, it is advised to review the relevant configuration parameters that determine the connectivity and network settings within the environment. Assess the settings related to network interfaces, firewall rules, and network protocols to verify that the configuration aligns with the expected setup.
The next step involves examining the permissions and access control configurations. Make sure that the appropriate user roles and access rights are assigned correctly to allow the desired communication and operation. This includes verifying the settings related to user privileges, authentication mechanisms, and authorization rules.
Furthermore, it is crucial to inspect the compatibility and compatibility of the components involved in the system. Check for any potential conflicts or inconsistencies in the versions of software, drivers, or dependencies. Ensuring that all components are compatible and up to date can help avoid unforeseen compatibility issues.
Additionally, it is recommended to validate the network connectivity and network reachability within the environment. Performing network tests, such as pinging relevant endpoints or checking the network configuration, can help identify any network connectivity issues that may affect the visibility of the external ports.
By following these steps to verify the overall setup and configuration settings, you can gain a better understanding of any underlying issues that may be causing the external port to not appear in the Windows 11 system while using Docker.
Troubleshooting Network Connectivity
In this section, we will discuss the steps to troubleshoot issues related to network connectivity in the context of the Docker setup on Windows 11. Network connectivity problems can cause difficulties in accessing and communicating with external resources, resulting in potential disruptions in the Docker workflow.
When encountering network connectivity issues, it is essential to diagnose and identify the root cause. Firstly, ensure that the necessary network configurations are correctly set up. Check the network settings, IP address allocation, and DNS configurations, as they play crucial roles in establishing network connections.
If the network settings appear to be correct, the next step is to test the connection between the host machine and the external resources. Utilize network tools and commands such as ping, nslookup, or traceroute to verify if there is a functioning network path to the desired destination.
In some cases, network issues may arise due to firewalls or security software blocking the required connections. Validate the firewall settings and ensure that the necessary ports and protocols are allowed for Docker and its associated dependencies. Temporarily disabling the firewall or security software can help determine if they are the cause of the connectivity problem.
Additionally, network problems can also be attributed to faulty hardware or physical connectivity issues. Check the physical connections, cables, and network adapters to ensure they are properly connected and functioning. Consider testing the network adapter by either swapping it with a known working one or using it on another machine to isolate any potential hardware problems.
Furthermore, it is worth noting that network connectivity can be influenced by network congestion or bandwidth limitations. High network traffic or limited bandwidth can impact the performance and responsiveness of network connections. It can be helpful to monitor network utilization and assess if the network resources are being adequately allocated.
Overall, by following these troubleshooting steps and addressing the potential network connectivity issues, you can effectively diagnose and resolve network-related problems in your Docker setup on Windows 11.
Verifying Firewall and Antivirus Settings
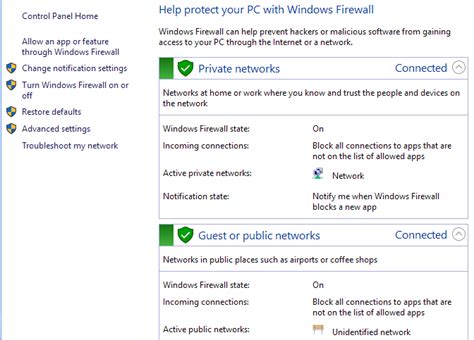
In this section, we will focus on exploring the necessary steps to ensure that your system's security settings do not interfere with the proper functioning of external ports. It is essential to verify your firewall and antivirus configurations, as they play a crucial role in allowing or blocking network connections.
Firewall Settings:
Firewalls act as a protective barrier between your computer and the internet, controlling incoming and outgoing network traffic. To verify your firewall settings, follow these steps:
- Access your computer's Control Panel and search for the firewall settings.
- Inspect the configured rules and ensure that no rules are blocking the specific port you are trying to use.
- If necessary, create an inbound rule that permits traffic on the desired port.
Antivirus Settings:
Antivirus software is designed to detect and prevent malicious programs from affecting your system. However, it can sometimes mistakenly flag legitimate network traffic, including Docker external ports. To ensure that your antivirus settings do not interfere, consider the following steps:
- Open your antivirus software and navigate to the settings or preferences section.
- Look for any options related to network traffic or port blocking.
- If present, disable any features that could potentially block the desired port or interfere with Docker's functionality.
By carefully examining and adjusting your firewall and antivirus settings, you can increase the chances of resolving issues related to unrecognized Docker external ports on your Windows 11 system. Remember to consult your system documentation or seek assistance from your network administrator if needed.
FAQ
Why is the external port not showing up on Windows 11 when using Docker?
There could be several reasons why the external port is not showing up in Docker on Windows 11. It could be due to a misconfiguration in the Docker settings, a conflict with another application or process using the same port, or a problem with the network connectivity. It is important to check the Docker configuration, ensure there are no conflicts, and troubleshoot the network connection to resolve the issue.
Is it possible that the problem with Docker external port not appearing on Windows 11 is caused by a firewall?
Yes, it is possible that a firewall can cause the issue of Docker external port not appearing on Windows 11. Firewalls can block incoming connections to specific ports, preventing Docker from exposing the port externally. To check if the firewall is the culprit, you can temporarily disable it and see if the external port shows up in Docker. If it does, then you can create a firewall rule to allow the traffic on the desired port and enable the firewall again.




