As technology continues to evolve in an ever-changing digital landscape, there is an increasing demand for seamless integration and efficient management of software applications across various platforms. In this comprehensive article, we delve into the realm of leveraging named Docker volumes to meticulously interact with locally targeted folders on Windows operating systems.
By eliminating the reliance on repetitive terminologies, this ultimate guide aims to provide a holistic understanding of the intricacies involved in utilizing named Docker volumes as a dynamic tool. This comprehensive resource will equip developers, system administrators, and IT enthusiasts with the knowledge required to effortlessly navigate and exploit the immense possibilities offered by Docker volumes with a keen focus on Windows OS.
With a deliberate emphasis on clarity and precision, we explore the diverse functionalities and advantages of employing named Docker volumes in leveraging targeted folders on Windows machines. Through straightforward examples and step-by-step instructions, readers will gain valuable insights into the technical nuances which enable seamless communication between Docker containers and the host system.
Understanding and Harnessing the Power of Named Docker Volumes
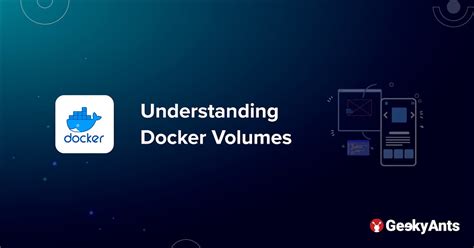
In this section, we dive into the concept of using named volumes in Docker and explore the various ways they can enhance your development and deployment workflows. Named volumes provide a flexible and efficient solution for managing data persistence within Docker containers.
An Introduction to Named Volumes
Named volumes in Docker offer a convenient method for storing and managing data independently from containers. They serve as a bridge between the host machine and the containers, providing a reliable and portable solution for persisting data. With named volumes, you can easily share data between different containers, apply data backups, and ensure data durability even in the event of container restarts or updates.
Utilizing Named Volumes for Efficient Data Management
By leveraging named volumes, developers can streamline and simplify data management within their Docker environments. Instead of binding a specific container to a host directory, named volumes allow for a more abstract and flexible data storage approach. This enables containers to be updated or replaced without impacting the actual data, ensuring data integrity and reducing potential issues during container updates or migrations.
Integration with Other Docker Features
Named volumes seamlessly integrate with various Docker features, offering additional benefits for developers. They can be easily incorporated into Docker Compose files, allowing for simple and reproducible deployments across different environments. Additionally, named volumes can be used in conjunction with container orchestration tools, such as Kubernetes or Swarm, further enhancing scalability and container management capabilities.
Best Practices for Utilizing Named Volumes
When working with named volumes, it is essential to follow best practices to ensure optimal data management and security. This section covers key considerations, such as volume naming conventions, data backup strategies, and permissions management, to help you make the most out of named volumes in Docker.
In Conclusion
Named volumes are a powerful feature in Docker that provide a robust and efficient solution for managing data within containers. By understanding the benefits and best practices associated with named volumes, developers can optimize their Docker workflows and ensure seamless data persistence across deployments.
Understanding the Concept and Advantages
In this section, we will delve into the fundamental principles and advantages behind the utilization of named Docker volumes linked to local Windows directories. By comprehending the underlying concept, readers can gain a clear understanding of the benefits that this approach brings to the table.
Firstly, it is crucial to grasp the fundamental concept of integrating named Docker volumes with local Windows folders. This involves establishing a connection between specific volumes within a Docker container and designated directories on a Windows host machine. By effectively linking these resources, it enables seamless data exchange and sharing between the container and the host system. This integration offers a flexible and efficient solution for managing and persisting data across different environments.
One notable advantage of this approach is the enhanced portability it provides. By decoupling the storage from the container, named Docker volumes allow for seamless movement of the containers across different systems without data loss. This enables developers and organizations to easily migrate their applications to various environments without worrying about data compatibility or replication issues.
Moreover, utilizing named Docker volumes linked to local Windows folders offers increased flexibility. This approach enables developers to conveniently access and manipulate the shared data from both the Docker container and the host machine. Whether it is modifying files, conducting backups, or implementing data analysis, having direct access to the shared storage simplifies the workflow and improves productivity.
Additionally, named Docker volumes integrated with local Windows directories contribute to the overall stability and reliability of the application. By leveraging this approach, developers can ensure consistent and predictable data availability, reducing the risk of data loss or corruption. Furthermore, it enables better disaster recovery capabilities and facilitates the implementation of backup and restore strategies.
In summary, understanding the concept and benefits of using named Docker volumes connected to local Windows folders is pivotal for effective utilization of this approach. With improved portability, increased flexibility, and elevated data stability, this integration offers a powerful solution for managing and persisting data within Docker containers.
Setting up Directing Local Windows Folder for Docker Volume
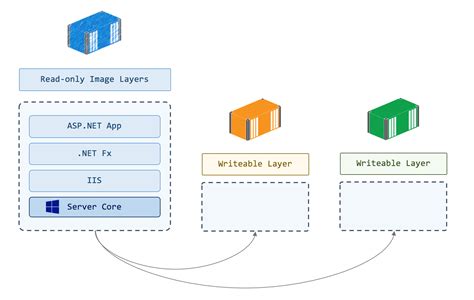
In this section, we will explore the process of configuring a local Windows folder as the target for a Docker volume. By following these steps, you will be able to designate a specific directory on your Windows system for the Docker volume to store various files and data.
First, it is important to identify the desired Windows folder that you wish to associate with the Docker volume. This folder will act as the destination for any files or data that are stored within the volume.
Next, you will need to navigate to the Docker settings and locate the relevant configuration options for volumes. Within these settings, you can specify the desired folder on your Windows system by providing the appropriate path.
After specifying the Windows folder for the Docker volume, it is crucial to ensure that the necessary permissions are in place. This includes granting appropriate access rights to both Docker and any relevant users or groups that may require access to the volume.
Once the local Windows folder targeting is set up for the Docker volume, you will have a designated location to store and access files and data within the volume. This allows for seamless integration between Docker and your Windows system, providing a convenient and efficient solution for managing resources.
Remember to regularly monitor the designated Windows folder and maintain proper backups to ensure the safety and integrity of your Docker volume's content.
Step-by-Step Tutorial on Setting Up Volume Binding
In this section, we will guide you through the process of configuring volume binding in a comprehensive step-by-step manner. Volume binding allows you to connect a specific storage location in your system to a Docker container, enabling seamless data transfer and persistence.
- Identify the desired storage location: Begin by selecting the folder or directory on your system that you want to bind to a Docker container. This location will serve as the source or target for the data exchange.
- Create a named volume: Next, create a named volume in Docker using the appropriate command or configuration method. This named volume will act as the bridge between the source/target location on your system and the container.
- Specify the volume binding: Once the named volume is created, navigate to the configuration file of your Docker container. Here, you will define the volume binding by specifying the source/target location and the corresponding named volume.
- Configure permissions (if necessary): Depending on the access requirements of your container or the specific use case, you may need to adjust the permissions of the source/target location accordingly. This step ensures that the container can read from and write to the bound volume.
- Test the volume binding: After the configuration is complete, start the Docker container and verify that the volume binding is functioning correctly. You can test this by creating, modifying, or deleting files within the bound location and ensuring that the changes are reflected both inside the container and on your system.
- Finalize and document the configuration: Once the volume binding has been validated, make sure to document the setup for future reference. This documentation should include the container's configuration file, the named volume details, any relevant permissions adjustments, and other pertinent information.
By following this step-by-step guide, you will be able to successfully configure volume binding between a specific storage location on your system and a Docker container. This process facilitates efficient data management and ensures seamless data persistence within your containerized environment.
Creating a Distinct Docker Volume Utilizing a Targeted Storage Location on your Windows Machine
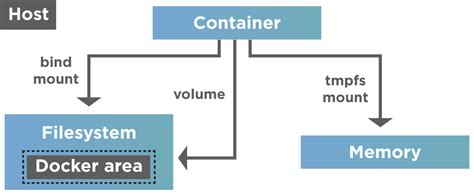
In this section, we will explore the process of establishing a unique Docker volume that directs its storage path to a specific location on your Windows operating system. By creating a distinct volume, you can ensure the segregation and organization of your Docker data, guaranteeing efficient and seamless access when needed. By targeting a local folder on your Windows machine, you can conveniently control the storage location of your Docker volume with ease.
- Step 1: Verifying Docker Installation
- Step 2: Opening Command Prompt
- Step 3: Creating a Directory for the Docker Volume
- Step 4: Establishing a Named Docker Volume
- Step 5: Mapping the Docker Volume to the Targeted Windows Folder
- Step 6: Verifying the Creation and Mapping of the Docker Volume
Easy Steps to Create and Set Up a Volume
The following section outlines a straightforward process to create and configure a volume. By following these steps, you can easily set up a designated storage area for your files or data within a Docker environment. This tutorial will walk you through the necessary steps, ensuring a smooth and efficient volume setup.
- Install Docker: Start by installing Docker on your system. This step is crucial to ensure a seamless volume creation and configuration process.
- Access Docker Dashboard: Open the Docker Dashboard, which provides a user-friendly interface for managing your Docker containers and volumes.
- Create a Named Volume: Navigate to the volumes section within the Docker Dashboard and select the option to create a new volume. Give the volume a unique name and specify any additional settings or options required.
- Set Volume Configuration: Configure the volume by specifying the target location where the data or files will be stored locally. This can be achieved by choosing a specific directory or folder within your system.
- Mount the Volume: Once the volume is created and configured, you will need to mount it to a Docker container. This step ensures that the container can access and utilize the volume for storing or retrieving data. Specify the necessary mount points between the volume and the container in the Docker configuration.
- Verify the Volume: After the volume is successfully mounted, verify its functionality by performing test operations, such as creating, editing, or deleting files within the volume. This step ensures that the volume is properly set up and ready for use.
- Further Configuration (optional): Based on your specific requirements, you can further configure the volume settings, such as defining access control or permission levels, setting quotas, or enabling encryption.
By following these easy steps, you can create and configure a volume, providing a designated storage area within your Docker environment. This volume can then be utilized by Docker containers for efficient data management and storage.
Best Practices for Efficient Management of Named Docker Volumes
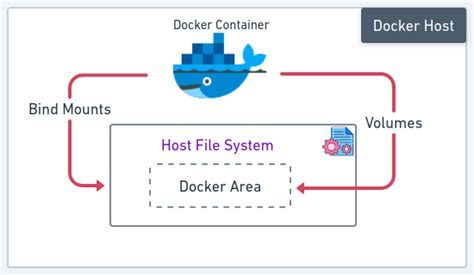
When working with named Docker volumes, it is vital to implement best practices to ensure smooth operations and maximize efficiency. Effective management of these volumes allows for seamless data storage and retrieval, resulting in optimized performance of containerized applications. This section highlights key practices that can enhance the overall stability and scalability of your Docker volume setup without relying on specific terminology.
- Employ Meaningful Naming Conventions: Adopt a consistent and intuitive naming scheme for your Docker volumes to facilitate easy identification and locate relevant data.
- Regularly Monitor and Cleanup Unused Volumes: Conduct routine checks to identify redundant volumes that are no longer in use. Removing these unused volumes frees up storage space and streamlines the overall volume management process.
- Implement Backup and Recovery Strategies: Safeguard important data within your named Docker volumes by implementing regular backup procedures. This ensures a reliable means of recovery in case of accidental deletion or unexpected events.
- Utilize Volume Labels and Metadata: Enhance the organization and categorization of your named Docker volumes by utilizing labels and metadata. By assigning descriptive attributes to volumes, it becomes easier to search, filter, and manage the volumes effectively.
- Employ Volume Versioning: Versioning your named Docker volumes ensures easy tracking and management of different iterations of the same volume. It enables seamless rollbacks and facilitates testing and development processes.
- Optimize Volume Size and Usage: Evaluate and adjust the size of your named Docker volumes based on the actual requirements of your containerized applications. Avoid overprovisioning volumes to minimize unnecessary resource allocation.
- Implement Monitoring and Logs Analysis: Employ comprehensive monitoring tools to track the usage and performance of your named Docker volumes. Analyzing logs and metrics helps identify potential issues, optimize resources, and maintain a robust volume management system.
By following these best practices, you can ensure efficient management of your named Docker volumes, resulting in improved performance, scalability, and overall reliability for your containerized applications.
Tips and Tricks for Efficient Volume Management
In this section, we will explore various strategies and techniques that can help optimize the management of volumes, enhancing the overall efficiency and performance of your applications.
- 1. Streamline volume organization:
- Utilize logical groupings and naming conventions to ensure a well-organized volume structure.
- Consider using descriptive labels or tags to easily identify and locate specific volumes.
- Explore the use of subdirectories within volumes for further categorization and separation of data.
- 2. Implement proper backup and restore procedures:
- Regularly back up important volumes to safeguard against data loss.
- Ensure backups are stored in a secure location or on reliable external storage devices.
- Consider automating the backup process to ensure consistency and minimize manual efforts.
- 3. Optimize volume size and scalability:
- Regularly monitor the size and usage patterns of your volumes.
- Identify any potential bottlenecks or areas of inefficiency and adjust volume sizes accordingly.
- Consider implementing scalable volume solutions that can dynamically adapt to changing storage requirements.
- 4. Utilize compression and deduplication:
- Investigate the use of compression techniques to reduce the overall size of your volumes.
- Explore deduplication strategies to eliminate redundant data and optimize storage utilization.
- Implement a careful balance between compression and performance to ensure efficient volume operations.
- 5. Monitor and manage volume performance:
- Regularly monitor the performance of your volumes to identify any potential bottlenecks.
- Utilize performance monitoring tools or Docker-specific metrics to measure and analyze volume performance.
- Consider optimizing volume configurations, such as adjusting block size or enabling caching, to improve performance.
By following these tips and tricks for efficient volume management, you can ensure smooth operations and maximize the potential of your Docker volume setup.
Using Specific Docker Volumes for Windows Containers
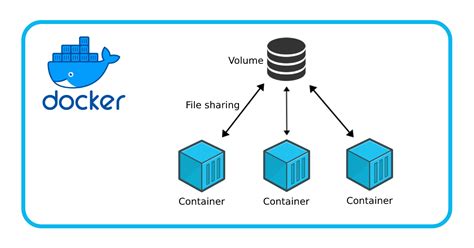
In this section, we will explore the utilization of designated Docker volumes when running Windows containers. By employing distinct volumes, we can securely store and access container data, facilitating efficient container management and manipulation.
The Significance of Designated Volumes
Employing designated volumes for Windows containers ensures the separation of container data from the host system. This separation fosters enhanced container portability, as well as simplifies the process of sharing and migrating containers across diverse environments.
Efficient Data Storage and Accessibility
By leveraging specific volumes, Windows containers can efficiently store and retrieve data, promoting seamless collaboration between containers. This strategy improves overall container performance and enables convenient data access from multiple containers, reducing the need for time-consuming data transfers.
Enhanced Container Management
Utilizing named volumes enables more streamlined container management, as administrators can easily identify and manage specific data associated with different containers. This segregation simplifies tasks such as backup, restore, and scaling, leading to improved container monitoring and maintenance.
Conclusion
By harnessing the power of designated volumes in Windows containers, users can enjoy the benefits of efficient data storage, enhanced container management, and seamless collaboration between containers. This approach optimizes container performance and promotes scalability, offering users a more streamlined and effective containerization experience.
Building A DIY NAS On A Budget - TrueNAS Scale
Building A DIY NAS On A Budget - TrueNAS Scale by Hardware Haven 1,239,210 views 1 year ago 17 minutes
FAQ
What is a named Docker volume?
A named Docker volume is a persistent storage solution in Docker that allows containers to store and retrieve data.
How do I create a named Docker volume with a local Windows folder?
To create a named Docker volume with a local Windows folder, you can use the following command: "docker volume create --driver local --opt type=none --opt device=--opt o=bind ".
What is the benefit of using named Docker volumes with local Windows folders?
The benefit of using named Docker volumes with local Windows folders is that it allows you to easily share and persist data between containers and the host machine while maintaining the ability to access and modify the data outside the container.
Can I use named Docker volumes with remote Windows folders?
No, named Docker volumes work only with local Windows folders. If you want to use a remote folder, you can mount it as a network drive on your host machine and then use a named Docker volume as usual.
Is it possible to map a named Docker volume to multiple containers?
Yes, it is possible to map a named Docker volume to multiple containers. By specifying the same volume name in the container's volume configuration, multiple containers can access and modify the same data stored in the named Docker volume.




