Exploring the seamless connection between the world of personal computing and the realm of virtualized environments has become an intriguing challenge for modern development teams. As technology advances, finding effective integration solutions that bridge the gap between a host operating system and software containers has become paramount. In this article, we will delve into the realm of leveraging host volumes within the confines of software containers, delving into a specific use case within the Windows ecosystem.
Achieving optimal synergy between a personal computer's file system and the isolated environment of a software container has crucial implications for development productivity and facilitate enhanced collaboration. By tapping into the powerful capabilities of the Windows operating system and the versatility of containers, developers can harness the seamless flow of data between these disparate entities.
As we dive into the intricacies of this integration, we will explore an innovative solution that enables us to connect the storage space allocated by a host operating system directly to a self-contained software container. This workflow allows for a bi-directional exchange of data, utilizing advanced techniques and methodologies to ensure compatibility, security, and efficiency. By blending the best of both worlds, developers can cultivate a harmonious environment where the host operating system and the software container work in unison, paving the way for groundbreaking advancements in application development.
Mounting a Windows Home Directory to a Windows Application Environment
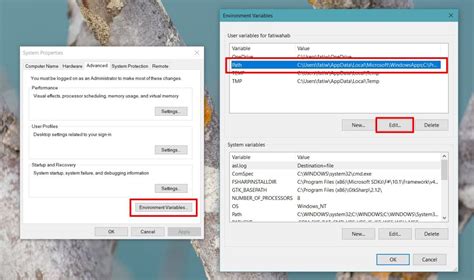
In this section, we will explore the process of connecting a directory on a Windows operating system to a containerized application environment, providing seamless access to files and data. By establishing this connection, we eliminate the need for manual file transfer or duplication, simplifying development and deployment workflows.
Setting up a Linked Storage:
To establish a connection between a Windows home directory and a Windows container, we need to configure and mount a linked storage mechanism. This allows the containerized application to access and manipulate files within the designated directory. By utilizing this linked storage, developers can seamlessly work on their code and data without the constraints of file transfer or duplication.
Mounting the Windows Home Directory:
Mounting the Windows home directory involves defining the source and destination paths for the linked storage. The source path represents the location of the directory on the Windows host system, while the destination path refers to the directory within the container where the linked storage will be mounted.
Ensuring Seamless Data Transfer:
Once the linked storage is successfully mounted, any changes made to the files within the Windows home directory will be immediately reflected within the containerized application environment. This seamless data transfer capability allows developers to work efficiently, as all modifications made locally can be instantly tested within the container without the need for manual data synchronization.
Advantages of Mounting a Windows Home Directory:
Mounting a Windows home directory to a Windows container brings several benefits. Firstly, it enables a streamlined development workflow by eliminating the need for manual file transfer or duplication. Additionally, it ensures data consistency and real-time synchronization between the host system and the container, enabling efficient collaboration and testing.
Conclusion:
By mounting a Windows home directory to a Windows container, developers can seamlessly connect the two environments, simplifying their workflow and enhancing productivity. Leveraging linked storage and seamless data transfer, this approach eliminates the need for manual file management, allowing for efficient development, testing, and collaboration.
Understanding Docker and the Importance of Mounting a Directory
In the world of modern software development, efficient and scalable deployment of applications is of utmost significance. Docker, a revolutionary technology, is here to make the process seamless and hassle-free. This article will provide insights into the concept of Docker and shed light on the significance of mounting a directory when using this technology.
Docker, a cutting-edge containerization platform, allows developers to package and distribute applications along with their dependencies as lightweight, self-contained containers. These containers serve as a standardized unit, offering simplicity, efficiency, and portability across different environments.
One crucial aspect when working with Docker containers is the ability to mount a directory. Mounting a directory refers to linking a specific location from the host system to a corresponding location within the container. This process enables seamless data exchange and ensures the persistence of any data or configuration files.
Mounting directories in Docker containers offers several benefits. Firstly, it allows the containerized application to access and utilize resources present on the host system, such as files, directories, or databases. Secondly, it facilitates the sharing of code and files between the host and the container, enabling efficient collaboration and development workflows.
Furthermore, mounting directories ensures data persistence, allowing the container to maintain its state even after restarts or upgrades. This feature is particularly essential for database systems or applications that require storing user-generated data. Additionally, it simplifies the deployment process by decoupling the containerized application from the underlying infrastructure, making it easier to move between different environments.
In conclusion, Docker revolutionizes software development by providing a lightweight, portable, and efficient solution for application deployment. Mounting directories within Docker containers plays a vital role in enabling seamless resource access, code sharing, data persistence, and facilitating deployment across various environments. Understanding the significance of mounting directories empowers developers to leverage Docker's full potential and streamline their development processes.
A Step-by-Step Guide: Mapping a Storage Location on Your Computer to a Software Compartment on a Personal Computer in Docker
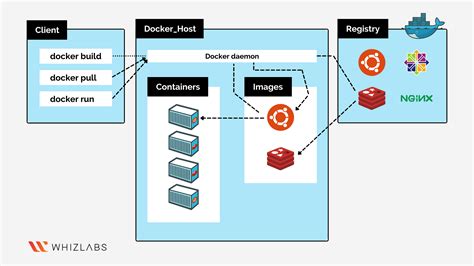
In this section, we will discuss the process of linking a storage location on your personal computer with a software compartment running in Docker. By following these step-by-step instructions, you will be able to seamlessly access files and data from your computer within the Docker environment.
To begin, we will detail the necessary steps to connect the storage location on your personal computer to the designated directory within the Docker software compartment. This will enable you to easily share and utilize files between the two environments.
| Step | Procedure |
| 1 | Launch Docker and ensure that both your personal computer and the Docker software compartment are running smoothly. |
| 2 | Identify the preferred storage location on your personal computer that you wish to link with the Docker software compartment. |
| 3 | Access the Docker settings menu and locate the section that allows you to define the mapping between your personal computer's storage location and the Docker software compartment. |
| 4 | Input the necessary details, such as the directory path and the desired name for the mapping. |
| 5 | Save the settings and verify that the connection has been successfully established. You should now be able to access and manipulate files from your personal computer within the Docker environment. |
By following these step-by-step guidelines, you can effortlessly integrate your personal computer's storage location with a software compartment in Docker, creating a seamless environment for sharing and utilizing files across both platforms.
Potential challenges and troubleshooting tips for connecting a directory on the Windows host machine to a container on the Windows operating system
When attempting to establish a connection between a specific folder on a Windows host machine and a container running on the Windows operating system, there are several potential challenges that may arise. Understanding these challenges and having troubleshooting tips at hand can help alleviate issues and ensure a successful connection.
- File permission issues: One common challenge is encountering file permission problems when trying to mount a directory from the host machine to the container. This can be caused by incorrect access control settings or mismatched user/group IDs between the host and container. To troubleshoot this, ensure that the necessary permissions are set correctly on both the host and container. Verifying the user/group IDs between the host and container can also resolve this issue.
- Path-related discrepancies: Another challenge is dealing with path-related discrepancies between the host and container. It is important to ensure that the directory paths are correctly specified and match on both the host and container. Differences in file path formatting or using absolute paths instead of relative paths can lead to connection failures. Debugging these issues involves verifying the accuracy of the path declarations in both the host and container configurations, making necessary adjustments as needed.
- Networking and firewall configurations: Issues with networking and firewall configurations can also hinder the successful connection between the host and the container. Firewalls or network settings might restrict the required communication between the host and container, resulting in connection failures. Troubleshooting this challenge involves checking the network and firewall settings, ensuring that the necessary ports are open and accessible between the host and the container.
- Container runtime compatibility: Compatibility issues can arise when attempting to mount a directory from the Windows host machine to a container running on a different container runtime. Some container runtimes might have limitations or incompatible features that prevent successful directory mounting. Ensuring the compatibility of the container runtime with both the host and the container can help avoid this challenge.
- Error handling and logging: Proper error handling and logging practices are crucial for troubleshooting connection issues between a Windows host machine and a Windows container. Ensuring that detailed error messages and logs are available and easily accessible can aid in identifying the root cause of connection failures. Errors can be logged during the connection process, enabling effective troubleshooting and problem resolution.
By understanding and being prepared for these potential challenges and utilizing the appropriate troubleshooting tips, one can overcome obstacles and successfully mount a directory from a Windows host machine to a container running on the Windows operating system.
FAQ
Can I connect a Windows host volume to a Windows container using Docker?
Yes, you can connect a Windows host volume to a Windows container using Docker. Docker provides a volume option that allows you to map a directory on the host to a directory in the container.
How do I connect a Windows host volume to a Windows container in Docker?
To connect a Windows host volume to a Windows container in Docker, you need to use the `--volume` or `-v` flag followed by the path to the host directory and the path to the container directory.
Can I specify read-only access when connecting a Windows host volume to a Windows container?
Yes, you can specify read-only access when connecting a Windows host volume to a Windows container in Docker. Just add the `:ro` option after the container directory path in the `--volume` or `-v` flag.
Does connecting a Windows host volume to a Windows container in Docker affect the data in the host directory?
No, connecting a Windows host volume to a Windows container in Docker does not affect the data in the host directory. Any changes made within the container will be isolated and will not impact the data on the host.
Is it possible to connect multiple Windows host volumes to a Windows container?
Yes, it is possible to connect multiple Windows host volumes to a Windows container in Docker. You can use multiple `--volume` or `-v` flags to specify different host directories and container directories.




