Discovering a practical and efficient solution to the unresponsive "localhost" quandary has become a crucial pursuit for Windows users. The absence of a functional "localhost" can hinder web development and obstruct various networking tasks. This article delineates innovative strategies and workarounds to rectify the perplexing condition that causes the failure of local networking capabilities on Windows machines.
Addressing this challenge requires a profound understanding of the intricacies involved in establishing local network connections. By delving into the underlying causes of this unfortunate predicament, one can gain valuable insights into how to successfully restore the vital functionality of the "localhost" address.
Amidst the labyrinth of technological intricacies, it is important to recognize that the "localhost" issue manifests as an inability to establish a loopback connection within the Windows operating system. This setback renders critical services, such as web servers and application testing environments, inaccessible. Hence, it is imperative to investigate alternative paths and devise powerful remedies to overcome this obstacle and harness the full potential of our local networks.
Understanding the Challenge with Locally Hosting Applications in the Docker Environment on Windows Systems

In the realm of containerization, an issue has been encountered by Windows users when attempting to locally host applications within the Docker environment. This challenge arises from the intricacies of the Windows platform in combination with Docker's containerization technology.
When working with Docker on Windows, users have found that the traditional "localhost" method of accessing hosted applications does not function as expected. Instead, they are met with a variety of errors or inconsistencies when attempting to access their applications through the localhost address.
This section aims to shed light on the underlying reasons for the observed issues and provide a comprehensive understanding of the factors at play. By exploring the intricacies of Docker, Windows, and the networking environment, we can gain insight into the technicalities that contribute to the localhost not working issue on Windows systems.
| Key Points: |
|---|
| The concept of localhost and its significance in the context of local application hosting |
| The role of containerization and Docker in enabling the isolation and management of applications |
| An overview of the Windows platform and its unique networking characteristics |
| The challenges that arise when combining Docker, Windows, and localhost |
| Alternative approaches and workarounds to address the localhost not working issue on Windows |
Possible Causes for the Unavailability of Docker Localhost in Windows Environment
When encountering the issue of Docker localhost not functioning properly in a Windows system, it is important to explore the underlying reasons that may be contributing to this problem. By understanding the possible causes, it becomes easier to identify and address the specific issues hindering the functionality of Docker localhost. Therefore, it is essential to consider several factors that could potentially be responsible for this issue.
- Network configuration: Incorrect network configurations can prevent Docker from accessing the localhost. This can be due to misconfigured IP addresses or subnet settings.
- Firewall settings: A firewall can block Docker's communication with the localhost. This can occur if the firewall restricts incoming connections or if specific ports required by Docker are blocked.
- Virtualization technology: Docker relies on virtualization technology to create containers. Issues with virtualization platforms, such as outdated or incompatible drivers, can lead to problems with Docker localhost.
- Resource limitations: Insufficient system resources like memory or processing power can impact Docker's ability to function properly. This can result in Docker localhost not working as expected.
- Third-party software conflicts: Conflicts with other software or applications installed on the Windows system can interfere with Docker's functionality and prevent the localhost from working correctly.
By considering the possible causes mentioned above, it becomes possible to troubleshoot and resolve the issue of Docker localhost not functioning properly in a Windows environment. It is advisable to investigate each potential cause thoroughly and implement appropriate solutions to ensure that Docker localhost operates smoothly.
Verifying Proper Functioning of Docker in Windows
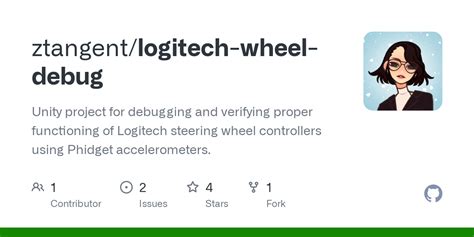
In order to ensure that Docker is functioning correctly on your Windows system, it is essential to perform a series of checks and verifications. These tests will ensure that the Docker installation is set up correctly and ready for use. This section will provide a step-by-step guide on how to check for the proper functioning of Docker on Windows.
- Check Docker Installation: The first step is to confirm that Docker is installed on your Windows machine. Verify the presence of Docker by checking for its executable files, such as "docker.exe".
- Start Docker: Next, check if Docker is running by starting the Docker application. Look for the Docker icon in the system tray and ensure it is active and reachable.
- Check Docker Version: It is crucial to verify that you are running the latest version of Docker on your Windows system. Use the command-line interface or the Docker application to check the Docker version.
- Test Docker Run Command: Execute the basic "docker run" command to check if Docker can successfully run containers. This test will validate the basic functionality of Docker on your Windows machine.
- Check Docker Containers: Verify the status and presence of Docker containers on your system. Use the appropriate Docker commands to list and inspect containers, ensuring that they are running as expected.
- Test Network Connectivity: Ensure that Docker networking is functioning correctly by testing network connectivity between containers and the host machine. Use the appropriate Docker networking commands to validate network functionality.
- Validate Docker Images: Confirm that Docker images are being downloaded and used correctly. Check for the presence of required images, and verify that they can be successfully pulled and run on your Windows system.
- Check Docker Resource Usage: Monitor the resource usage of Docker on your Windows machine. Use appropriate system tools to check CPU, memory, and disk utilization during Docker operations.
By following these steps and performing the necessary checks and verifications, you can ensure that Docker is functioning correctly on your Windows system. These steps will help you troubleshoot any issues and fix any potential problems, allowing you to leverage the power of Docker for your development and deployment needs.
Troubleshooting steps to resolve connectivity problem with localhost in Docker on Windows
Having difficulties accessing localhost in Docker on your Windows machine? This section provides a comprehensive guide to troubleshooting and resolving this issue. Follow the steps below to troubleshoot and fix any connectivity problems you may encounter when trying to access localhost within Docker.
1. Checking network settings:
Before proceeding with any troubleshooting steps, it is essential to ensure that your network settings are configured correctly. Verify that your network connection is stable and that your Docker environment is properly set up.
2. Verifying container configuration:
Check the container configuration to ensure that the necessary ports are correctly exposed. This helps ensure that the container can communicate with the localhost efficiently. Inspect the container settings and confirm that the ports required for your application are correctly exposed in the Dockerfile or via command-line arguments.
3. Checking firewall settings:
Firewalls can sometimes interfere with the connectivity between Docker and localhost. Adjust your firewall settings to allow Docker to communicate with localhost freely. Add Docker to your firewall's exceptions list or disable the firewall temporarily to test connectivity.
4. Verifying container status and logs:
Inspect the container's status and logs to identify any potential issues. Running the command docker ps -a will display the status of all containers. Check the container logs using the command docker logs <container_name/id> to identify any error messages or issues that may be hindering localhost connectivity.
5. Restarting Docker:
Restarting Docker can often resolve connectivity issues. Try restarting the Docker service and check if the localhost connectivity problem persists. This can be achieved by either restarting your computer or stopping and starting the Docker service using the Docker Desktop interface.
6. Reinstalling Docker:
If all else fails, consider reinstalling Docker to ensure a fresh installation with default settings. Uninstall Docker from your Windows machine, delete any remaining Docker files, and then download and install the latest version of Docker.
By following these troubleshooting steps, you can effectively resolve the Docker localhost connectivity problem on your Windows system. These steps will help you identify and fix any issues affecting the communication between Docker containers and localhost.
Common solutions to resolve connectivity problems with Docker on Windows

When experiencing difficulties accessing the Docker localhost on a Windows machine, there are several common solutions that can help resolve the issue. These solutions address potential network configuration problems and ensure smooth communication between Docker containers and the local environment.
| Solution | Description |
|---|---|
| Check firewall settings | Verify that the firewall is not blocking Docker-related network connections. Adjusting the firewall settings or adding exceptions for Docker can help in resolving the localhost connectivity problem. |
| Restart the Docker service | Restarting the Docker service can resolve certain network-related issues. This can be done through the Docker Desktop application or via command-line tools. |
| Confirm Docker network configuration | Ensure that the Docker network configuration is properly set up and that the containers are connected to the correct network. This can involve checking network settings, inspecting container configurations, and restarting containers if necessary. |
| Use alternative IP address | If the localhost connectivity problem persists, it is worth trying to access the Docker containers using an alternative IP address, such as the Docker Toolbox default IP address (usually 192.168.99.100). This can be attempted by updating the hosts file or modifying the network settings in Docker. |
| Verify port mappings | Double-check that the ports are properly mapped between the host machine and the Docker containers. Incorrect port mappings can prevent access to localhost or lead to connection errors. |
| Reinstall Docker | If none of the above solutions work, reinstalling Docker can sometimes resolve persistent connectivity issues. Uninstall Docker completely, remove any related configurations, and then reinstall the latest version. |
By applying these common solutions, users can troubleshoot and resolve Docker localhost connectivity problems on Windows, ensuring smooth communication and access to Docker containers from the local environment.
FAQ
Why is my localhost not working in Docker on Windows?
The localhost issue in Docker on Windows can occur due to various reasons. One common reason is that the Docker container is running inside a virtual network, and localhost refers to the container's network interface instead of the host machine.
How can I fix the localhost not working issue in Docker on Windows?
There are a few possible solutions to fix the localhost issue in Docker on Windows. One approach is to use the special DNS name "host.docker.internal" instead of localhost to access the host machine. Another solution is to specify the host machine's IP address instead of localhost. Additionally, you can bind ports explicitly to the host machine's IP address when running containers.
What is "host.docker.internal" and how can it help to resolve the localhost issue?
"host.docker.internal" is a DNS name that resolves to the host machine's IP address from within a Docker container. By using this DNS name instead of localhost, you can access services running on the host machine without encountering the localhost issue in Docker on Windows.
Is there any specific configuration required to use "host.docker.internal"?
No, there is no specific configuration required to use "host.docker.internal". It is available by default in newer versions of Docker Desktop for Windows (as of version 18.03 onwards) and resolves to the host machine's IP address automatically. However, if you are using an older version of Docker Desktop, you may need to upgrade to use this feature.




