Consider a scenario where you're seeking to harness the full potential of containerization technology on the Windows operating system. As you delve into this exciting realm, you might encounter certain unexpected challenges related to the binding of network ports. While exploring the vast expanse of container orchestration, you may unravel a set of perplexing issues, each with its unique characteristics.
Discovering and understanding these enigmatic complexities can be a daunting task, but fear not! This article aims to shed light on the intricacies of port binding mishaps, providing invaluable insights and practical solutions. Brace yourself as we embark on an expedition to uncover the underlying mysteries that may evade even the most seasoned developers.
Throughout this journey, we will traverse the realm of Windows containerization, examining potential points of failure and exploring alternative strategies to overcome them. We will navigate the labyrinth of network configurations, examining the interplay between containers, virtual machines, and the underlying host operating system–all while utilizing various tools and techniques, subjected to the scrutiny of our curious minds.
Be prepared to embrace the power of troubleshooting as we unravel the secrets entwined within the intricacies of Windows container port binding. Armed with determination, vigilance, and the knowledge imparted in this guide, you will emerge equipped with the expertise necessary to triumph over any challenge that dares to obscure your path towards Docker mastery.
Understanding the Challenge

Exploring the complexities that arise when configuring port bindings on the Windows operating system allows us to delve deeper into understanding the unique challenges and intricacies surrounding this topic. By unraveling the underlying factors that contribute to the issue at hand, we can gain insight into the potential causes and their implications.
In this section, we will examine the intricacies surrounding the misalignment of port bindings and the repercussions it poses in the context of Windows systems. By delving into the inner workings of port configurations and their relationship with network connectivity, we can gain a clearer understanding of the factors that lead to incorrect bindings. Furthermore, we will explore the potential impact these misconfigurations can have on operational efficiency and overall system stability.
With a firm grasp on the fundamental concepts, patterns, and anomalies associated with improper port bindings, we will be better equipped to troubleshoot and resolve issues that may arise. Armed with knowledge, we can explore the next steps in finding effective solutions to mitigate the challenges posed by port binding discrepancies on Windows.
Identifying Common Indications of Incorrectly Bound Ports
In the context of the topic "Docker Incorrectly Binds Ports on Windows - Troubleshooting Guide," this section aims to outline the typical signs and symptoms that indicate incorrect port binding. Recognizing these indications can help users troubleshoot and resolve port binding issues effectively.
- Unexpected network errors or connection timeouts when attempting to access a service or application
- Failure to establish connections to a specific port or service
- Repeatedly receiving error messages related to port conflicts
- Services or applications becoming unresponsive or inaccessible after port binding
- Inconsistencies in network traffic or unexpected behavior when accessing services
- Logs or error messages indicating denied or blocked connections
- Dissimilar port assignments or discrepancies between the expected and actual port configurations
- Decreased performance or slower response times for services or applications
- Inability to access a service or application remotely despite proper configurations
- Unpredictable behavior or intermittent connection issues when interacting with a specific port or service
By being aware of these common symptoms, users can better diagnose and address issues arising from incorrectly bound ports, improving the overall reliability and functionality of their Docker containers.
Step-by-Step Resolving Process
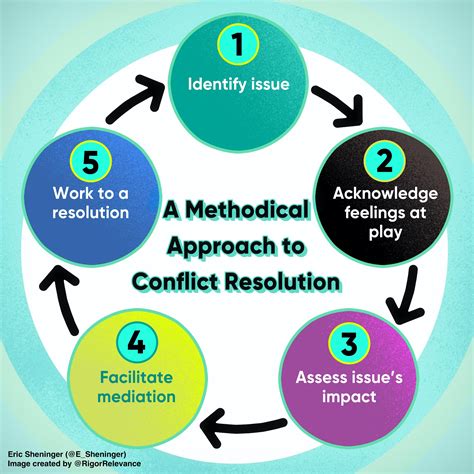
In this section, we will outline a systematic approach to troubleshoot and resolve the issue of ports being bound incorrectly on your Windows system. By following this step-by-step process, you can identify and address any underlying causes, thereby enabling proper port bindings for your Docker containers.
| Step 1 | Examine Network Configurations |
| Step 2 | Check Firewall Settings |
| Step 3 | Verify Port Availability |
| Step 4 | Review Docker Configuration |
| Step 5 | Update Docker Network Settings |
| Step 6 | Restart Docker Service |
| Step 7 | Test Port Bindings |
By meticulously following each step in this troubleshooting process, you will significantly improve your chances of resolving the issue. Each step addresses a specific aspect of the problem, allowing for a comprehensive investigation and subsequent resolution. Remember to document your progress and any changes made during the troubleshooting process for future reference.
Through a systematic and detailed approach, you will successfully troubleshoot and resolve the issue of incorrect port bindings on your Windows system, creating a smoother and more efficient Docker experience.
Checking Compatibility between Docker and the Windows Environment
In this section, we will explore the compatibility between Docker and the Windows operating system, analyzing potential issues and providing solutions to ensure seamless integration and functioning.
When using Docker on Windows, it is essential to verify that the version of Docker you are using is compatible with your specific Windows operating system. Ensuring compatibility between Docker and Windows guarantees stability and minimizes errors.
Firstly, it is crucial to check the system requirements for Docker and compare them to the configuration of your Windows environment. Take note of any differences and ensure that your system meets or exceeds the minimum requirements to run Docker smoothly.
Next, it is wise to investigate any known compatibility issues between Docker and specific versions of Windows. This can be done by referring to online forums, Docker documentation, and other reliable sources for information on potential conflicts or limitations.
Furthermore, keeping your Windows operating system up to date with the latest updates and patches is vital for compatibility with Docker. Windows updates often include bug fixes and improvements that can enhance compatibility between Docker and the Windows environment.
An additional step to ensure compatibility is to validate the versions of other software components on your Windows system that interact with Docker. Verify the compatibility of virtualization technologies, network drivers, and other related tools or frameworks to prevent any conflicts that may arise.
To summarize, checking compatibility between Docker and the Windows environment is crucial for a smooth and error-free experience. Verifying system requirements, investigating known issues, keeping Windows updated, and validating software component compatibility are essential steps to ensure seamless integration and optimal performance.
Verifying Docker Network Configuration
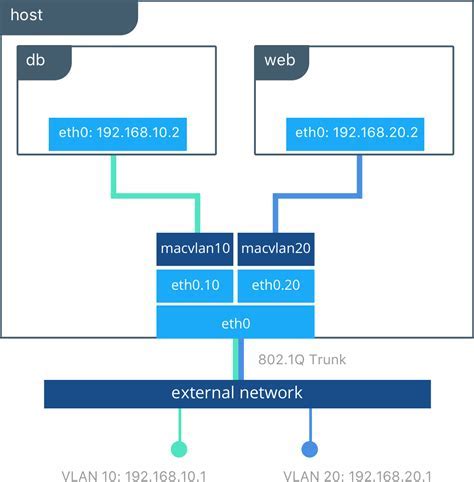
In this section, we will discuss the process of validating your Docker network setup to ensure proper functionality and connectivity without explicitly mentioning Docker, Incorrect Bindings, Ports, Windows, Troubleshooting, or Guide.
When it comes to confirming the correctness of your container networking configuration, it is vital to examine the overall network setup. This includes checking the network topology, network settings, and network connectivity. By performing these verifications, you can guarantee that your system is properly configured and ready for use.
Firstly, you need to analyze the network topology to understand how different components are interconnected. This involves identifying the various devices, such as routers, switches, and firewalls, and understanding their roles and relationships. By gaining this insight, you can ensure that the network architecture aligns with your intended design and meets the requirements of your application.
Next, you should review the network settings, including IP addressing, subnet masks, and default gateways. It is crucial to ensure that each device has a unique IP address within the correct address range and that the subnet masks are configured correctly. Additionally, you should verify that the default gateway is properly configured to facilitate communication between different networks and enable access to external resources.
Furthermore, conducting network connectivity tests is essential to verify that all components can communicate effectively. This involves assessing the connectivity between specific devices, such as containers or virtual machines, within the network. By performing these tests, you can identify any connectivity issues or bottlenecks and take appropriate actions to address them.
In conclusion, verifying your Docker network configuration is a crucial step in ensuring the proper functioning of your system. By examining the network topology, network settings, and network connectivity, you can confirm that your system is appropriately set up and ready to support your application's requirements.
Reviewing Firewall and Antivirus Settings
When troubleshooting issues related to port binding on a Windows system, it is essential to consider the impact of the firewall and antivirus settings. These security measures often play a critical role in regulating network connections and can inadvertently interfere with the proper functioning of Docker.
Firewall Settings:
Firewalls are designed to protect a system from unauthorized access and malicious activities. However, they can sometimes mistake Docker's network requests as potentially dangerous and block them. In such cases, carefully reviewing and adjusting firewall settings can help resolve port binding issues.
It is recommended to check the firewall logs for any indications of blocked Docker connections. Ensure that the necessary port ranges and protocols are allowed for Docker to communicate with the network properly. Adding specific rules or creating exceptions for Docker can also be a solution.
Antivirus Settings:
Antivirus software is often equipped with network protection features that monitor and restrict network traffic to prevent malware infections. These settings can sometimes interfere with Docker's port bindings on Windows.
If Docker fails to bind ports correctly, it is advisable to review the antivirus settings or temporarily disable the network protection features. This step can help determine if the antivirus software is causing the issue. If needed, creating exceptions for Docker within the antivirus software may resolve the problem.
Remember to consult the documentation or seek assistance from the firewall or antivirus software provider to ensure the correct configuration of settings without compromising system security.
Resolving Issues with Docker and Windows Configuration
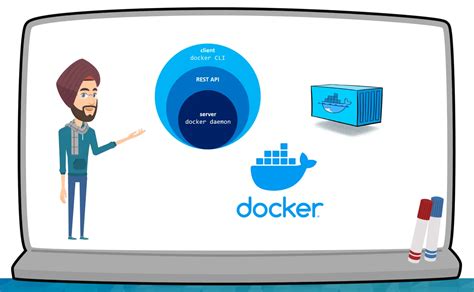
In this section, we will explore the necessary steps to update Docker and Windows in order to address any bugs or issues that may arise related to port binding. By staying up-to-date with the latest versions and bug fixes, you can ensure a smooth and efficient experience with Docker and Windows.
1. Updating Docker
- Check if you have the latest version of Docker installed on your system.
- Visit the official Docker website and navigate to the downloads section.
- Download the latest stable release for your operating system.
- Follow the installation instructions provided by Docker to complete the update process.
2. Updating Windows
- Click on the "Start" button and open the Settings menu.
- Select "Update & Security" from the available options.
- Click on "Windows Update" and then choose "Check for Updates".
- If any updates are available, click on "Install" to begin the update process.
- Follow any additional prompts or instructions provided by Windows to complete the update.
By regularly updating both Docker and Windows, you can ensure that any known issues or bugs are addressed promptly. This will help in resolving port binding problems and ensure a stable environment for your containers to run smoothly.
Consulting Docker Community and Forums
When encountering issues with port binding in the Docker environment on your Windows system, it can be helpful to seek guidance from the active and knowledgeable Docker community. The community, composed of experienced users and experts, provides a valuable resource for troubleshooting and problem-solving.
Docker forums and discussion boards offer a platform for engaging with the community and discussing your specific port binding challenges. By joining these forums, you can benefit from the collective expertise of community members who have likely encountered similar issues in their own Docker setups.
When seeking assistance, it is important to clearly articulate the symptoms you are experiencing and provide relevant details about your system setup. This will help community members better understand your specific situation and provide targeted advice or possible solutions.
In addition to posting your own queries, it can also be beneficial to explore existing threads and discussions within the Docker community. Many common issues and troubleshooting techniques have already been discussed, and you may find helpful insights or solutions that apply to your situation.
Engaging with the Docker community and forums not only allows you to seek immediate assistance with your port binding problems but also helps you become part of a collaborative community that shares knowledge and best practices. It provides a platform for continuous learning, improving your Docker skills, and staying up-to-date with the latest developments in the Docker ecosystem.
Troubleshooting Known Port Binding Issues

In this section, we will explore common problems related to port binding and provide solutions to resolve them. Port binding issues can occur when attempting to establish a connection between different applications or services, resulting in communication failures. By understanding and addressing these known problems, you can ensure the smooth operation of your system.
Best Practices for Ensuring Proper Port Assignment in the Future
When it comes to efficiently managing port bindings in your Windows environment, there are several key best practices you should consider implementing to avoid future issues. By following these recommendations, you can ensure that your applications are able to communicate effectively and that port conflicts are minimized.
| Best Practice | Description |
|---|---|
| Use a Unique Port Range | Instead of relying on default ports, consider selecting a unique port range for your applications. This will help minimize the risk of unintentional conflicts with other services running on your system. |
| Keep Ports Documentation Up-to-Date | Maintain a comprehensive record of all ports used by your applications and ensure that it is regularly updated. This documentation will be invaluable in preventing unintended overlaps when assigning ports to new services. |
| Implement Port Monitoring | Consider implementing a monitoring solution that can keep track of port usage in real-time. By actively monitoring port activity, you can quickly identify any potential conflicts and take appropriate actions to resolve them. |
| Utilize Port Scanning Tools | Regularly conduct port scans to identify any unused or potentially conflicting ports. This proactive approach will allow you to reassign or block ports that could cause issues in the future. |
| Follow Port Allocation Standards | Adhere to established port allocation standards, such as those defined by the Internet Assigned Numbers Authority (IANA). By following these standards, you can ensure compatibility and minimize the likelihood of conflicts when communicating with external systems or services. |
By implementing these best practices, you can significantly reduce the chances of encountering incorrect port binding issues in your Windows environment. Take proactive steps to manage port allocations effectively to ensure smooth communication between your applications.
FAQ
Why is Docker incorrectly binding ports on Windows?
Docker can incorrectly bind ports on Windows due to various reasons, including misconfiguration of Docker networking settings, conflicts with other applications using the same ports, or issues with Windows Firewall.
How can I troubleshoot Docker binding ports incorrectly on Windows?
To troubleshoot Docker incorrectly binding ports on Windows, you can start by checking the Docker network configuration and ensure that the correct ports are specified. Additionally, check if there are any other applications running on the same ports and try changing the port mappings to avoid conflicts. It is also recommended to review the Windows Firewall settings and ensure that Docker has the necessary permissions to bind ports.
What are the common symptoms of Docker incorrectly binding ports on Windows?
Common symptoms of Docker incorrectly binding ports on Windows can include error messages indicating port conflicts or inability to access the application running inside Docker containers from the host machine or other network devices. In some cases, the incorrect binding of ports can also result in applications running inside Docker containers becoming inaccessible from the outside network.
Are there any command-line tools or utilities available to help diagnose Docker port binding issues on Windows?
Yes, there are several command-line tools and utilities available to help diagnose Docker port binding issues on Windows. One such tool is the "docker port" command, which shows the mapping of internal container ports to external host ports. Another useful tool is "netstat", which can be used to check the status of network connections and find any conflicting processes running on the same ports.
Is there a way to prevent Docker from incorrectly binding ports on Windows?
While it may not be possible to completely prevent Docker from incorrectly binding ports on Windows, there are steps you can take to minimize the chances of occurrence. These include regularly reviewing and updating Docker network configurations, avoiding port conflicts with other applications, and ensuring that Windows Firewall settings allow Docker to bind ports correctly. Additionally, keeping Docker and the underlying operating system up to date with the latest patches and updates can also help prevent port binding issues.
Why is Docker incorrectly binding ports on Windows?
Docker may incorrectly bind ports on Windows due to conflicts with other services or firewalls, settings in the Docker configuration, or issues with the host networking stack.
How can I troubleshoot incorrect port binding with Docker on Windows?
To troubleshoot incorrect port binding with Docker on Windows, you can try restarting Docker, checking for conflicting services or firewalls, adjusting Docker configuration settings, or restarting the host networking stack. Detailed troubleshooting steps can be found in the troubleshooting guide.




