Imagine having the power to seamlessly run multiple applications in separate environments without the need for additional hardware or complex installations. If you are a Windows 10 Home user, you might have felt limited in your virtualization options, but fear not – we have a solution for you. In this comprehensive guide, we will uncover the secrets of utilizing Docker, a cutting-edge technology that enables lightweight, efficient, and isolated software deployments.
Enhance your productivity by harnessing the capabilities of Docker, a revolutionary tool that is transforming the software development landscape. With its innovative containerization approach, Docker offers a streamlined way to package and distribute applications, independent of your underlying operating system. Whether you are a developer looking to create robust development environments or a system administrator in need of a scalable solution, Docker has got you covered.
Discover the untapped potential of your Windows 10 Home by following our step-by-step guide. We will walk you through the process of setting up your environment, installing Docker, and configuring it to run seamlessly on your machine. Experience newfound flexibility as you effortlessly deploy, manage, and scale your applications within Docker containers, eliminating compatibility issues and increasing efficiency.
Understanding the Concept of Containerization with Docker
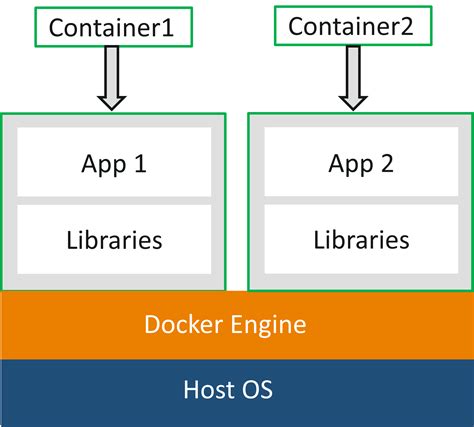
In this section, we will explore the fundamental concept of containerization and how Docker revolutionizes software development by providing a lightweight yet powerful solution for deploying applications. Containerization is a cutting-edge technology that allows developers to package their applications along with all the necessary dependencies, libraries, and configurations into a single unit, known as a container.
Docker, being one of the leading containerization platforms, enables developers to create and manage containers effortlessly. Containers provide an isolated and consistent environment for running applications, ensuring that they behave consistently regardless of the underlying infrastructure. With Docker, developers can easily package their applications, distribute them across multiple platforms seamlessly, and scale them efficiently.
| Benefits of Containerization with Docker: |
|
Understanding the concept of containerization and how Docker empowers developers to build, ship, and run applications in a consistent and portable manner is essential for unleashing the full potential of this powerful technology. In the following sections, we will dive deeper into the step-by-step process of using Docker in Windows 10 Home, allowing you to harness the benefits of containerization on your own machine.
The Advantages of Using Docker
In today's rapidly evolving technological landscape, it is crucial for developers and organizations to adopt efficient and versatile tools for software development and deployment. Docker, a cutting-edge containerization platform, offers a myriad of advantages that empower developers and enable seamless application deployment across various operating systems and environments.
Improved Efficiency: Docker provides a lightweight and isolated environment for application development, allowing developers to work with consistent dependencies and configurations across different machines. This eliminates the hassle of setting up complex development environments, ultimately resulting in increased productivity and reduced time-to-market for applications.
Portability: One of the significant advantages of Docker is its ability to package an application along with its dependencies into a portable container. This container can be easily moved and executed on any machine, regardless of the underlying operating system. This portability ensures consistent behavior and removes the compatibility issues commonly faced when deploying applications to diverse environments.
Scalability: Docker's container-based architecture enables easy scaling of applications. With Docker, developers can effortlessly replicate and distribute application instances across multiple containers, effectively utilizing available resources without worrying about compatibility or performance issues.
Isolation: Docker containers offer encapsulation, allowing developers to isolate individual components or services within their application stack. This isolation prevents conflicts between dependencies and facilitates easy management of multiple services, leading to improved stability, security, and reliability of the application.
Collaboration and Standardization: Docker enables teams to collaborate seamlessly by providing a standardized environment across the development and deployment pipeline. By utilizing Docker, teams can share containers and ensure that everyone is working on the same setup, eliminating the infamous "it works on my machine" problem.
Version Control: Docker incorporates version control for containers, enabling developers to track changes and easily revert to previous states if required. This feature ensures a consistent and reproducible deployment process, reducing the risk of errors and facilitating efficient troubleshooting.
Ecosystem and Community Support: Docker boasts a thriving ecosystem and an active community of developers and enthusiasts. This vibrant community contributes to the development of new tools, libraries, and resources, making it easier for developers to leverage Docker's capabilities and address diverse use cases.
In conclusion, Docker offers a plethora of advantages to developers and organizations, ranging from improved efficiency and portability to scalability and collaboration. By harnessing the power of Docker, developers can streamline their workflow, simplify application deployment, and stay ahead in today's fast-paced software development landscape.
Setting up Docker on Windows 10 Home

In this section, we will discuss the process of configuring Docker on your Windows 10 Home operating system. We will explore the necessary steps required to set up the Docker platform efficiently and effectively.
- Step 1: Checking System Requirements
- Step 2: Enabling Virtualization
- Step 3: Downloading and Installing Docker
- Step 4: Configuring Docker Settings
- Step 5: Testing Docker Installation
Before proceeding with the Docker installation, it is essential to ensure that your Windows 10 Home version meets the necessary system requirements. These requirements include hardware specifications and software compatibility.
To enable Docker's functionality on your Windows 10 Home system, you need to enable virtualization in the BIOS settings. We will guide you through the process of accessing the BIOS settings and enabling virtualization for optimal Docker performance.
Once your system meets the requirements and virtualization is enabled, you can proceed with downloading and installing Docker on your Windows 10 Home. We will walk you through the steps to download the Docker installer and guide you on the installation process.
After the successful installation of Docker, it is crucial to configure its settings to ensure smooth operation and efficient resource utilization. We will discuss the essential configuration parameters and demonstrate how to modify them for your specific needs.
To verify that Docker is correctly set up on your Windows 10 Home, we will provide you with a series of tests. These tests will help you check the Docker engine functionality and ensure that containers can be created and run without any issues.
By following the step-by-step instructions in this section, you will have a comprehensive understanding of how to set up Docker on your Windows 10 Home operating system. This knowledge will enable you to leverage the power and versatility of Docker for your development and deployment needs.
Ensuring Compatibility with Windows 10 Home
In this section, we will explore the process of checking whether your Windows 10 Home operating system is compatible with Docker. Before diving into the details, it is crucial to ensure that your system meets the necessary requirements for successfully using Docker.
- Begin by verifying that your version of Windows 10 Home is supported by Docker. Different versions may have specific compatibility criteria, so it is important to verify this information.
- Check if your system meets the hardware requirements specified by Docker. These requirements may include the processor type, memory capacity, and available disk space. Confirming that your system aligns with these specifications is essential for seamless Docker usage.
- Verify whether your system has the necessary software prerequisites. These prerequisites typically include virtualization support, Hyper-V, and Windows Subsystem for Linux (WSL) settings. Ensuring that these components are enabled and properly configured will greatly contribute to a smoother Docker experience.
- Additionally, it is important to consider any potential conflicts or incompatibilities with third-party software on your system. Checking for any software conflicts and addressing them prior to Docker installation can help avoid application clashes and performance issues.
- Lastly, keep in mind any recent updates or changes made to your Windows 10 Home operating system. These updates may impact Docker compatibility, so it is recommended to review and apply any necessary updates before proceeding.
By carefully examining the compatibility of your Windows 10 Home system with Docker, you can ensure a successful and hassle-free integration of Docker into your development environment.
Installing Docker Desktop on Windows 10 Home
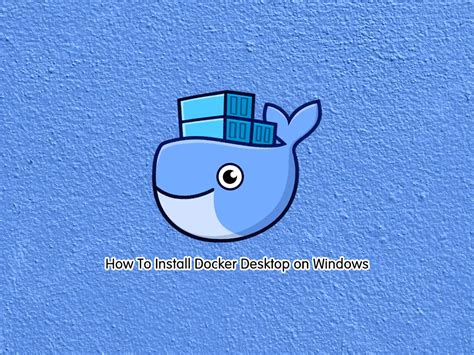
In this section, we will explore the process of setting up Docker Desktop on your Windows 10 Home operating system. By following these steps, you will be able to effortlessly install and configure Docker on your machine, enabling you to take advantage of containerization technology.
Step 1: Checking System Requirements
Prior to installing Docker Desktop, it is essential to ensure that your computer meets the necessary system requirements. Make sure your Windows 10 Home version is compatible and that you have sufficient hardware resources available.
Step 2: Downloading Docker Desktop Installer
In this step, we will guide you through the process of downloading the Docker Desktop installer for Windows 10 Home. You will need to access the official Docker website and locate the appropriate installer package for your operating system.
Step 3: Installing Docker Desktop
Once you have downloaded the Docker Desktop installer, the next step is to execute the installation process. In this section, we will provide a step-by-step walkthrough of the installation wizard, ensuring a smooth and hassle-free setup.
Step 4: Configuring Docker Desktop
After successfully installing Docker Desktop, it is crucial to configure various settings to optimize its performance and functionality. We will cover important configuration options, allowing you to customize Docker according to your specific requirements.
Step 5: Verifying Docker Installation
Once the installation and configuration process is complete, it is essential to verify that Docker Desktop is running correctly on your Windows 10 Home machine. We will demonstrate methods for confirmation and provide troubleshooting tips if any issues arise.
Step 6: Exploring Docker Desktop Interface
Now that Docker is successfully installed and verified, you can familiarize yourself with the Docker Desktop user interface. In this section, we will introduce the key features and functionalities, empowering you to efficiently manage your containers.
| Section | Description |
|---|---|
| Step 1 | Checking System Requirements |
| Step 2 | Downloading Docker Desktop Installer |
| Step 3 | Installing Docker Desktop |
| Step 4 | Configuring Docker Desktop |
| Step 5 | Verifying Docker Installation |
| Step 6 | Exploring Docker Desktop Interface |
FAQ
Can I use Docker in Windows 10 Home?
Yes, you can use Docker in Windows 10 Home by using Docker Toolbox.
What is Docker Toolbox?
Docker Toolbox is a tool that allows you to run Docker on Windows 10 Home by using a Linux virtual machine.
How do I install Docker Toolbox on Windows 10 Home?
To install Docker Toolbox on Windows 10 Home, you need to download the setup file from the Docker website and run it. The setup wizard will guide you through the installation process.
Are there any limitations to using Docker in Windows 10 Home?
Yes, there are a few limitations when using Docker in Windows 10 Home. For example, you can only run Linux containers and not Windows containers. Additionally, there might be some performance limitations due to running Docker within a virtual machine.
Can I upgrade Windows 10 Home to a higher edition to use Docker without limitations?
Yes, you can upgrade from Windows 10 Home to a higher edition, such as Windows 10 Pro or Windows 10 Enterprise, to use Docker without the limitations of Docker Toolbox. However, this upgrade might require a separate license and additional costs.
Can I use Docker in Windows 10 Home?
Yes, you can use Docker in Windows 10 Home. However, there are some limitations and additional steps required compared to Windows 10 Pro or Enterprise. This step-by-step guide will walk you through the process.




