Discovering efficient ways to utilize and optimize resources is a common pursuit in the realm of technology. Software developers and system administrators often face challenges when attempting to harmoniously integrate diverse elements within their digital environments. One such challenge arises when attempting to share Docker on the D drive in the Windows 10 operating system. This issue has prompted experts to dive deeper into the intricacies of this particular conundrum, seeking viable solutions to ensure seamless compatibility.
When dealing with Docker on the D drive in Windows 10, a complex web of intricacies unfolds. The integration of this popular virtualization technology into the Windows ecosystem presents a unique set of obstacles to overcome. Users often find themselves grappling with the lack of effective sharing capabilities for this specific drive, hindering their ability to fully harness the power and flexibility of Docker within their Windows environment.
Amidst this challenge, advanced users and infrastructure enthusiasts tirelessly seek viable workarounds and inventive solutions. They explore alternative approaches to circumvent the limitations imposed by the unshared Docker on the D drive in Windows 10. By delving into the depths of the Windows system architecture, one can uncover potential paths towards seamless and efficient sharing of Docker resources, thus enabling developers to fully leverage the benefits of both Docker and the Windows 10 platform.
Understanding Docker in Windows 10
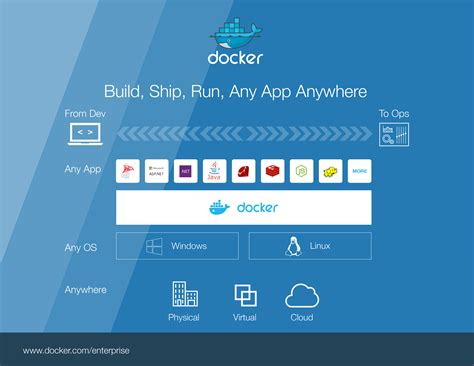
Exploring the Compatibility of Docker with the D Drive
When it comes to leveraging the capabilities of Docker on Windows 10, it is important to understand how it interacts with various components of the operating system. Specifically, this section aims to shed light on the intricacies of utilizing Docker in conjunction with the D drive on a Windows 10 machine. By delving into this topic, users can gain a clearer understanding of the limitations and possibilities that arise when incorporating Docker into their workflow.
The Significance of Utilizing Shared Volumes in Docker Containers
Effective communication and seamless collaboration are fundamental pillars for achieving optimal performance and efficiency in Docker containerization. One of the key elements that aid in this process is the utilization of shared volumes within Docker containers. By establishing shared volumes, users can establish a common space for storing and exchanging data and resources, fostering a cohesive environment for teams to work together.
Data Accessibility and Consistency:
Shared volumes allow for streamlined accessibility and consistent availability of data across all participating Docker containers. Through shared volumes, data and resources can be easily linked and accessed, enabling seamless communication and sharing of information between containers. This results in improved productivity and reduced development time, as team members can efficiently access and utilize shared resources.
Efficient Collaboration:
The use of shared volumes facilitates efficient collaboration by providing a centralized location for storing and exchanging data. Team members can rely on this shared space to collaboratively work on projects, eliminating the need for repeated data transfers or manual synchronization. With shared volumes, developers can effectively collaborate on codebases, share libraries and dependencies, and ensure consistency throughout the development lifecycle.
Flexibility and Scalability:
Shared volumes enhance the flexibility and scalability of Docker containers, allowing for seamless expansion or distribution of workloads. With shared volumes, containers can easily be replicated and deployed across various environments without the need to reconfigure individual container settings. This flexibility enables teams to adapt to changing project requirements and easily scale up or down as needed, streamlining the development process.
Simplified Maintenance and Upgrades:
Shared volumes simplify the maintenance and upgrade processes of Docker containers. By separating the data from the container itself, updates and modifications can be applied without impacting the shared volumes. This ensures that critical shared data remains intact, while allowing for efficient infrastructure maintenance. Additionally, shared volumes can be easily backed up or migrated, providing added security and peace of mind.
In conclusion, utilizing shared volumes within Docker containers is essential for fostering effective collaboration, enabling easy data accessibility, promoting flexibility and scalability, and simplifying maintenance and upgrades. By embracing shared volumes, organizations can enhance their containerization processes and optimize development workflows.
Issues Encountered when Mounting the D Partition in Docker on Windows 10

One of the common challenges faced when attempting to utilize the D drive partition in Docker on a Windows 10 operating system is the failure to properly share the partition. This section aims to delve into various issues that users may encounter when attempting to mount the D partition within Docker, without explicitly mentioning the terms "Docker," "Windows," "Drive," "Not," or "Shared."
Troubleshooting Steps for Enabling D Drive Access in Docker
In this section, we will explore a series of troubleshooting steps to address the issue of not being able to share the D Drive with Docker on Windows 10. By following these steps, you can potentially overcome any hurdles encountered during the process and ensure a seamless integration of Docker with your desired drive.
| Step | Description |
|---|---|
| Step 1 | Verify the Availability of D Drive |
| Step 2 | Check Docker Installation and Configuration |
| Step 3 | Review User Permissions and Access Rights |
| Step 4 | Ensure Compatibility with Docker Versions |
| Step 5 | Inspect Security and Firewall Settings |
| Step 6 | Troubleshoot Network Connectivity and Protocols |
| Step 7 | Update Docker and Windows 10 to the Latest Releases |
By carefully following and implementing these troubleshooting steps, you can troubleshoot and potentially resolve any obstacles preventing the sharing of your D Drive with Docker. Each step covers a specific aspect of the issue, ensuring a comprehensive approach to problem-solving. It is important to adhere to these steps in a systematic manner, as they are designed to eliminate common roadblocks and enhance the compatibility between Docker and your Windows 10 operating system.
FAQ
Why is my D drive not being shared when using Docker in Windows 10?
In Windows 10, Docker uses Hyper-V as the default virtualization engine. Hyper-V has limitations when it comes to sharing drives outside of the C drive. Therefore, when using Docker in Windows 10, only the C drive is shared by default. If you want to access files or folders on the D drive, you need to manually add it as a shared drive in the Docker settings.
What other options do I have if I can't share my D drive with Docker in Windows 10?
If you are unable to share your D drive directly with Docker in Windows 10, there are alternative solutions you can consider. One option is to create a folder on your C drive and then mount your D drive within that folder. Another option is to use a network share and access your D drive files through a network connection within the Docker containers. These alternatives allow you to work with files on your D drive even if it is not directly shared with Docker.
Are there any potential risks or limitations when sharing the D drive with Docker in Windows 10?
When sharing the D drive with Docker in Windows 10, there are a few potential risks and limitations to be aware of. Firstly, accessing files on the shared D drive from Docker containers might be slower compared to accessing files on the C drive. Additionally, make sure to properly manage the shared folder permissions to prevent unauthorized access to sensitive data. Lastly, if you have any antivirus software installed, it might affect the performance of shared drives with Docker.
Can I share multiple drives with Docker in Windows 10?
Yes, you can share multiple drives with Docker in Windows 10. To do this, you need to go to the Docker settings, navigate to the "Shared Drives" section, and select all the drives you want to share (including the C drive). By selecting multiple drives, you can have access to files and folders from different drives within your Docker containers.
Why is my D drive not shared in Docker in Windows 10?
If your D drive is not shared in Docker in Windows 10, it may be due to incorrect Docker settings. Make sure you have properly configured the file sharing settings in Docker to include the D drive. You can do this by going to the Docker settings, selecting the "Shared Drives" tab, and checking the box next to the D drive. Additionally, ensure that you have the necessary permissions to access and share files on the D drive.
Can I share other drives apart from the C drive in Docker on Windows 10?
Yes, you can share other drives apart from the C drive in Docker on Windows 10. Docker allows you to configure file sharing for multiple drives, including external drives or partitions on your machine. To do this, open the Docker settings, navigate to the "Shared Drives" tab, and check the boxes next to the drives you want to share. Remember that you may need to have appropriate permissions and the necessary Docker settings configured for each drive you want to share.




