Imagine a world where web testing becomes effortless, efficient, and lightning-fast. A world where the intricacies of installing and configuring the necessary tools are taken care of for you, leaving you with more time to focus on what truly matters - delivering impeccable web applications. This world is not a mere fantasy; it is a reality that can be achieved with the help of a revolutionary technology.
In this article, we delve into the exciting domain of optimizing web testing using a unique and powerful Docker container specifically designed to integrate seamlessly with the Windows operating system. This groundbreaking solution, developed for those seeking to harness the full power of web automation, effortlessly provides all the necessary tools to enable robust and reliable testing.
Unlock the potential of effortless web testing by leveraging the advantages of this exceptional Docker image. With its diverse array of components meticulously configured, this innovative container elevates your testing capabilities to a whole new level. By abstracting the complexities of setup, configuration, and compatibility concerns, it empowers you to focus on the core aspects of your test scripts, removing unnecessary overhead and streamlining your testing process.
Prepare to be amazed as we explore the features and benefits of this cutting-edge solution, as well as the steps required to unleash its power within your Windows-based testing environment. Let's delve into the world of seamless web testing, where automation thrives, and the challenges of configuration fade into oblivion.
Understanding the Advantages of Utilizing Docker Technology
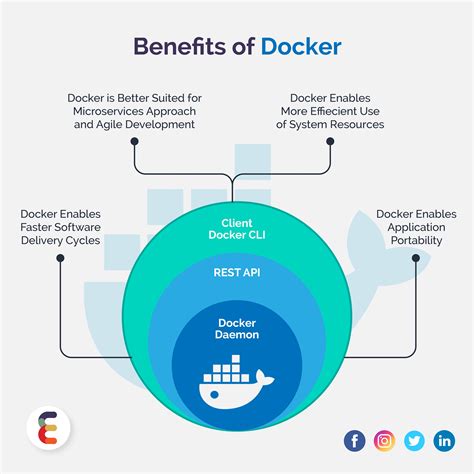
In today's rapidly evolving world of software development, where efficient and streamlined processes are paramount, it is essential for developers to leverage the advantages of containerization technologies such as Docker. By employing Docker, developers gain the ability to package software and its dependencies into lightweight, isolated containers that can run consistently across various environments and operating systems.
By abstracting applications from the underlying infrastructure, Docker provides a standardized and portable environment, eliminating the need for tedious configuration and setup, regardless of the operating system being used. This flexibility allows developers to focus on writing code, ensuring quick and consistent deployment, and facilitating the scalability and reproducibility of their solutions.
Moreover, Docker allows for efficient resource utilization, enabling multiple containers to run on a single host, contributing to the optimization of hardware resources and reducing costs. It also promotes microservices architecture, where large applications are broken down into smaller, independent services that communicate with each other. This modular approach enhances scalability, as each service can be updated, scaled, or deployed separately, without impacting the overall application.
Additionally, Docker facilitates the creation of a robust and secure development pipeline. By encapsulating the application, its dependencies, and the environment configuration within a container, developers can ensure consistent and reliable deployments, minimizing the risk of conflicts or discrepancies between development, testing, and production environments.
In summary, Docker offers numerous benefits to software development teams, including enhanced portability, streamlined deployment processes, improved resource utilization, scalability, and security. By adopting Docker as a containerization solution, developers can significantly simplify the software development lifecycle, resulting in faster delivery, reduced complexity, and increased efficiency.
Preparing Environment for Running Selenium Tests in Chrome Browser
In this section, we will discuss the necessary steps to set up the environment for running Selenium tests in the Chrome browser on the Windows operating system. We will cover the configurations required and the dependencies that need to be installed to ensure a smooth testing experience.
Firstly, we will explore the preliminary steps to be taken before initiating the setup process. This includes ensuring that the Windows operating system is up to date and that all the necessary drivers and software components are installed.
Next, we will delve into the installation and configuration of the Chrome browser itself. We will guide you through the process of downloading and installing the latest version of Chrome, as well as discussing any additional settings or modifications that may be required for seamless integration with the Selenium WebDriver.
Furthermore, we will provide detailed instructions on acquiring and setting up the compatible Selenium WebDriver for Chrome. We will explain the steps to download the appropriate WebDriver version, as well as how to properly configure it to ensure correct communication between Selenium and the Chrome browser.
Lastly, we will discuss any additional configurations or optimizations that can be done to enhance the performance of Selenium tests in the Chrome browser on Windows. This may include tweaking browser settings, managing browser extensions, or utilizing advanced WebDriver capabilities.
By following the instructions outlined in this section, you will be well-prepared to run Selenium tests in the Chrome browser on the Windows operating system. Properly setting up the environment will ensure smooth execution of your tests and facilitate efficient web application testing.
Creating a Containerized Solution for Running Selenium Webdriver with Google Chrome in Windows Environment
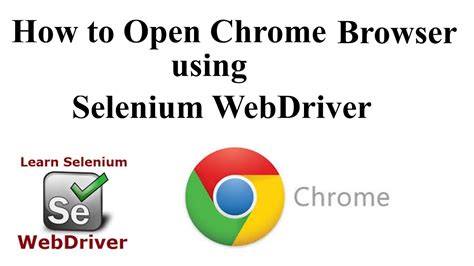
In this section, we will explore the process of building a self-contained environment for executing Selenium Webdriver tests using Google Chrome on a Windows operating system. We will cover the steps required to create a Docker image that contains all the necessary dependencies and configurations for running the automated tests efficiently.
To start, we will discuss the benefits of containerization and how it can simplify the setup and management of test environments. We will then delve into the specifics of creating a Docker image, focusing on the different components and configurations required to ensure seamless integration between Selenium Webdriver and Google Chrome.
Next, we will explore the various approaches and techniques for installing Chrome and Webdriver dependencies within the Docker image. We will examine the role of package managers and explore potential considerations when selecting the most suitable method for our environment.
Once the necessary dependencies are in place, we will address the configuration of the Docker image to optimize the performance of Selenium Webdriver and Google Chrome. We will discuss best practices and suggest possible tweaks to enhance the execution speed and stability of our automated tests.
Lastly, we will provide a step-by-step guide for building and deploying the Docker image in a Windows environment. We will cover the required Docker commands and present a sample Dockerfile that encapsulates all the necessary instructions for creating a functioning containerized solution for running Selenium Webdriver with Google Chrome.
| Key Topics Covered: |
|---|
| Benefits of containerization |
| Components and configurations for Selenium Webdriver and Google Chrome |
| Installation techniques for Chrome and Webdriver dependencies |
| Optimizing performance and stability |
| Building and deploying the Docker image |
Building the Container Environment
In this section, we will explore the process of constructing the container environment tailored for running Selenium tests using the Chrome web browser on the Windows operating system. We will delve into the steps necessary to build the setup required for running automated tests efficiently and effectively.
Step 1: Building the base image To begin, we need to create a base image that will serve as the foundation for our Docker container. This image will include the necessary dependencies and configurations that will allow us to run the Chrome web browser and execute Selenium tests on Windows. |
Step 2: Installing the Chrome driver Next, we will focus on installing the Chrome driver, which is essential for facilitating communication between Selenium WebDriver and the Chrome browser. We will leverage the appropriate installation steps to ensure proper integration and functionality. |
Step 3: Configuring the necessary environment variables In this step, we will configure the required environment variables within the Docker container to optimize the performance and functionality of Selenium tests on Windows. These variables will provide the necessary paths and configurations for seamless WebDriver integration. |
Step 4: Adding additional tools and dependencies To enhance the capabilities of our Docker container, we will add any additional tools or dependencies necessary for executing Selenium tests using the Chrome browser on Windows. This step will ensure that our container environment is fully equipped for comprehensive test automation. |
Running Container with Chrome Driver in a Docker Environment
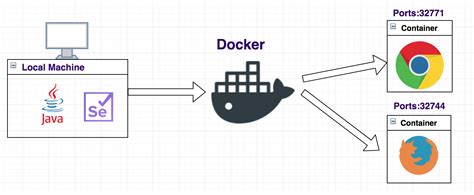
In this section, we will explore the process of launching a container that utilizes Chrome Driver in a Docker environment. By following the steps outlined below, you will be able to execute your Selenium tests seamlessly, without the need for manual configurations or installation of Chrome Driver on your local machine.
Step 1: Creating a Docker Container
To begin, we need to create a Docker container that houses the necessary components for running Selenium tests with Chrome Driver. By utilizing the Docker command line interface, you can build a containerized environment that includes all the dependencies required for executing your tests.
Step 2: Configuring the Selenium Environment
Once the Docker container is created, the next step involves configuring the Selenium environment within the container. This involves ensuring that the correct version of Chrome Driver is installed and properly integrated with Selenium. Additionally, you may need to set up any additional configurations or dependencies required for your specific testing needs.
Step 3: Running Selenium Tests in the Container
Once the Selenium environment is set up within the Docker container, you can proceed to execute your Selenium tests. By running your tests within the container, you can leverage the full capabilities of Chrome Driver without the need to install it on your local machine. This provides a seamless and consistent testing experience across different development environments.
Step 4: Handling Test Results and Logs
After running your Selenium tests within the Docker container, you may need to handle the test results and logs. This can be achieved by configuring the necessary output formats and destinations within your test framework, allowing you to easily access and analyze the test results generated by Chrome Driver.
Conclusion
By following the steps outlined in this section, you can effectively run a Docker container with Chrome Driver for executing Selenium tests. This approach provides a convenient and scalable solution for managing the execution of Selenium tests across different development environments, ensuring consistent and reliable test results.
Customizing the Docker Image
In this section, we will explore the various ways in which you can personalize and tailor the Docker image to meet your specific requirements for automating web testing using Selenium Chrome webdriver on the Windows operating system.
1. Modifying Configuration Settings:
- Adjusting the runtime parameters
- Customizing environment variables
- Configuring network settings
2. Installing Additional Dependencies:
- Integrating specific libraries or tools
- Adding required packages or frameworks
- Including external plugins
3. Implementing Custom Scripts:
- Writing startup scripts
- Automation of setup and initialization processes
- Creating custom scripts for test execution
4. Building Custom Test Suites:
- Defining test cases
- Organizing test scenarios
- Integrating with test management tools
5. Optimizing Performance:
- Fine-tuning resource allocation
- Configuring container-specific settings
- Optimizing network connectivity
By taking advantage of these customization options, you can tailor the Docker image to suit your specific requirements, ensuring a seamless and efficient experience when running Selenium Chrome webdriver on the Windows OS.
Troubleshooting Common Challenges

When working with the setup described above, it is essential to be aware of the potential hurdles you may encounter. This section aims to assist you in resolving common issues that might arise during the configuration and usage of the Docker image for the Selenium Chrome Webdriver on the Windows operating system.
- 1. Connectivity Problems: One of the primary challenges you might face is establishing and maintaining a stable connection between the Docker container and the host machine. To troubleshoot this, ensure that the necessary ports are open and that network configurations are set up correctly.
- 2. Driver Compatibility: Another common issue could be mismatched versions of the Chrome browser and the Selenium webdriver. It is crucial to verify that the versions are compatible and up to date. If not, consider updating either the browser or the webdriver accordingly.
- 3. Resource Allocation: Inadequate resource allocation to the Docker container can lead to performance issues and failures. Monitor CPU and memory usage, and adjust resource allocation accordingly to ensure smooth execution.
- 4. Permissions and Access Rights: Permission-related problems may occur when attempting to perform certain actions within the Docker container. Make sure the necessary permissions and access rights are granted for the relevant files and directories.
- 5. Environment Configuration: Incorrect environment variable settings can cause unexpected behavior or errors. Double-check that all environment variables, such as paths and dependencies, are correctly configured.
By addressing these common troubleshooting areas, you can minimize potential obstacles and enhance your experience with the Docker image for the Selenium Chrome Webdriver on the Windows OS setup.
How To Execute Selenium Test on Docker Container
How To Execute Selenium Test on Docker Container by Mukesh otwani 65,990 views 4 years ago 10 minutes, 25 seconds
Selenium Framework - Part 45 - Download Docker for Windows - Using Docker Online without download
Selenium Framework - Part 45 - Download Docker for Windows - Using Docker Online without download by Testing Mini Bytes 3,422 views 3 years ago 6 minutes, 25 seconds
FAQ
What is Docker?
Docker is an open-source platform that allows developers to automate the deployment, scaling, and management of applications using containerization.
Why would I need a Docker image for Selenium Chrome Webdriver on Windows OS?
You would need a Docker image for Selenium Chrome Webdriver on Windows OS if you want to run automated tests using Selenium and Chrome on a Windows operating system in a containerized environment.
How can I use the Docker image for Selenium Chrome Webdriver on Windows OS?
To use the Docker image, you need to have Docker installed on your machine. Then, you can pull the Docker image from a Docker registry and run a container based on that image. You can also customize the image by adding additional dependencies or configurations.
What are the advantages of using Docker for running Selenium Chrome Webdriver?
Using Docker for running Selenium Chrome Webdriver provides several advantages such as easy setup, reproducibility, scalability, and isolation. It allows you to quickly set up the required environment without manually installing dependencies. Docker also ensures that the environment is consistent across different machines, making it easy to share and reproduce tests. Additionally, Docker containers can be easily scaled up or down based on the testing needs.
Are there any limitations or challenges when using Docker for Selenium Chrome Webdriver on Windows OS?
Using Docker for Selenium Chrome Webdriver on Windows OS may have some limitations and challenges. Firstly, there could be issues with GUI-based tests as Docker containers are designed to be headless. Additionally, there might be compatibility issues with certain Windows-specific libraries or configurations. It is recommended to thoroughly test the setup and ensure compatibility with the target testing environment.




