In recent years, containerization has become an increasingly popular method for packaging and deploying applications. Its ability to isolate software dependencies and streamline the deployment process has revolutionized software development. One of the most widely used containerization platforms is Docker, which offers a seamless experience for managing and running containers.
However, like any technology, Docker is not without its challenges. One common issue that Windows users may encounter is related to the functioning of volumes. Volumes are an essential feature in Docker that allows data to persist between container sessions. They provide a mechanism for storing and sharing data between containers and the host system.
Unfortunately, on Windows systems, there have been reported cases where volumes do not work as expected. This can cause frustration and hinder productivity for developers and system administrators. The problem manifests itself in various ways, including data loss, inability to access files, and inconsistencies between container and host states.
While Docker for Windows offers native support for volumes, this issue may arise due to underlying compatibility challenges between Docker and the Windows operating system. Finding a resolution can be a daunting task, requiring a deep understanding of how volumes interact with the Windows file system and Docker's internal mechanisms.
Troubleshooting Issues with Data Storage in Docker Environment

In this section, we will discuss common challenges that users encounter when dealing with storing and accessing data in the Docker environment. These issues can hinder the smooth operation of your application and prevent you from fully harnessing the potential of Docker's data management capabilities.
| Problem | Possible Cause | Solution |
|---|---|---|
| Data loss or corruption | Inadequate storage configurations | Ensure sufficient disk space and configure proper backup mechanisms |
| Inability to access volumes | Incorrect permissions or misconfiguration | Double-check permissions and configuration settings |
| Performance degradation | Suboptimal storage driver or high I/O demands | Optimize storage driver settings and consider scaling resources |
| Difficulty in migrating data | Lack of a seamless migration strategy | Plan and execute a systematic data migration process |
By addressing these common issues faced by Docker users when working with data storage, you can ensure the smooth functioning and reliability of your containerized applications. Troubleshooting these volume-related problems will help optimize your Docker environment, providing a seamless data management experience.
Common Issues Encountered When Working with Docker Volumes on the Windows Platform
While using Docker volumes on Windows, users may face various challenges that can affect the functionality of their containers. Understanding these common issues and their potential solutions is crucial for ensuring a smooth and efficient development workflow.
| Issue | Possible Causes | Solution |
|---|---|---|
| Mounting Failure | Incorrect file path, permission restrictions, or file system compatibility | Double-check the path and ensure correct permissions. If compatibility issues persist, try alternative volumes or consider using Docker Toolbox |
| Slow Performance | High I/O load, network latency, or inefficient file sharing mechanisms | Optimize the container's I/O operations, reduce network latency, and consider alternative file sharing methods like NFS or Bind mounts |
| Data Corruption | Unexpected shutdowns, incompatible filesystem formats, or insufficient disk space | Ensure proper shutdown of containers, use supported filesystem formats, and monitor available disk space |
| Access Denied Errors | Incorrect file permissions or conflicting ownership | Check and adjust file permissions, ensure ownership consistency, and consider mapping User IDs between the host and container |
| Volume Deletion Issues | Busy volumes, active containers, or locked files | Stop and remove containers using the volume, unlock any locked files, and then attempt volume deletion again |
By familiarizing yourself with these common issues and following the suggested solutions, you can mitigate potential problems that may arise while working with Docker volumes on the Windows platform. Troubleshooting and resolving these issues promptly will help ensure smooth container deployment and development processes.
Understanding Permissions and Ownership
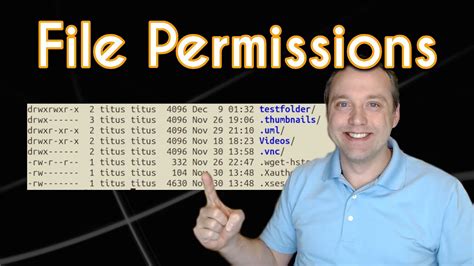
In the context of the topic, "Docker for Windows - Volumes Not Functioning Correctly," it is crucial to have a comprehensive understanding of permissions and ownership. This section aims to explore the concept without explicitly referring to Docker, Windows, volumes, or any specific issues.
The permission and ownership mechanisms play a vital role in managing and securing access to files and directories in a computing environment. These mechanisms determine who can perform various actions, such as reading, writing, or executing files, as well as modifying or deleting them.
When dealing with software or systems, a clear understanding of permissions and ownership ensures that the right individuals or processes have appropriate access, while preventing unauthorized entities from tampering with critical data or settings. By properly configuring and managing permissions and ownership, one can maintain the integrity, confidentiality, and availability of files and directories.
A key aspect of permissions is the notion of access control lists (ACLs), which define the specific permissions granted to users or groups on an object. These permissions can include read, write, execute, delete, and various other privileges. Additionally, ownership refers to the user or group that has primary control over an object and usually determines the initial set of permissions.
Understanding and managing permissions and ownership involves familiarizing oneself with concepts such as user identities, groups, file system attributes, enforceable rights, inheritance, and advanced access control mechanisms. It requires attention to detail and a well-thought-out approach to ensure that the access granted is appropriate and aligned with the overall security requirements.
| Key Terms | Description |
|---|---|
| Permissions | Determine what actions can be performed on files and directories |
| Ownership | Refers to the user or group that has primary control over an object |
| Access Control Lists (ACLs) | Define specific permissions granted to users or groups on an object |
| User Identities | Identify individual users within a system |
| Groups | Organize users with similar access requirements into logical entities |
| File System Attributes | Characteristics associated with files or directories that affect permissions |
| Enforceable Rights | Actions that can be taken by users or groups on an object |
| Inheritance | Propagation of permissions from parent objects to child objects |
| Access Control Mechanisms | Methods used to enforce and manage permissions |
Verifying Your Docker Installation and Version
Before troubleshooting any issues with Docker and volumes on your Windows system, it is important to first verify the installation and version of Docker. This section will guide you through the steps to ensure that your Docker installation is properly set up and up-to-date.
- Check Docker presence: Open your command prompt or preferred terminal and run the command
docker version. - Verify Docker Engine: Once you have confirmed Docker's presence, use the command
docker infoto obtain more detailed information about your Docker setup, such as the version, operating system, and storage driver. - Check Docker Compose: If your Docker workflow involves using Docker Compose, you can verify its installation and version by running the command
docker-compose version.
By following these steps, you will be able to ensure that you have the correct Docker installation and version for troubleshooting any volume-related issues.
Verifying Volume Configuration in Docker Compose
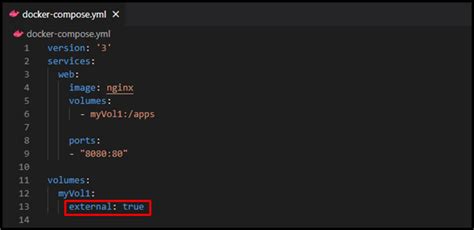
In this section, we will delve into the process of checking the setup of the volume configuration in Docker Compose, ensuring that it is functioning as intended. By verifying the volume configuration, we can ensure seamless data storage and retrieval in our Docker environment.
Ensuring Volume Integrity
Before utilizing the volume functionality in Docker Compose, it is crucial to verify the integrity of the volume configuration. This involves confirming that the volume names and paths are accurately defined, ensuring that all necessary permissions are set correctly.
Validating Volume Connections
Once the volume configuration is confirmed, it is essential to validate the connections between the volumes and the relevant containers. This ensures that data can be successfully shared between different components within the Docker ecosystem.
Verifying Data Persistence
Another critical aspect of volume configuration is verifying the persistence of data. By checking that the data remains intact even after container restarts or upgrades, we can ensure seamless access to valuable information stored within the Docker environment.
Auditing Volume Permissions
Lastly, it is important to audit the permissions set for the volumes. This guarantees that only authorized entities can access and modify the data within the Docker environment, enhancing security and data privacy.
By thoroughly verifying the volume configuration in Docker Compose, we can ensure the reliable and efficient functioning of our data storage and retrieval processes.
Resolving File Path Issues on Windows
In the context of the topic "Docker for Windows - Volumes Not Functioning Correctly," this section aims to address and provide solutions for file path issues that may arise on Windows operating systems. It delves into the challenges associated with file paths and explores alternative approaches to resolve them effectively.
Understanding the complexities of file paths:
File path issues can occur when working with applications or systems that rely on proper file path configurations. On Windows, these challenges may include compatibility issues with certain characters or the structure of the file path itself. In order to ensure seamless functioning, it is important to identify and resolve these issues promptly.
Strategies for resolving file path issues:
To resolve file path issues on Windows, it is essential to adopt different strategies that accommodate the unique requirements of the operating system. This may involve using alternative characters, adjusting the file path structure, or leveraging specific techniques that mitigate compatibility problems.
Working with alternative characters:
One approach to resolving file path issues on Windows is to utilize alternative characters that are compatible with the operating system. This can involve substituting incompatible characters with their equivalents or using alternative character sets that do not pose any conflicts. By implementing these changes, the file paths can be adjusted to function seamlessly within the Windows environment.
Adapting file path structures:
Another strategy to address file path issues entails adjusting the structure of the file paths themselves. This may involve rearranging folders, shortening file names, or utilizing specific naming conventions that adhere to Windows guidelines. By making these modifications, the file paths can be optimized to work efficiently without causing any disruptions.
Utilizing compatibility techniques:
In addition to alternative characters and modified structures, there are specific compatibility techniques that can be utilized to resolve file path issues on Windows. This may include utilizing special escape characters, utilizing the appropriate file path encoding, or implementing workarounds through specific software tools. By incorporating these techniques, the file paths can be effectively managed to ensure smooth functioning within the Windows environment.
Overall, understanding and resolving file path issues on Windows is crucial for maintaining optimal functionality within various applications and systems. By employing alternative characters, adapting file path structures, and utilizing compatibility techniques, users can mitigate and resolve any challenges that arise, enabling seamless file path integration on Windows operating systems.
Optimizing Volume Performance on Windows
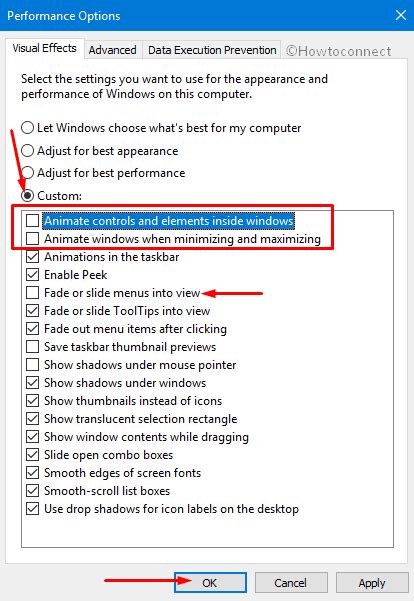
Enhancing the efficiency of volume operations is crucial for achieving optimal performance on the Windows platform. By fine-tuning various aspects such as file system selection, disk configuration, and access patterns, you can significantly improve the speed and responsiveness of volume operations without compromising reliability.
Choosing the right file system: Selecting an appropriate file system plays a vital role in optimizing volume performance. Factors such as file size, number of files, and expected I/O operations can affect the choice of file system. Understanding the strengths and weaknesses of different file systems can help in making an informed decision tailored to the specific requirements of your application.
Configuring the disk: Proper disk configuration can have a significant impact on volume performance. Adjusting parameters like sector size, disk caching, and alignment can result in improved read and write speeds. It is essential to ensure that the disk configuration aligns with the recommended settings for your operating system version to achieve optimal performance.
Optimizing access patterns: Analyzing and optimizing access patterns is crucial for maximizing volume performance. By minimizing random access and reducing unnecessary data transfers, you can enhance response times and reduce latency. Utilizing techniques such as sequential I/O operations, prefetching, and batch processing can further optimize volume performance on Windows.
Monitoring and fine-tuning: Continuously monitoring volume performance metrics and conducting regular performance analysis can help identify bottlenecks and areas for improvement. By fine-tuning parameters such as cache sizes, buffer sizes, and queue depths, you can optimize volume performance to meet the specific demands of your application.
Conclusion: Optimizing volume performance on Windows involves a combination of careful file system selection, proper disk configuration, and strategic access pattern optimization. By implementing these techniques, you can achieve significant improvements in speed, responsiveness, and overall performance of your volume operations.
Advanced Troubleshooting Techniques for Volume Issues
In this section, we will explore advanced troubleshooting techniques to address challenges related to the effective functioning of data storage within your system. By employing these strategies, you can identify and rectify volume problems, bringing enhanced stability and reliability to your application environment.
- Utilize Comprehensive Logging: Enhance your understanding of volume issues by enabling verbose logging. Analyzing detailed logs can provide valuable insights into potential sources of errors or conflicts within the volume configuration.
- Confirm Proper Permissions: Ensure that the appropriate permissions are set for volume directories and files. Incorrect or insufficient permissions can lead to access issues and prevent the proper functioning of volumes. Double-check the ownership and permissions of the relevant files and directories to avoid any potential roadblocks.
- Check for Disk Space Limitations: Insufficient disk space can hinder the proper functioning of volumes. Verify that you have adequate free space on the target disk to accommodate the data storage requirements of your volumes. Regularly monitor disk usage and consider freeing up space or expanding storage capacity if necessary.
- Address Filesystem Inconsistencies: Filesystem errors can contribute to volume problems. Perform regular filesystem checks using appropriate tools to identify and repair any inconsistencies. Additionally, consider using more resilient filesystems, such as ZFS or XFS, to minimize the risk of errors affecting volume functionality.
- Investigate Hardware and Drivers: Volume issues can sometimes be associated with hardware or driver-related problems. Examine the health and compatibility of your storage devices, as well as the drivers and firmware associated with them. Updating drivers and firmware to the latest versions can often resolve compatibility issues and improve volume performance.
- Explore Network Connectivity: Connectivity problems can impact volume functionality, particularly in distributed environments. Thoroughly investigate and troubleshoot any network-related issues, such as firewall rules, DNS configuration, or network congestion. Properly configuring and optimizing network settings can ensure consistent and reliable volume access.
- Use Containerized Tools and Utilities: Leverage containerized diagnostic tools and utilities to streamline troubleshooting processes. Specially designed containers can provide a convenient and isolated environment to deploy and run tools for diagnosing and resolving volume problems. This approach helps to avoid compatibility issues and ensures accurate results within the containerized setup.
By employing these advanced troubleshooting techniques, you can proactively identify and address volume problems, enabling smoother and more efficient data storage within your application environment. Remember to document your findings and share your experiences with the Docker community to contribute to the collective knowledge and support others facing similar challenges.
Mount current directory as a volume in Docker on Windows 10
Mount current directory as a volume in Docker on Windows 10 by How to Fix Your Computer 1,415 views 2 years ago 1 minute, 31 seconds
Docker in Development - Docker and File Permissions
Docker in Development - Docker and File Permissions by Servers for Hackers 14,577 views 6 years ago 5 minutes, 16 seconds
FAQ
Why are my Docker volumes not functioning properly in Windows?
There could be several reasons why your Docker volumes are not functioning correctly in Windows. One possible reason is that you have not properly mapped the host directory to the Docker container. Another reason could be that there are permission issues with the directory you are trying to access. It is also possible that there are compatibility issues with the Windows version you are using. To troubleshoot the issue, you can check the volume configuration, ensure that the directory permissions are correct, and verify the compatibility of Docker and Windows.
How do I map a host directory to a Docker container in Windows?
To map a host directory to a Docker container in Windows, you can use the -v or --mount flag in your Docker run command. For example, you can use the following command: "docker run -v /host/directory:/container/directory image_name". This will map the "/host/directory" on your host machine to the "/container/directory" inside the Docker container.
What are some common permissions issues that can cause Docker volumes to not work correctly in Windows?
Some common permissions issues that can cause Docker volumes to not work correctly in Windows include: incorrect directory permissions on the host machine, incorrect user permissions within the container, and conflicting permissions between the host and container. To resolve these issues, you can ensure that both the host directory and the container directory have the proper permissions set, and that the user running the Docker container has the necessary permissions to access the directories.
Are there any compatibility issues between Docker and specific versions of Windows?
Yes, there can be compatibility issues between Docker and specific versions of Windows. Docker for Windows requires Windows 10 64-bit: Pro, Enterprise, or Education (Build 16299 or higher) or Windows Server 2019. Older versions of Windows may not be fully compatible with Docker, and may experience issues with volume functionality and other features. It is recommended to check the Docker documentation for the specific compatibility requirements for your Windows version.
What are some troubleshooting steps I can take to fix Docker volume issues in Windows?
If you are experiencing Docker volume issues in Windows, you can try the following troubleshooting steps: check the volume configuration in your Docker run command, ensure that the host directory and container directory have the correct permissions, restart the Docker service, update Docker to the latest version, and check if there are any compatibility issues between Docker and your Windows version. Additionally, you can check the Docker logs for any error messages that may give you clues about the issue.
Why are the volumes not functioning correctly in Docker for Windows?
The volumes in Docker for Windows may not be functioning correctly due to misconfigurations, compatibility issues, or errors in the Docker installation process.




