Modernizing IT infrastructure by adopting containerization technologies like Docker has become common practice for organizations across the globe. Docker enables developers and IT teams to harness the power of containerization, simplifying the deployment and management of applications. However, when it comes to Windows environments, there is a particular challenge that often arises - the integration of external storage solutions.
Integrating external storage volumes with Docker containers running on Windows systems poses unique obstacles and requires careful consideration. The inability to seamlessly mount volumes in a Windows-based Docker environment can hinder the scalability, reliability, and performance of containerized applications.
The Conundrum of Integrating External Storage:
When developing applications using Docker on Windows, the need for persistent storage arises. Whether it's to store application data or share files across containers, incorporating external storage is vital for creating robust, dynamic, and scalable solutions. However, the challenge lies in finding a seamless way to mount these volumes, as Docker for Windows presents its own set of complexities.
So, is there a solution to this mounting conundrum? How can one overcome the hurdles of incorporating external storage volumes in a Dockerized Windows environment?
Troubleshooting Issues with Accessing Data in Docker Environment
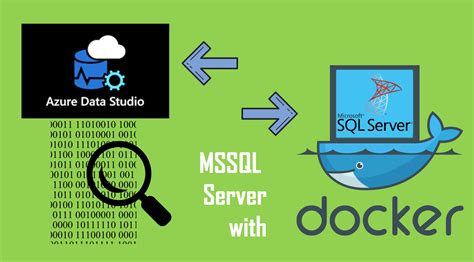
When working with a Docker environment, it is not uncommon to encounter difficulties in accessing and manipulating data. These challenges can arise due to various factors and can hinder the smooth operation of your application. In this section, we will explore common scenarios where users may experience issues related to mounting volumes and discuss possible solutions to overcome them.
1. Problems with Accessing Data:
- Difficulties in connecting to data sources
- Issues with reading and writing data
- Errors with permissions and file ownership
Encountering problems while accessing data can disrupt the functioning of your Docker environment. It is essential to identify the root causes to effectively troubleshoot and resolve these issues.
2. Troubleshooting Tips:
- Verify the correct configuration of volume mounts
- Ensure that the data source is available and accessible
- Check for any permission-related issues
- Review Docker logs for any error messages
- Consider using different volume mount options or drivers
By following the troubleshooting tips outlined in this section, you can address the "Unable to Mount Volume" problem and ensure smooth data access within your Docker environment.
Understanding the "Could Not Attach Storage" Issue
When working with containerization technology on the Windows platform, you might encounter an error message that states, "Unable to Mount Volume." This issue can prevent your containers from properly accessing the required storage resources, causing disruptions in your development or deployment processes.
In this section, we will delve deeper into the underlying causes of this error and explore potential solutions to overcome it. By understanding the reasons behind the "Unable to Mount Volume" issue, you will be better equipped to troubleshoot and resolve similar storage-related problems in your Docker environment.
- Common Reasons for Volume Mounting Failure
- Possible Workarounds and Solutions
- Best Practices to Prevent Volume Mounting Issues
Verifying Docker Setup
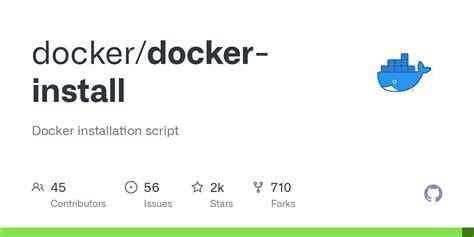
Before troubleshooting the issue with mounting volumes in Docker on Windows, it is important to ensure that your Docker configuration is correctly set up. This section will guide you through the steps to verify the Docker setup without specifically mentioning Docker, Windows, mounting, or volumes.
- Check the system requirements and compatibility of your environment to ensure a smooth Docker experience.
- Verify that the necessary components and dependencies are installed and up to date.
- Ensure that the user permissions and access rights are properly configured for Docker operations.
- Confirm that the networking configuration is correctly set up to enable seamless communication between Docker containers and external services.
- Check if any firewall or security software is interfering with Docker functionality and adjust the settings accordingly.
- Review the Docker logs and error messages to identify any potential issues or misconfigurations.
By following these steps to check your Docker setup, you can identify and resolve any underlying problems that may be causing issues with mounting volumes in Docker on your Windows system. Remember to consult the Docker documentation for more detailed instructions specific to your environment.
Verifying Volume Configuration
When working with containerized applications, it is crucial to ensure that the volume settings are properly configured. Verifying the volume configuration not only helps to prevent errors related to mounting volumes, but also ensures that the data is accessible within the container.
One way to verify the volume settings is by checking the paths and permissions. It is important to double-check that the paths specified for the volume are correct and point to the intended directories. Additionally, confirming that the appropriate permissions are set for the directories involved in the volume can help prevent any access-related issues.
Another aspect to consider when verifying the volume configuration is to ensure that the volume driver being used is supported and compatible with the operating system. Different volume drivers may have specific requirements and limitations, so it is crucial to cross-check the compatibility before proceeding.
Furthermore, it is recommended to check if any restrictions or limitations are imposed on the host machine or the container that may affect the proper functioning of the volume. For example, restrictions related to file system types, storage capacity, or network connectivity may impact the volume operations.
Lastly, testing the volume configuration by attempting to mount and write data to the volume can help in detecting any potential issues. By inspecting the logs and error messages, one can identify any misconfigurations or conflicts that may hinder the volume functionality.
Verifying the volume settings is an essential step in ensuring seamless data management and accessibility within the containerized environment. By following these best practices and performing thorough checks, potential errors related to volume mounting can be minimized, facilitating a smooth and efficient workflow.
Resolving Permission Issues

In the context of the topic "Docker for Windows - Unable to Mount Volume," this section focuses on addressing and resolving permission-related problems that may arise when working with Docker on the Windows platform. The following strategies can help overcome issues related to access rights and security permissions, allowing for smoother functioning of Docker containers.
- Check User Permissions: Verify that the user account used to run Docker has appropriate permissions for accessing the required directories and files. Modify user permissions if necessary.
- Ensure Adequate Folder Permissions: Grant the necessary permissions to the folders where you plan to mount volumes, ensuring that the Docker container can read and write to these locations.
- Verify File Ownership: Confirm that the files within the volume are owned by the correct user or user group, as this can impact the container's ability to access and modify the files.
- Configure Security Policies: Adjust the security policies on your system to enable Docker to interact with the mounted volumes without restrictions, if needed.
- Utilize Appropriate Mount Options: Specify the correct mount options when setting up volumes in Docker to ensure compatibility with the host system's file system and permissions.
- Consider Using Bind Mounts: If persistent permission issues persist, consider using bind mounts as an alternative to regular Docker volumes. This approach allows for more flexibility in terms of file permissions and ownership.
- Utilize Docker Secrets: For sensitive data, such as credentials, consider using Docker secrets instead of mount volumes to avoid potential permission conflicts and enhance security.
By following these guidelines and considering the specific permission-related aspects within Docker for Windows, you can troubleshoot and resolve issues related to mounting volumes, ensuring proper functioning and seamless interaction between Docker containers and the Windows operating system.
Enhancing Docker Experience: Keeping Up with the Latest Tech
In this section, we will explore the importance of staying up-to-date with the latest advancements and features in the Docker technology stack.
Keeping your containerization environment ahead of the game.
As technology continues to evolve at a rapid pace, it is crucial for developers and IT professionals to adapt and adopt the latest tools and technologies. Docker, being a popular and widely used containerization platform, is constantly updated with new features and bug fixes to enhance its functionality and performance. To ensure a smooth and efficient workflow, it is imperative to have the most up-to-date version of Docker installed on your Windows system.
Why updating Docker is important.
When it comes to containerization, keeping your software stack current means accessing the latest bug fixes, security patches, and performance improvements. Regular updates also enable you to leverage new features and functionalities that enhance the overall Docker experience. By updating Docker, you ensure compatibility with other tools, libraries, and frameworks, and stay in sync with the broader ecosystem.
Updating Docker: Best Practices
Now that we understand the significance of updating Docker, let's discuss some best practices to update the Docker software on your Windows system. It is recommended to follow these steps to ensure a seamless and hassle-free update process:
1. Check for updates regularly: Keep an eye on the official Docker website or subscribe to their newsletter to stay informed about the latest updates and releases.
2. Read the release notes: Before updating Docker, make sure to go through the release notes for the newer version. This will help you understand what changes and improvements have been made, and if there are any specific instructions or considerations for the update process.
3. Backup your data: Before performing any major update, it is always a good practice to backup your Docker container data to avoid any potential data loss.
4. Follow the official documentation: Docker provides detailed and comprehensive documentation on how to update their software. Follow the steps provided in the official documentation to ensure a successful update.
5. Test in a controlled environment: It is always advisable to test the updated version of Docker in a controlled environment before deploying it in a production or critical system. This allows you to identify and mitigate any potential issues or bugs.
By following these best practices, you can ensure a smooth and hassle-free update process for Docker on your Windows system.
Seeking Assistance from the Docker Community

When encountering challenges with your Docker setup on the Windows platform, it can be frustrating to try and solve them on your own. Thankfully, the vibrant Docker community provides a valuable resource for seeking help and guidance.
In times of trouble, reaching out to the Docker community can be incredibly beneficial. By connecting with others who have experienced similar issues or have extensive knowledge in using Docker on Windows, you can gain valuable insights and potential solutions to your problem.
Before seeking assistance, it is essential to clearly articulate the specific challenge you are facing. Providing as much detail as possible, such as error messages, system specifications, and steps to reproduce the issue, will help others better understand your problem and increase the likelihood of receiving relevant advice.
A popular avenue for seeking help is through the Docker Community Forums. This active online forum brings together Docker enthusiasts from around the world, including both beginners and experienced users. By posting your question or issue on the forum, you can tap into a vast pool of knowledge and receive input from community members who may have encountered the same problem before.
Alternatively, you can explore various Docker-related websites, blogs, and social media platforms where users regularly share their experiences, tips, and troubleshooting techniques. Engaging with these resources can provide alternative perspectives and potential solutions that may not be available elsewhere.
It is important to approach the community with an open mind and a willingness to learn. Engaging in respectful and constructive discussions, and acknowledging the time and effort put in by community members to assist you, can foster positive interactions and create lasting connections within the Docker ecosystem.
In summary, when faced with challenges using Docker on the Windows platform, leveraging the knowledge and expertise of the Docker community can be a game-changer. With proper communication and a clear description of your issue, you can tap into a valuable network of support and find solutions to your specific problem.
Configure a Docker Nginx Reverse Proxy Image and Container
Configure a Docker Nginx Reverse Proxy Image and Container by Cameron McKenzie 79,608 views 1 year ago 10 minutes, 51 seconds
FAQ
Why am I unable to mount a volume in Docker for Windows?
There could be several reasons why you are unable to mount a volume in Docker for Windows. Firstly, ensure that you have properly specified the correct path to the volume in your docker-compose file or Docker command. Additionally, make sure that the path you are trying to mount is accessible and has the necessary permissions. Furthermore, check if any other processes or applications are already using that volume, as Docker for Windows may not be able to mount it in such cases. Finally, check if you have enabled file sharing in Docker settings and have restarted Docker after making any changes.
What should I do if I encounter an "Access denied" error when attempting to mount a volume in Docker for Windows?
If you encounter an "Access denied" error while trying to mount a volume in Docker for Windows, there are a few steps you can take to resolve the issue. Firstly, make sure that the path you are trying to mount has the appropriate permissions set for the user running Docker. You may need to adjust the permissions or change the user running Docker to resolve the access issue. Additionally, ensure that Docker for Windows has the necessary file sharing permissions to access the volume. Finally, try running Docker with administrator privileges to see if that resolves the access denied error.
Why does Docker for Windows report a "path not found" error when trying to mount a volume?
If Docker for Windows reports a "path not found" error while attempting to mount a volume, there could be a few reasons for this. Firstly, double-check that you have specified the correct path to the volume in your docker-compose file or Docker command. Ensure that the path exists and is accessible on your host machine. If the path is on a different drive or network location, ensure that it is properly mapped and accessible within Docker for Windows. Additionally, check if any anti-virus or security software on your machine is blocking Docker's access to the path. Temporarily disabling such software or adding exceptions for Docker may resolve the "path not found" error.
How can I troubleshoot a "mount error" in Docker for Windows?
If you are encountering a "mount error" in Docker for Windows, there are a few troubleshooting steps you can take. Firstly, check the syntax of your volume mount command or docker-compose file to ensure that it is correct. Ensure that you are using the correct formatting and specifying the correct paths. Next, check if the volume you are trying to mount is accessible and has the necessary permissions. If the volume is on a network location, ensure that your host machine has access to it. Lastly, check if any other processes or applications are already using that volume, as Docker for Windows may not be able to mount it in such cases.
Why is Docker for Windows not recognizing my mounted volume?
If Docker for Windows is not recognizing your mounted volume, there could be a few reasons for this behavior. Firstly, ensure that you have specified the correct path to the volume in your docker-compose file or Docker command. Double-check the syntax and ensure that the path exists on your host machine. If the volume is on a different drive or network location, ensure that it is properly mapped and accessible within Docker for Windows. Additionally, check if you have enabled file sharing in Docker settings and have restarted Docker after making any changes. If the issue persists, try restarting your computer as it may help in refreshing Docker's configuration and resolving any unrecognized volume issues.




