In today's interconnected world, the seamless flow of data is crucial for businesses and individuals alike. However, when it comes to managing complex software environments such as Docker, unforeseen obstacles can sometimes disrupt this flow. One such challenge that Docker enthusiasts may encounter is the "Connectivity Error" - a perplexing conundrum that hinders the optimal functioning of your Windows-based deployment.
Picture this: you've painstakingly set up your Docker environment on your Windows machine, ready to deploy and run your containerized applications. Excitement fills the air as you hit the "run" button, expecting smooth sailing ahead. But wait! Your anticipation quickly turns into frustration as an inexplicable "Internal Communication Failure" message graces your screen. What could have caused this setback in your quest for containerized greatness?
Fear not, intrepid Docker enthusiast! We are here to shed light on this elusive conundrum and help you navigate the treacherous waters of connectivity errors. By understanding the underlying causes and implementing the appropriate solutions, you'll be back on track to unleashing the full potential of your Dockerized Windows environment in no time. So, let's dive deeper into the intricacies of this enigmatic "Connection Hiccup" and discover how to conquer it once and for all!
Understanding Docker on the Windows Operating System
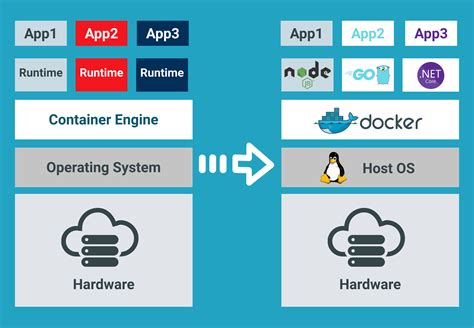
Discover the essence of Docker on the Windows platform with a focus on its inner workings and functionalities. This section aims to provide a comprehensive understanding of how Docker functions seamlessly within the Windows environment, offering a versatile and efficient containerization solution for software development and deployment processes.
An Introduction to Docker for Windows
Containerization technology has revolutionized the software world, enabling developers to build, package, and distribute applications efficiently. Docker for Windows further enhances this concept, allowing Windows users to take advantage of the robust features and benefits of Docker within their development workflows.
Through the use of lightweight containers, Docker for Windows provides an isolated and consistent environment for the smooth running of applications without the need for manual configuration or dependency management. These containers encapsulate software and all its dependencies, ensuring portability and compatibility across various Windows environments.
The Functionality of Docker on Windows
When it comes to running Docker on Windows, it leverages the core functionalities of the operating system, such as the Windows kernel and networking components. By utilizing these components, Docker for Windows seamlessly integrates with the host operating system, enabling efficient resource allocation and management for containerized applications.
One of the key components of Docker for Windows is the Docker Engine, which enables the creation, management, and distribution of containers. It manages the lifecycle of containers, allowing developers to build, run, and stop containerized applications effortlessly. Additionally, Docker for Windows incorporates various tools and utilities that facilitate the seamless integration of applications with the host operating system.
Benefits of Docker on Windows
By adopting Docker on Windows, developers can achieve enhanced scalability, flexibility, and portability of their applications. Docker containers enable easier software deployment and enable developers to streamline the development process, allowing for faster iteration and innovation. Moreover, Docker's compatibility with the Windows environment ensures a seamless transition for Windows developers, providing an efficient and consistent experience.
The utilization of Docker on Windows also offers advantages such as optimized resource utilization, isolated environments for application testing, and simplified management of development dependencies. With Docker for Windows, developers can package their applications once and deploy them across various Windows environments without worrying about compatibility issues.
Conclusion
Docker for Windows represents a powerful tool for Windows developers, providing them with the ability to containerize their applications and simplify the software development and deployment process. By understanding the core concepts of Docker on Windows and its integration with the operating system, developers can harness the full potential of this technology, leading to more efficient and effective software development workflows.
Issues and Troubleshooting
When working with Docker on the Windows operating system, it is common to encounter various error messages that can hamper the smooth operation of your containers. In this section, we will explore a range of frequently encountered error messages and provide potential solutions or workarounds to resolve them. Understanding these common error messages will help you troubleshoot issues effectively and ensure a seamless Docker experience.
Understanding the Unexpected Outcome in Docker Environment
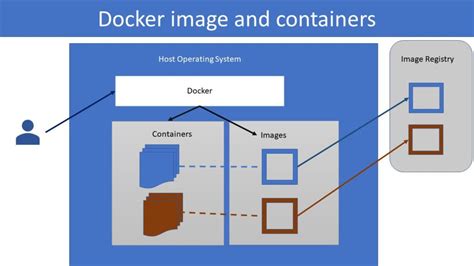
In software development, encountering unexpected outcomes is a common occurrence. One such outcome is the Internal Server Error, which can happen in various environments, including Docker for Windows. To overcome this issue, it is essential to have a clear understanding of the underlying causes and potential solutions.
When working in a Docker environment, unexpected errors can disrupt the normal flow of development and testing processes. The Internal Server Error refers to a situation where the server encounters an unhandled exception or encounters difficulties in responding to a client's request. This error can be caused by a variety of factors, including improper configuration, compatibility issues, or resource limitations.
| Possible Causes | Recommended Solutions |
|---|---|
| 1. Misconfiguration of container settings. | 1. Review and update the container's configuration files to ensure proper settings. |
| 2. Insufficient resources allocated to the container. | 2. Allocate an adequate amount of memory, CPU, and storage resources to the container. |
| 3. Compatibility issues between the application and the container environment. | 3. Update the application or container environment to ensure compatibility. |
| 4. Networking problems within the Docker environment. | 4. Check the networking configuration and resolve any issues. |
It is important to note that the Internal Server Error is not specific to Docker for Windows only; it can occur in any environment. However, understanding its causes and implementing appropriate solutions can help mitigate its impact on development workflows. By diligently addressing these issues, developers can create a more stable and reliable Docker environment for their applications.
Troubleshooting Steps
In this section, we will explore the necessary actions to take when encountering difficulties with the functionality of Docker on your Windows operating system. These steps aim to address and resolve issues that may arise, allowing for a seamless experience while utilizing Docker.
1. Initial Checks
Prior to diving into complex solutions, it is essential to conduct thorough preliminary examinations. By scrutinizing the environment for potential conflicts, verifying system requirements, and ensuring proper installation, you can address any underlying factors influencing Docker's performance.
2. Analyzing Error Messages
Error messages can provide valuable insights into the root cause of issues. Scrutinize these messages meticulously, noting their specific details, keywords, and patterns. By understanding the error context, you can make informed decisions regarding the required troubleshooting steps.
3. Updating Dependencies
Out-of-date dependencies can often hinder the smooth operation of Docker. By verifying and updating these dependencies, such as runtime environments and libraries, you can eliminate compatibility issues and bolster Docker's performance.
4. Check for Conflicting Software
Other software installed on your Windows system may conflict with Docker, impeding its functionality. Investigate the presence of any incompatible programs or conflicting applications and take necessary measures, such as disabling or uninstalling them, to overcome these obstacles.
5. Firewall and Antivirus Settings
In some cases, firewall and antivirus configurations can disrupt Docker's operations. Analyze your system's security settings, ensuring that Docker has appropriate permissions and exceptions to function without any interference from these protective measures.
6. Reinstall Docker
If all previous attempts to resolve the issue prove ineffective, reinstalling Docker may be the final resort. By uninstalling and reinstalling the application, you can eliminate any potential misconfigurations or corrupted files, allowing for a clean installation that may rectify the internal server errors.
By following these troubleshooting steps, you can efficiently identify and address the obstacles hindering Docker's functionality on your Windows system. By utilizing these strategies and applying your problem-solving skills, you can ensure a smooth and seamless Docker experience.
Ensure your system meets the necessary requirements and is compatible
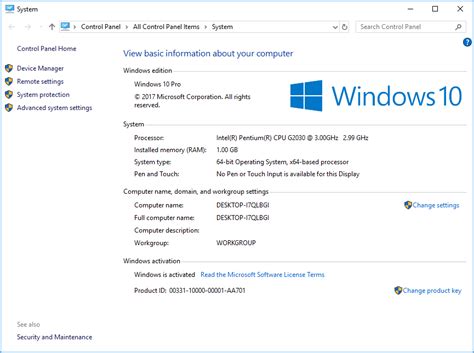
To successfully run the Docker application on your Windows device, it is crucial to verify that your system fulfills the necessary prerequisites and is compatible with the software. This ensures a smooth and optimal Docker experience without encountering any compatibility issues or errors.
System Requirements:
Before proceeding with the Docker installation, it is recommended to confirm that your machine meets the minimum system requirements. This includes checking the hardware specifications such as processor type, minimum RAM, and available disk space. It is also advisable to have an up-to-date version of the operating system installed.
Note: Docker may have specific hardware or operating system requirements depending on the version and edition you intend to use. It is essential to consult the official documentation or release notes for accurate information.
Compatibility:
In addition to meeting the system requirements, it is vital to ensure that your operating system version is compatible with Docker. Some versions of Windows may require specific editions or updates to function correctly with Docker. Checking this compatibility will help avoid any potential issues or conflicts that could arise during or after the installation.
Note: Docker offers detailed documentation regarding the supported Windows operating system versions and their respective editions. It is essential to consult these resources to confirm the compatibility of your system.
By thoroughly reviewing and verifying the system requirements and compatibility, you can ensure a seamless Docker installation and avoid any unexpected errors or difficulties in using the application on your Windows device.
Resolve the Issue by Restarting the Docker Service
In cases where you encounter difficulties with the functioning of the Docker application, it can be helpful to restart the underlying service to address the problem.
One way to tackle certain challenges that may arise while using Docker is to perform a simple restart of the service. By doing so, you can potentially resolve any temporary issues or conflicts that might be impeding the proper functioning of the software.
Restarting the Docker service allows it to refresh its settings, clear any cached data, and re-establish communication with other components or services it relies upon. This can help in restoring the application to a stable state and resolving errors or problematic behavior.
When ready to restart the Docker service, navigate to the corresponding section of your operating system's settings or control panel. Look for the appropriate options to manage services or applications, and locate Docker in the list of installed services. From there, you can initiate the restart process.
It is important to note that restarting the Docker service might temporarily interrupt any running containers or ongoing tasks. Thus, ensure that you save any important data or halt critical operations before proceeding with the restart.
By restarting the Docker service, you provide it with an opportunity to start fresh and address any underlying issues that may have been causing the internal server error or other undesirable behavior. This simple troubleshooting step can often prove effective in resolving common Docker-related problems.
Remember that if the issue persists even after restarting the service, it is advisable to consult further resources or seek assistance from the Docker community or support channels.
Identifying Potential Software Conflicts and Firewall Settings
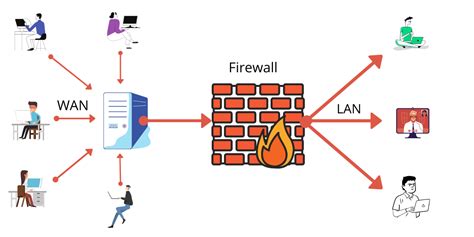
In this section, we will explore the importance of checking for any software conflicts or firewall settings that may be causing issues on your system. These conflicts can interfere with the smooth functioning of your Docker environment, leading to unexpected errors and disruptions. By carefully examining your software and network settings, you can mitigate the risk of encountering problems and ensure optimal performance.
Here are a few steps to help you identify potential conflicts:
- Review Installed Applications: Take an inventory of the software applications installed on your system. Some applications may have similar functionalities or use the same system resources, leading to conflicts. Identify any potential overlaps, particularly those that involve network and security-related features.
- Check for Similar Services: Examine the services running in the background on your machine. Determine if there are any services that perform tasks similar to Docker or have strong network restrictions. These services may interfere with Docker's operations or block required ports, resulting in connectivity issues.
- Inspect Firewall Settings: Verify your firewall settings to ensure they are not excessively restrictive. Firewalls are essential security measures, but they can sometimes block necessary network traffic for Docker. Adjust the settings accordingly to allow Docker to function smoothly and communicate with other containers, networks, or external resources.
- Disable Conflicting Software: If you have identified any applications or services that may conflict with Docker, consider temporarily disabling them for troubleshooting purposes. This will help you determine if they are indeed causing the issues you are experiencing.
- Utilize Compatibility Modes: In some cases, certain software conflicts can be resolved by running Docker or conflicting applications in compatibility modes. These modes simulate older operating systems or adjust the application's behavior to avoid conflicts with newer system components or security measures.
By following these steps and taking the necessary actions, you can uncover and resolve potential software conflicts or firewall settings that may be contributing to the "Internal Server Error" you encountered with Docker. Remember to restart your system or Docker services after making any changes to ensure they take effect properly.
FAQ
Why am I getting an Internal Server Error when using Docker for Windows?
An Internal Server Error can occur in Docker for Windows due to various reasons. It could be caused by incorrect configurations, issues with the Docker daemon, conflicts with other software, or insufficient system resources. It is recommended to check your Docker configurations, restart the Docker daemon, ensure there are no conflicting applications or services running, and allocate sufficient resources to Docker.
How can I troubleshoot the Internal Server Error in Docker for Windows?
To troubleshoot the Internal Server Error in Docker for Windows, you can perform several steps. First, check the Docker logs using the command `docker logs`. Look for any error messages or indications of what might be causing the issue. Additionally, you can try restarting the Docker service, as well as restarting your computer. If the problem persists, you might need to reinstall Docker or seek help from the Docker community or support.
Is there a specific configuration setting that can cause the Internal Server Error in Docker for Windows?
While there is no specific configuration setting that universally causes the Internal Server Error in Docker for Windows, certain configurations can potentially contribute to the issue. For example, misconfiguration of networking settings, incorrect volume mounts, or conflicting port mappings can result in the error. It is advised to carefully review your Docker configurations and compare them against the recommended settings provided by Docker documentation.
Can antivirus software interfere with Docker for Windows and lead to Internal Server Error?
Yes, antivirus software can sometimes interfere with Docker for Windows and cause an Internal Server Error. Antivirus programs often monitor and restrict certain actions or processes, which can conflict with Docker's operations. To address this, you can try adding exceptions or exclusions for Docker-related processes and directories in your antivirus software. Additionally, temporarily disabling the antivirus software to see if it resolves the issue can also be a troubleshooting step.




