In today's rapidly evolving technological landscape, there is a pressing need for efficient software deployment methods. Containerization technology has risen to prominence as a viable solution, allowing applications to run reliably and consistently across various computing environments. However, despite its growing popularity, individuals encounter a puzzling situation when attempting to utilize containerization technology on a popular operating system.
The experience can be likened to a puzzle where the missing pieces are crucial in bringing the picture together. The installation process seems smooth and promising, but the outcome does not reflect the expected functionality. Users find themselves grappling with a perplexing state of affairs as they navigate through this conundrum. Seeking answers, they wonder if there are underlying factors that impede the successful implementation of containerization technology.
As individuals embark on this journey, they embark on a quest for answers to the puzzling challenge that lies before them. They begin to explore the intricacies of deploying a virtualized environment built upon the bedrock of an established operating system. Expectations are high, and hopes are raised, as this sophisticated technology promises efficiency and reliability. However, akin to a captivating mystery novel, they discover that the solution lies hidden beneath the surface, demanding their unwavering attention and resourcefulness.
Troubleshooting Guide for Docker Startup Issues on Windows
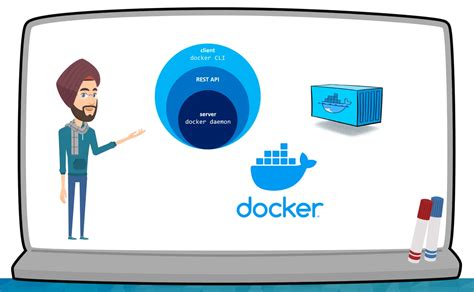
In this section, we will explore the common problems that may arise when attempting to start Docker on a Windows operating system. We will discuss various troubleshooting steps to help you identify and resolve these issues without delving into specific technical jargon.
1. Startup Failure
If Docker fails to start on your Windows machine, it can be frustrating and may hinder your workflow. Some potential causes for the startup failure could be incorrect system configurations, conflicting software, or network connectivity problems. To troubleshoot this issue, follow these steps:
- Check for any recently installed software or updates that may have caused conflicts with Docker.
- Ensure that your network connection is stable and Internet access is available.
- Review your system's firewall settings to verify that Docker is allowed to communicate through the necessary ports.
- Restart your computer and attempt to start Docker again.
2. Slow Startup
If Docker takes an unusually long time to start on your Windows system, there may be underlying issues causing the delay. Here are some possible solutions:
- Clear the Docker cache to remove any temporary files that might be slowing down the startup process.
- Check if there are resource-intensive applications running simultaneously, as they may impact Docker's startup time.
- Ensure that your system meets the recommended hardware requirements for running Docker smoothly.
- Consider updating Docker to the latest version, as newer releases often include performance optimizations and bug fixes.
3. Continuous Restart Loop
If Docker repeatedly restarts without successfully launching on your Windows machine, it could indicate an underlying issue with the Docker installation or configuration. To address this problem, consider the following steps:
- Check for any recent updates or changes in your system that might have caused conflicts with Docker.
- Review the Docker logs for any error messages or warnings that could provide insights into the root cause of the restart loop.
- Uninstall and reinstall Docker, ensuring that you follow the official installation instructions for Windows carefully.
- Consider seeking help from the Docker community or support channels for further assistance.
By following these troubleshooting steps, you can increase the chances of resolving Docker startup issues on your Windows machine. Remember to document any changes you make during the troubleshooting process to aid future reference or potential assistance from the Docker community.
Common Issues and Fixes During Docker Setup on the Windows Operating System
When attempting to install Docker on a Windows operating system, several problems may arise that prevent the smooth operation of the software. This section highlights some of the common pitfalls faced during Docker installation on Windows and provides solutions to these issues.
- Compatibility with Windows Versions
- Hardware and Software Requirements
- Firewall and Antivirus Interference
- Insufficient Virtualization Support
- Networking Configuration
- Incompatibility with Other Software
- Permission and Access Issues
One of the most significant challenges users encounter during Docker installation on Windows is compatibility with different versions of the operating system. It is crucial to ensure that the version of Docker being installed supports the particular Windows version in use.
Another common hurdle during Docker setup on Windows is the failure to meet the minimum hardware and software requirements. To ensure successful installation, it is essential to verify that the system meets the specified criteria, including processor type, memory capacity, storage space, and operating system prerequisites.
Firewall and antivirus programs on Windows machines often interfere with Docker's functionality, leading to errors and disruptions. Users should configure these security tools to allow Docker's processes and applications to operate without any hindrance.
Docker relies on virtualization technology to create and manage containers. In cases where the system lacks proper virtualization support, Docker may fail to function correctly. This issue can be resolved by enabling virtualization features in the computer's BIOS settings.
Improper network configuration settings can pose challenges to Docker on Windows. It is crucial to ensure that network interfaces and settings are correctly configured to facilitate container communication and enable seamless networking operations.
Conflicts may arise between Docker and other software applications installed on Windows. This can hinder Docker's performance and cause installation or runtime errors. Users should identify and resolve any incompatibilities that exist between Docker and other programs to maintain system stability.
Docker requires users to have specific permissions and access rights to function correctly. Incorrect permissions can result in various problems, such as inability to create or manage containers. To overcome this, users should ensure sufficient permissions and access rights are granted to the Docker-related files, directories, and system components.
By understanding and addressing these common pitfalls during Docker installation on Windows, users can enhance the overall experience and ensure a smooth and successful setup process.
Checking system requirements for Docker on Windows
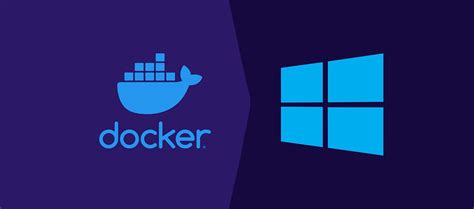
When it comes to ensuring that Docker runs smoothly on your Windows system, it is essential to verify the compatibility of your hardware and software components. By confirming that your system meets the necessary prerequisites, you can minimize any potential issues that may arise during or after the installation process.
Before proceeding with the Docker installation, it is crucial to conduct a thorough evaluation of your computer's specifications. This evaluation includes assessing your processor's architecture, the operating system version you have installed, and the amount of available memory. By cross-checking these system requirements, you can ascertain whether your system possesses the necessary foundation for Docker to operate smoothly.
| System Requirements | Minimum | Recommended |
|---|---|---|
| Processor Architecture | x86_64 (64-bit) | x86_64 (64-bit) |
| Operating System | Windows 10 | Windows 10 Pro, Enterprise, or Education editions with Hyper-V |
| Memory | 4 GB | 8 GB or higher |
Verifying these system requirements before installing Docker ensures that you have the necessary foundation to run Docker effectively on your Windows environment. Inadequate system resources or incompatible components can lead to difficulties in utilizing Docker and may require additional troubleshooting and configuration.
Issues with Docker daemon not starting on Windows: Possible causes and solutions
The following section explores the common challenges that users may encounter when attempting to launch the Docker daemon on their Windows machines. It provides an overview of potential reasons behind the issue, along with suggested solutions to address them.
1. Compatibility conflicts: In some cases, conflicts may arise between Docker and other software or system components installed on a Windows machine. These conflicts can prevent the Docker daemon from starting properly. To resolve this, it is recommended to disable or uninstall any conflicting software temporarily and then try launching Docker again.
2. Firewall restrictions: Windows Firewall or third-party firewall applications may have certain configurations that block the Docker daemon from establishing necessary connections. To fix this issue, verify that the firewall is not blocking Docker's access and add the Docker executable as an exception in the firewall settings.
3. Resource limitations: Insufficient system resources, such as available memory or disk space, can prevent the Docker daemon from starting correctly. It is essential to ensure that the system meets the minimum requirements specified by Docker for running containers. Additionally, freeing up disk space and closing resource-intensive applications can help resolve the issue.
4. Misconfiguration in Docker settings: In some cases, misconfiguration of Docker settings, such as incorrect network configurations or incompatible proxy settings, can prevent the Docker daemon from starting. Verify the Docker configuration files or GUI settings and make any necessary corrections to align with the network environment and proxy settings.
5. Software conflicts: Certain software installed on Windows machines, such as antivirus or antimalware tools, can interfere with Docker's functionality. Temporarily disabling or adjusting the settings of such software can help determine if they are causing conflicts with Docker and resolve the issue accordingly.
6. Outdated Docker version: Using an outdated version of Docker may also lead to issues with the daemon not starting correctly. Ensure that you have the latest stable release of Docker installed and consider upgrading if necessary.
7. System updates: Windows updates could introduce changes that impact the functionality of Docker. It is crucial to stay up to date with Windows updates and check if any recent updates coincide with the issue. If so, seek the appropriate Docker support channels or online community forums for guidance on resolving compatibility issues.
By addressing these common causes and following the suggested solutions, users can troubleshoot and resolve issues with the Docker daemon not starting on their Windows machines.
Firewall and antivirus software interference with Docker on Windows: Resolving the issue

When attempting to use Docker on your Windows system, you may encounter issues due to interference from firewall and antivirus software. These security measures, designed to protect your system from malicious activities, can unintentionally hinder Docker's functionality. This article provides guidelines on resolving such conflicts and ensuring seamless Docker operation on your Windows system.
Firewall software acts as a barrier between your system and external networks, monitoring and controlling incoming/outgoing traffic. Antivirus software, on the other hand, scans files and processes for potential threats. Sometimes, these security measures can mistakenly classify Docker processes or connections as suspicious, leading to their restriction or blocking.
To resolve the firewall and antivirus software interference with Docker, it is crucial to configure these security tools to allow Docker's operations. This can be done by adding specific rules or exceptions to the firewall and antivirus software settings to ensure uninterrupted Docker functionality.
One way to address the issue is by creating an inbound or outbound rule in the firewall settings to explicitly allow Docker's connections. By granting Docker the necessary network access, you can eliminate any conflicts arising from firewall restrictions.
Similarly, configuring the antivirus software to exclude Docker-related files and processes from its scanning activities can prevent false-positive detections and interference. By adding Docker directories or executables to the exclusion list of the antivirus software, you can ensure smooth Docker operations without compromising system security.
It is important to note that the specific steps may vary depending on the firewall and antivirus software you are using. Therefore, it is recommended to refer to the documentation or support resources provided by the respective software vendors for detailed instructions on configuring firewall and antivirus settings for Docker on Windows.
By resolving any firewall and antivirus software interference, you can optimize Docker's performance and experience seamless containerization on your Windows system. Remember to regularly review and update your security configurations to maintain a balance between system protection and Docker functionality.
Docker Toolbox vs Docker Desktop: Choosing the Right Solution for Windows Users
When it comes to running Docker on Windows, there are two main options available: Docker Toolbox and Docker Desktop. Both solutions provide a way to use Docker on the Windows operating system, but they have some key differences that users should be aware of before making a choice.
Docker Toolbox is a legacy tool that was developed to provide Docker support on older versions of Windows that did not natively support Docker. It is compatible with Windows 7, Windows 8, and some older versions of Windows 10. Docker Toolbox relies on a VirtualBox VM to run Docker containers, creating a separate environment for Docker integration.
Docker Desktop, on the other hand, is the newer and recommended option for running Docker on Windows. It is designed specifically for Windows 10 and later versions, taking advantage of the built-in Hyper-V virtualization technology. Docker Desktop provides a more seamless and integrated experience, allowing users to run Docker containers directly on their Windows machines without the need for a separate VM.
Choosing between Docker Toolbox and Docker Desktop depends on your Windows version and specific requirements. If you are using an older version of Windows that is not supported by Docker Desktop or if you prefer using a separate VM for Docker, then Docker Toolbox might be the suitable choice. However, if you are running Windows 10 or a newer version and want a more streamlined experience, Docker Desktop is the recommended option. It offers better performance, improved compatibility, and easier management of Docker containers.
In conclusion, when it comes to running Docker on Windows, users have two options: Docker Toolbox for older Windows versions and Docker Desktop for Windows 10 and later versions. Choosing the right solution depends on individual needs and preferences, with Docker Desktop offering a more integrated and user-friendly experience for Windows users.
FAQ
I have installed Docker on my Windows machine, but it's not working. What could be the problem?
There could be several reasons why Docker is not working on your Windows machine. Firstly, make sure that you have installed Docker correctly by following the official installation guide. Additionally, check if your system meets the minimum requirements for Docker to run. It's also possible that there are conflicts with other software installed on your machine that are causing Docker to malfunction. Lastly, ensure that you have properly configured Docker and have restarted your machine after installation.
After installing Docker on Windows, I'm unable to run containers. How can I fix this?
If you are unable to run containers after installing Docker on Windows, there could be a few potential solutions. First, ensure that you have enabled virtualization in your BIOS settings. This is necessary for Docker to function properly. Additionally, check if you have allocated enough resources to Docker, as running containers requires system resources. If the issue persists, try reinstalling Docker and make sure you are using the latest version. You can also check the Docker logs for any error messages that might provide insight into the problem.
I have installed Docker on my Windows machine, but I'm getting an error message when trying to start it. How can I troubleshoot this?
If you encounter an error message when trying to start Docker on your Windows machine, there are a few steps you can take to troubleshoot the issue. First, check if there are any conflicting services running on the same port that Docker uses (by default, port 2375). If there are, you can either stop those services or change the port configuration in Docker's settings. Additionally, ensure that Docker's daemon is running in the background. You can check this by opening the Docker desktop application and looking for the running status. If the problem persists, try restarting your machine and see if that resolves the issue.




