In the realm of technology, seeking convenience and efficiency is ubiquitous. As the digital landscape unfolds, the integration of diverse platforms becomes crucial for seamless workflow. One such integration is the utilization of Docker containers on Windows operating systems, which provides the flexibility and scalability required in today's fast-paced computing environment.
However, despite its numerous advantages, some users encounter a persistent dilemma when attempting to log in to Docker for Windows. Experiencing difficulties during the login process can impede productivity and frustrate even the most seasoned professionals. Fear not, for this article aims to tackle this predicament head-on, providing an indispensable guide on how to circumvent the hurdles that may arise.
With a strong emphasis on troubleshooting, this comprehensive walkthrough will equip you with the necessary tools to navigate the complexities of the login error encountered in Docker for Windows. From identifying potential causes to implementing effective solutions, you will gain invaluable insights into the inner workings of this intricate system. It is imperative to note that this guide does not employ a one-size-fits-all approach, as there may be various underlying factors influencing your unique issue.

Common Causes of Docker for Windows Login Issue
In this section, we will explore the most frequent factors that can lead to issues while logging into Docker for Windows. By understanding the common causes behind login error occurrences, users can effectively troubleshoot login problems and enhance their overall Docker experience.
Network Connectivity Problems: Network issues such as unstable or weak internet connections can often prevent successful login to Docker for Windows.
Authentication Failure: Incorrect or invalid login credentials, including username or password, can result in login errors.
Outdated or Incompatible Software: Using outdated or incompatible versions of Docker for Windows or any related software can lead to login issues.
Firewall or Proxy Restrictions: Firewalls or proxy servers can sometimes block communication between Docker for Windows and its required servers, causing login errors.
Resource Limitations: Insufficient system resources, such as CPU, memory, or disk space, can hinder the login process and trigger errors.
By identifying these common causes, users can take appropriate steps to resolve login errors and ensure seamless access to Docker for Windows. Troubleshooting techniques specific to each cause will be discussed further in the subsequent sections of this article.
Troubleshooting Docker for Windows Login Issue: A Step-by-Step Approach
In this section, we will explore the step-by-step troubleshooting process for resolving login issues encountered while using Docker on the Windows platform. By following these instructions, users can gain insights into identifying and addressing common challenges that may arise during the login process without relying on external guides.
- Examination of Network Connectivity: Assessing the network connection is the first essential step to troubleshoot login problems. By inspecting network settings and verifying connectivity, users can ensure that network-related issues are not the root cause of the problem.
- Validation of Credentials: Checking the accuracy of the provided login credentials, including usernames and passwords, is crucial in troubleshooting login errors. This involves verifying correct input and ensuring the absence of typographical errors.
- Verification of Account Status: Verifying the account status ensures that the user's account is active and not locked. Troubleshooters should also confirm that there are no issues with the account's permissions or access privileges that may be causing login failures.
- Review of Firewall and Antivirus Settings: Sometimes, restrictive firewall or antivirus settings can hinder the login process. Troubleshooters must inspect these settings, potentially disabling them temporarily to identify if they are the cause of the login error.
- Update and Reinstall Docker: Ensuring that Docker is up to date and re-installing the software can address potential bugs or glitches that may be responsible for login failures. Troubleshooters should follow the recommended practices for Docker updates and perform a clean installation if necessary.
- Check Compatibility with the Operating System: Compatibility issues between Docker and Windows can also lead to login errors. Verify the compatibility of the Docker version being used with the specific version of Windows and make necessary adjustments if required.
- Seeking Community Support and Documentation: If the above steps do not resolve the login issue, it is beneficial to consult the Docker community forums, official documentation, or reputable online resources for additional troubleshooting advice, solutions, and workarounds.
By following this step-by-step troubleshooting guide, users can effectively identify and resolve login errors encountered when using Docker on the Windows platform. This systematic approach will help users take control of the troubleshooting process, minimizing reliance on external fixing guides.
Solution 1: Keeping your Docker for Windows up to date

If you are experiencing issues with logging in to Docker for Windows, one potential solution is to ensure that you have the latest version of the software installed. Regular updates are essential for maintaining optimal performance and compatibility, as well as addressing any known bugs or vulnerabilities.
To update Docker for Windows, follow these steps:
- Open the Docker for Windows application.
- Navigate to the settings menu.
- Look for the option to check for updates.
- If an update is available, click on the update button and follow the prompts to download and install the latest version.
- Once the update is complete, restart Docker for Windows to apply the changes.
By keeping your Docker for Windows installation up to date, you can ensure that you have access to the latest features and improvements, and minimize the risk of encountering login errors or other issues.
Solution 2: Checking Internet Connectivity
In this section, we will explore the second solution to fix the login error encountered while using Docker on a Windows operating system. This solution focuses on checking the connectivity of your internet connection.
In order to ensure a smooth login process, it is essential to have a stable and reliable internet connection. The login error may often occur due to network issues or intermittent internet connectivity problems. By verifying the strength and stability of your internet connection, you can eliminate this potential cause of the error.
Start by checking your network settings and re-establishing the connection if necessary. Ensure that your Wi-Fi or ethernet connection is active and functioning properly. You can also try restarting your router to reset the network settings. Additionally, check if there are any network restrictions or firewall settings that may be blocking the Docker login process.
If the login error still persists, consider running a network diagnostic test to identify any potential issues with your internet connection. This can be done by using built-in network diagnostic tools or by seeking assistance from your internet service provider.
By thoroughly checking and addressing any internet connectivity issues, you can increase the chances of successfully logging into Docker on your Windows system. This solution serves as a crucial step in troubleshooting the login error and ensuring a seamless Docker experience.
Solution 3: Verifying Docker Hub Credentials
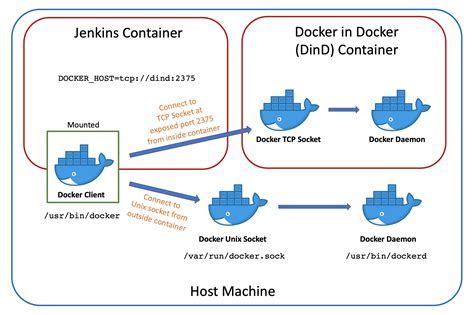
In this section, we will discuss the necessary steps to validate your access credentials for Docker Hub, the central repository for Docker images. By confirming the accuracy and compatibility of your login credentials, you can troubleshoot and resolve authentication issues that may be preventing you from successfully logging into Docker Hub.
Solution 4: Clearing Docker Cache
In this section, we will explore a solution to resolve a specific issue related to the functioning of Docker on Windows. By clearing the Docker cache, you can address potential conflicts or errors that may arise during the login process. This step will help optimize the performance of Docker and ensure a smooth user experience.
Follow these steps to clear the Docker cache:
- Stop the Docker service by navigating to the taskbar, right-clicking on the Docker icon, and selecting "Quit Docker".
- Open a command prompt by pressing
Win + Rand typingcmdin the run dialog. - In the command prompt, enter the following command:
%APPDATA%\Docker. - Delete all the files and folders present in the opened file explorer window.
- Restart the Docker service by launching the Docker application from the start menu or desktop shortcut.
By following these steps, you will effectively clear the Docker cache and resolve any login errors that may have been caused by cache conflicts. This solution ensures a more efficient and seamless experience when using Docker on your Windows system.
Solution 5: Reinstalling Docker Desktop
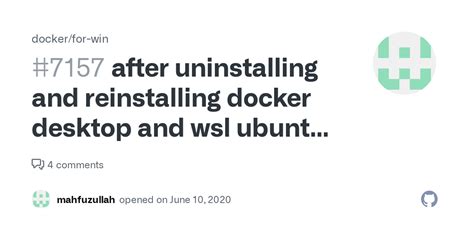
In some cases, when encountering login issues with your Docker Desktop on the Windows operating system, reinstalling the Docker application can be an effective solution. By reinstalling Docker, you can ensure that any underlying issues or corrupt files that may be causing the login error will be resolved.
Before proceeding with the reinstallation process, it is crucial to backup any important data or configurations related to Docker to prevent data loss. Once you have taken the necessary precautions, you can follow the steps below to reinstall Docker Desktop.
- Begin by uninstalling the existing Docker Desktop application from your system. You can do this by navigating to the Control Panel, selecting "Programs and Features," locating Docker Desktop in the list of installed applications, and choosing to uninstall it.
- After the uninstallation process is complete, restart your computer to ensure that any remnants of Docker are removed from your system.
- Next, download the latest version of Docker Desktop from the official Docker website. Make sure to select the appropriate version compatible with your Windows operating system.
- Once the download is complete, run the installer and follow the on-screen instructions to install Docker Desktop on your machine.
- After the installation is finished, restart your computer again to finalize the setup process.
- Once your system has rebooted, open Docker Desktop and attempt to log in with your credentials. Hopefully, the login error should no longer persist, and you should be able to access Docker without any issues.
If the login issue persists even after reinstalling Docker, it is recommended to seek further assistance from the Docker community or contact Docker support for advanced troubleshooting steps.
Reinstalling Docker Desktop can be a straightforward solution to addressing login errors on the Windows operating system. By following the steps outlined above, you can potentially resolve any underlying issues and regain access to Docker for seamless development and containerization experiences.
Solution 6: Reaching Out to Docker Support
If you have exhausted all other options and are still unable to resolve the login error in Docker for Windows, it may be time to seek assistance from Docker Support. By contacting Docker Support, you can access the expertise of the dedicated team who can provide guidance and solutions specific to your issue.
Before reaching out to Docker Support, make sure you have gathered all relevant information about the error you are facing. This includes any error messages, error codes, and steps you have already taken to troubleshoot the problem.
When contacting Docker Support, be sure to provide a detailed description of the issue, including any error messages or codes you have encountered. It is also helpful to include information about your system, such as the operating system version and any relevant software versions.
Docker Support can be reached through various channels, such as their official website or community forums. Be prepared to provide any necessary account information or support identification numbers when reaching out for assistance.
Remember, Docker Support is dedicated to resolving user issues and is there to help you overcome any obstacles you may encounter while using Docker for Windows. Utilize their expertise and follow their recommendations to effectively resolve the login error and continue utilizing Docker for your Windows environment.
| Next Steps: |
|---|
| Contact Docker Support through their official website or community forums |
| Provide a detailed description of the login error and include any error messages or codes |
| Include information about your system, such as the operating system version and relevant software versions |
| Follow the recommendations and guidance provided by Docker Support to resolve the login error |
FAQ
Why am I getting a login error while using Docker for Windows?
The login error in Docker for Windows can occur due to various reasons such as incorrect username or password, connectivity issues, or problems with the Docker daemon. To fix this, you can try resetting your credentials, checking your network connection, or restarting the Docker service.
How can I reset my Docker for Windows credentials?
To reset your Docker for Windows credentials, you can go to the Docker Desktop settings, navigate to the "Reset Kubernetes Cluster" tab, and click on the "Reset credentials" button. This will prompt you to enter your new username and password, which you can set accordingly.
What should I do if I cannot connect to the Docker daemon?
If you are unable to connect to the Docker daemon, you can first ensure that the Docker Desktop application is running. If it is running, try restarting the application or restarting your computer. You can also check the Docker logs for any errors or check if any antivirus or firewall software is blocking the Docker connections.
Why is Docker for Windows not accepting my username and password?
There could be multiple reasons why Docker for Windows is not accepting your username and password. It could be an issue with the saved credentials, special characters in the password causing conflicts, or a temporary glitch in the Docker authentication system. You can try resetting your credentials, ensuring that your password meets the requirements, and trying again after a few moments.
Is there a way to troubleshoot Docker login errors on Windows?
Yes, there are several troubleshooting steps you can follow to fix Docker login errors on Windows. Firstly, you can check the Docker documentation or online forums for any specific solutions related to your error message. You can also try updating Docker to the latest version, clearing Docker cache, or reinstalling Docker if necessary. Additionally, checking the Docker logs and consulting with the Docker community for assistance can also help in troubleshooting the login errors.




