Imagine a world where effortlessly navigating through your Docker environment becomes second nature. Gone are the days of painstakingly searching for the right commands or fumbling with a clunky interface. Instead, you effortlessly glide through your Docker workflows, empowered by a versatile and powerful command line interface.
In the realm of containerization, having a reliable terminal interface is paramount. This integral component bridges the gap between developers and their containers, enabling seamless communication and control. However, what if this essential tool suddenly vanished from your Docker toolkit? How would you cope without the familiar and efficient means of interacting with your containers?
Today, we delve into the intricacies of a perplexing predicament experienced by Docker enthusiasts worldwide: the inexplicable absence of a swift, convenient launchpad for managing and orchestrating containers within the Docker ecosystem. By exploring alternative solutions and workarounds, we aim to empower you with the knowledge and means to overcome this setback and enhance your Docker experience to new heights.
Restoring the Convenient Shortcut in the Container Environment of the Microsoft Operating System
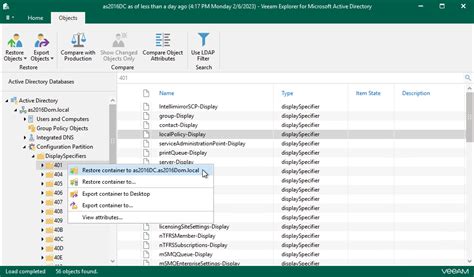
In this section, we will explore how to reinstate the convenient and indispensable feature that is currently absent in the software framework of Docker for Windows. By following these straightforward steps, users can effortlessly regain access to the fast and efficient launching mechanism within the container ecosystem of the renowned Microsoft operating system.
Step 1: Locate the Container Platform Configuration
Begin by navigating to the settings or preferences section of the container platform framework. Look for the specific options that govern the user interface and functionality of the container environment, similar to the missing quick launch terminal.
Step 2: Modify the Container Platform Settings
Once the configuration section has been accessed, proceed to modify the settings related to the user interface and shortcut features. Adjust the settings according to the desired specifications to restore the quick and efficient launching mechanism within the container ecosystem.
Step 3: Save and Apply Changes
After making the necessary modifications, save the changes and apply them to the container platform. This will ensure that the restored quick launch terminal becomes an integral part of the container environment, providing users with streamlined access to the essential functionalities and processes within the Microsoft operating system.
Note: It is recommended to restart the container platform or the entire operating system to ensure the proper implementation of the changes made.
By effectively following these steps, users can successfully restore the crucial shortcut feature within the container environment of the widely used Microsoft operating system. This facilitates a more efficient and seamless workflow, enhancing productivity and convenience for Docker users on Windows.
Understanding the Issue: Insufficient Availability of Rapid Initiation Command Center
Within the context of the aforementioned subject matter, it is imperative to comprehend the underlying concern pertaining to an inadequate provision of a swift commencement control hub. This section aims to shed light on the core aspects surrounding the absence of a prompt deployment system interface in the Docker ecosystem, specifically designed for the Windows operating system. By comprehending the complexities associated with this issue, users can gain a comprehensive understanding of the challenges exhibited and the potential implications on workflow efficiency and productivity.
| Key Points |
|---|
| Delayed commencement command hub |
| Missing rapid initiation interface |
| Insufficient availability of swift initiation control center |
| Lack of prompt deployment system |
| Implications on workflow efficiency |
| Potential decrease in user productivity |
Troubleshooting: Steps to Confirm the Absence of Convenient Startup Console
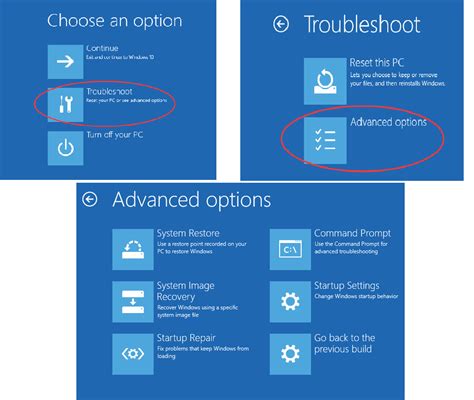
In this section, we will explore the necessary steps to verify if the prompt execution panel, which allows for quick and effortless launching of commands, is indeed absent. By following the outlined instructions, users can conclusively determine if this integral feature is not available, thereby ensuring an effective troubleshooting process.
To begin the confirmation process, users should first access the Docker for Windows interface. Navigate to the designated section where the terminal is typically located, and carefully scan the screen for any signs of its presence. Look for alternative labels or symbols that may indicate the existence of an alternative console, such as a command execution panel or a prompt launch terminal. Pay particular attention to any recognizable indicators that convey the provision of a quick and accessible command line interface.
If no visual cues are detected, it is recommended to proceed with a systematic assessment. Deploy the most commonly utilized commands via an alternative method, such as executing them through the command prompt or utilizing the integrated PowerShell. Observe the responses and behavior of these commands, paying attention to any discrepancies or anomalies in comparison to the expected outputs.
| Step | Description |
|---|---|
| Step 1 | Open the command prompt. |
| Step 2 | Enter the command "docker version" and press Enter. |
| Step 3 | Observe the displayed information regarding Docker version and architecture. |
| Step 4 | Repeat steps 2-3 using PowerShell. |
If the execution results from the command prompt or PowerShell align with the expected outputs, it can be inferred that the absence of the quick launch terminal is confirmed. Conversely, if discrepancies or unexpected behavior occur, further investigation may be required to determine the cause of the issue.
By following the steps outlined in this section, users can confidently ascertain whether the convenient startup console is indeed absent within the Docker for Windows environment. This knowledge will provide a solid foundation for subsequent troubleshooting steps and facilitate an effective resolution to any encountered problems.
Reviving the Swift Initiation Console: Step-by-Step Blueprint
In this section, we will provide you with a comprehensive guide on how to restore the missing initiation console in your Windows environment. By following the step-by-step instructions outlined below, you will be able to quickly regain access to the powerful Swift initiation console, transforming your computing experience.
- Identify the Absence - First and foremost, it is vital to ascertain the absence of the prompt console. Observe your Windows interface carefully, ensuring that you have thoroughly examined all potential locations where the initiation console might be situated. This preliminary analysis will lead the way for the subsequent restorative steps.
- Seek Out Alternative Paths - If the initiation console is not present in its conventional placement, it is essential to explore alternative paths within the Windows operating system. Delve into the various settings, menus, and control panels to uncover hidden avenues that may house the elusive initiation console.
- Unveiling Hidden Gems - In some cases, the initiation console may have been concealed within the system's depths, requiring a certain level of technical knowledge to unveil it. Through this stage of the restoration process, we will guide you on how to unearth these hidden gems, enabling you to fully harness their potential.
- Activate the Restoration Procedure - Once you have successfully discovered the initiation console's concealed whereabouts, it is time to execute the restoration procedure. This pivotal step will bring the initiation console back to life, elevating your productivity levels and granting you access to a myriad of advanced options.
- Optimizing the Restored Console - Finally, we will provide you with expert tips and techniques to optimize the restored initiation console. By implementing these suggestions, you will be able to fully harness the console's capabilities, effortlessly navigating the realm of Swift initiation and ensuring an unparalleled user experience.
By methodically following these step-by-step guidelines, you will rescue the missing initiation console from obscurity, unlocking a world of possibilities within your Windows environment. Embrace this opportunity to reclaim control and unleash the power of the initiation console, revolutionizing your computing journey.
[MOVIES] [/MOVIES] [/MOVIES_ENABLED]FAQ
Why is the Quick Launch Terminal missing in Docker for Windows?
The Quick Launch Terminal is missing in Docker for Windows because of the recent update to Docker Desktop. With this update, Docker has made some changes to the user interface and the Quick Launch Terminal feature has been removed.
Is there any alternative to the Quick Launch Terminal in Docker for Windows?
Yes, there is an alternative to the Quick Launch Terminal in Docker for Windows. You can use the integrated terminal in Docker Desktop to execute commands and interact with containers.
How can I access the integrated terminal in Docker for Windows?
To access the integrated terminal in Docker for Windows, you can click on the "CLI" button in the Docker Desktop's toolbar. This will open a terminal window where you can execute various commands.
Can I customize the integrated terminal in Docker for Windows?
Yes, you can customize the integrated terminal in Docker for Windows. You can change the terminal emulator, the font size, the color scheme, and other settings by going to the "Settings" section in Docker Desktop and navigating to "General" -> "Advanced".
Will the Quick Launch Terminal be reintroduced in future updates of Docker for Windows?
There is no official information regarding the reintroduction of the Quick Launch Terminal in future updates of Docker for Windows. However, Docker is constantly improving its software, so it is possible that they may bring back the Quick Launch Terminal or introduce new features for better command line interaction.
Why can't I find the Quick Launch Terminal in Docker for Windows?
If you are unable to find the Quick Launch Terminal in Docker for Windows, it is possible that you are using an older version of Docker. The Quick Launch Terminal was introduced in Docker version 2.3.0. To resolve this, you can update Docker to the latest version or check if the Quick Launch Terminal is disabled or hidden in the settings.
How can I enable the Quick Launch Terminal in Docker for Windows?
To enable the Quick Launch Terminal in Docker for Windows, you can go to the Docker Desktop settings by right-clicking on the Docker icon in the system tray and selecting "Settings". Then, navigate to the "General" tab and check the box next to "Show Docker Quickstart Terminal". After saving the settings, the Quick Launch Terminal should be visible and accessible through the Docker Desktop application.




