Implementing modern technologies on the Windows operating system environment has never been easier. From enhancing performance to enabling seamless integration, developers are continually seeking efficient methods that offer flexibility and simplicity. In this article, we delve into the process of setting up WSL2 without the need for apt, an alternative approach that provides a smooth experience.
Discover the key steps to installing WSL2 on your Windows system, bypassing the conventional apt package manager. By adopting this alternative method, you can streamline the installation process, eliminating unnecessary dependencies and reducing disk space usage. We explore the benefits and explore the steps for a successful implementation.
With the rising demand for containerization and virtualization in the development landscape, finding the ideal solution becomes crucial. Our guide showcases a step-by-step methodology that showcases an alternative approach to installing WSL2. By following these instructions, you can harness the power of the Windows environment while leveraging WSL2 features without relying on apt.
WSL2 Installation and Troubleshooting Guide for Docker on Windows
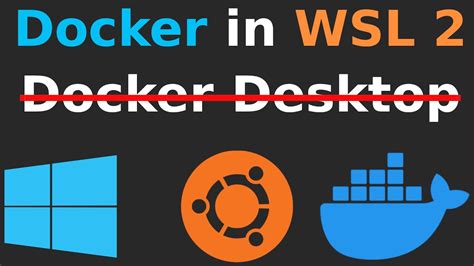
In this section, we will explore the process of installing WSL2 on Windows without using the apt package manager. Additionally, we will provide a troubleshooting guide to help you resolve any potential issues that may arise during the installation process.
Setting up WSL2 can be a crucial step in running Docker on your Windows machine effectively. Without proper installation, you may encounter compatibility errors and difficulties in utilizing Docker's functionalities. Therefore, it is essential to understand the installation process and know how to troubleshoot common issues.
During our discussion, we will cover alternative methods to install WSL2 on Windows, providing options for those who prefer not to use the apt package manager. We will explore the various steps involved and explain each one of them in detail to ensure a smooth installation experience.
Furthermore, we will offer a troubleshooting guide to assist you in addressing any potential errors or obstacles that might arise. Troubleshooting is an essential skill when dealing with complex software installations, and having a comprehensive guide will help you overcome any challenges during the process.
By the end of this guide, you will be equipped with the knowledge and expertise to install WSL2 on Windows without relying on apt and have a troubleshooting resource at your disposal. Follow the instructions carefully, and you will be ready to explore Docker's capabilities on your Windows machine in no time.
Setting up WSL2 for Docker on Windows 10
In this section, we will guide you through the process of preparing your Windows 10 operating system to use WSL2 as a foundation for running Docker containers. By following these steps, you will be able to seamlessly integrate Linux capabilities into your Windows environment, enabling efficient and streamlined container management.
To begin, we will walk you through the installation of Windows Subsystem for Linux 2 (WSL2) without using the apt package manager. WSL2 allows you to run a Linux kernel on your Windows machine, providing you with access to a wide range of Linux utilities and tools necessary for Docker containerization.
| Step 1: | Open the Windows settings menu by clicking on the Start button and selecting the Settings icon. |
| Step 2: | Navigate to the Apps section within the Windows settings menu. |
| Step 3: | Select the "Optional features" option. |
| Step 4: | Click on the "Add a feature" button. |
| Step 5: | Scroll through the list of available features and locate "Windows Subsystem for Linux". Check the box next to it. |
| Step 6: | Click on the "Install" button and wait for the installation to complete. |
| Step 7: | Once the installation is finished, restart your computer to apply the changes. |
By following these steps, you will successfully set up WSL2 on your Windows 10 machine, bringing Linux compatibility to your Docker environment. This will enable you to efficiently manage and deploy containers, leveraging the power of both Linux and Windows operating systems.
Exploring Alternative Methods for Installing WSL2 on Windows

In this section, we will delve into alternative approaches to installing WSL2 on your Windows system, providing you with various options to choose from that do not involve using the traditional "apt" package manager. By exploring these alternative methods, you can gain a deeper understanding of the flexibility and versatility of working with Docker on Windows.
Alternative Methods for Installing WSL2 on Windows for Docker+
In this section, we will explore alternative approaches to installing WSL2 on Windows that do not rely on the conventional method using apt package manager. These alternative methods can provide additional flexibility and options for users who require different tools or prefer alternative installation techniques.
| Method | Description |
|---|---|
| Manual installation | One alternative method is to manually install WSL2 by downloading the necessary files and configuring them on your Windows system. This gives you complete control over the installation process and allows for customization based on your specific requirements. |
| Third-party installers | Another option is to use third-party installers that provide simplified installation processes for WSL2 on Windows. These installers bundle all the necessary components and automate the setup, saving you time and effort. |
| PowerShell scripts | PowerShell scripts can also be used to install WSL2 on Windows. These scripts leverage the power of automation and scripting capabilities in PowerShell to streamline the installation process and ensure consistency across multiple systems. |
| Registry modifications | Modifying the Windows Registry can provide an alternative route to installing WSL2. By making specific changes to the registry settings, you can enable WSL2 functionality without relying on package managers like apt. |
By exploring these alternative methods, you can expand your options for installing WSL2 on Windows for Docker+ and find the approach that best suits your needs. Remember to choose a method that aligns with your technical expertise and preferences, and consider factors such as maintenance, support, and compatibility with your existing setup.
FAQ
Can I install WSL2 for Docker on Windows without using apt?
Yes, you can install WSL2 for Docker on Windows without using apt. The article provides an alternative method to install WSL2 by using PowerShell.
What are the advantages of installing WSL2 for Docker on Windows?
There are several advantages of installing WSL2 for Docker on Windows. It provides better performance, improved resource utilization, and full system call compatibility, enhancing the overall experience of running Docker containers on Windows.
What are the system requirements for installing WSL2 for Docker on Windows?
The system requirements for installing WSL2 for Docker on Windows include running Windows 10, version 2004 or higher, with an x64-based processor and virtualization capabilities enabled in the BIOS.
What is the difference between WSL1 and WSL2?
The main difference between WSL1 and WSL2 is the architecture used for virtualizing the Linux kernel. WSL1 uses a compatibility layer, while WSL2 provides a full Linux kernel running in a lightweight virtual machine, resulting in better performance and improved compatibility.
Can I switch between WSL1 and WSL2 after installation?
Yes, you can switch between WSL1 and WSL2 after installation. The article provides instructions on how to switch between the two versions and also explains the process to convert existing Docker desktop installations from WSL1 to WSL2.
What is WSL2?
WSL2 stands for Windows Subsystem for Linux 2. It is a compatibility layer in Windows 10 that allows running a Linux distribution natively on the Windows operating system.




