Have you ever encountered a frustrating dilemma when attempting to access your desired system preferences? An issue that restricts you from examining and adjusting vital parameters affecting your beloved digital environment? Such predicaments can be catastrophic, impeding your ability to harness the full potential of your computing capabilities. Discovering the root cause behind these setbacks can be perplexing, leaving you stranded amid a sea of uncontrollable variables.
Imagine a scenario where you find yourself trapped within an enigmatic limbo, unable to witness the intricate details of your system's inner workings. As you enter the realm of customization, the boundaries of your capabilities become woefully unclear, entangled in an intricate web of technological complexity. The struggle to unveil and comprehend the elusive mechanisms responsible for such behavior ensues, leading you down a perplexing rabbit hole.
Throughout your digital conquests, the necessity to visualize and modify fundamental configurations occasionally arises. However, what if your attempts to explore and tailor these settings result in a frozen, unresponsive state? If the presentation of crucial adjustments eludes your grasp, leaving you blinded to the inner workings of your digital sanctuary, a sense of frustration inevitably engulfs your very being. Identifying the underlying factors contributing to this predicament becomes your ultimate quest, fueling the unyielding desire to regain control over your technological realm.
The Issue: Inability to Access Configuration Options Leads to Unresponsive Experience
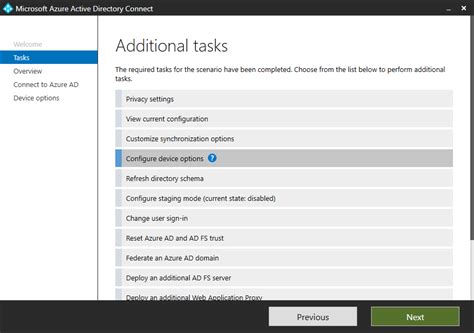
When endeavoring to explore the available configuration options within the designated environment, users may encounter a frustrating situation whereby their ability to access these settings becomes obstructed. This lack of responsiveness and freezing phenomenon significantly hinders the overall user experience, impeding the efficient management and customization of the desired system parameters.
This article focuses on the problematic scenario where attempts to view and modify the specific settings of an application designed for the Windows operating system incur an unyielding freeze, rendering the configuration options inaccessible.
Exploring the various options and preferences that correspond to a software solution is an integral part of tailoring and optimizing its functionalities to meet specific requirements. However, when the user is unable to interact with the settings due to unexpected system behavior, the desirable customization and optimization of the environment become unattainable.
Delving further into this topic, we will discuss the consequences and potential impacts of this freezing issue, as well as potential causes and troubleshooting strategies to alleviate the interruption of access to application settings.
Possible Causes and Solutions
In this section, we will explore the different factors that might be causing the issue and provide potential solutions to resolve the freezing problem you are experiencing when trying to access the configuration settings of your Docker setup.
Potential Causes:
- Software conflicts: Certain applications or services running on your system might be conflicting with Docker, causing it to freeze when attempting to view settings.
- Hardware limitations: Insufficient system resources or hardware incompatibility could lead to freezing issues when accessing Docker settings.
- Outdated drivers: Obsolete drivers for your network or graphics card can cause conflicts with Docker, resulting in freezing problems.
- Corrupted configuration files: Incorrect or damaged configuration files can impede Docker's functionality and lead to freezing when trying to view settings.
Potential Solutions:
If you are encountering freezing issues while attempting to access Docker settings, try the following solutions:
- Check for conflicting applications: Identify any applications or services that might be conflicting with Docker and temporarily disable or uninstall them to see if the freezing issue persists.
- Ensure hardware compatibility: Verify that your system meets the hardware requirements for Docker and consider upgrading any components if necessary to resolve freezing problems.
- Update drivers: Make sure you have the latest drivers installed for your network and graphics card, as outdated versions can cause conflicts with Docker.
- Verify configuration files: Validate the integrity of Docker's configuration files by checking for any errors or corruption. If identified, restore or recreate the configuration files to resolve the freezing issue.
By following these potential causes and solutions, you can troubleshoot and overcome the freezing problem when attempting to view Docker's settings, enhancing your overall experience with Docker on your Windows system.
Troubleshooting Unresponsive View of Configuration Options

Encountering unresponsiveness while attempting to access the various configuration options can be a frustrating experience. The inability to interact with the settings view effectively hinders the ability to make necessary adjustments or troubleshoot issues.
When facing this issue, it is crucial to identify the possible causes and explore potential solutions to restore the functionality of the settings view. This troubleshooting guide aims to provide useful insights and strategies to overcome an unresponsive state in the configuration options.
1. Checking System Resources:
Insufficient system resources, such as memory or CPU usage, can lead to unresponsiveness. Ensure that your system meets the requirements needed to run the software smoothly. Additionally, close any unnecessary applications or processes running simultaneously to free up resources.
2. Verifying Software Compatibility:
Ensure that you are using compatible software versions. Incompatibility issues may arise when using outdated or unsupported versions of the software, resulting in unresponsive behavior. Check the software's official documentation or community forums to ensure compatibility with your system.
3. Clearing Cache and Temporary Files:
Cache and temporary files accumulate over time and may interfere with the smooth performance of the settings view. Clearing these files can help resolve unresponsiveness issues. Follow the appropriate steps for your operating system to clear temporary files and cache related to the software.
4. Isolating Conflicting Applications:
Conflicts with other applications installed on your system can often cause unresponsiveness. Temporarily disable other applications that may interfere with the settings view and check if the issue persists. If the problem resolves, identify the conflicting application and explore ways to resolve the conflict.
5. Reinstalling or Updating the Software:
If the issue persists after trying the above steps, consider reinstalling or updating the software. Corrupted installation files or outdated versions can contribute to unresponsive behavior. Download the latest version from the official website and reinstall the software following the provided instructions.
By following these troubleshooting steps, you can resolve the unresponsiveness issue when attempting to view and access configuration settings. Remember to tailor the solutions to your specific system setup and ensure compatibility with the software requirements to ensure optimal performance.
Possible Solutions to the Unresponsive Problem
When faced with the issue of the application becoming unresponsive, it can be frustrating and hinder your productivity. However, there are several potential solutions that you can try to resolve this problem. By implementing one or more of these fixes, you may be able to overcome the freezing issue and regain control of your system.
1. Troubleshoot Hardware: Examine your computer's hardware components, such as the CPU, memory, and hard drive, to ensure they are functioning properly. Faulty hardware can sometimes lead to software freezing issues. |
2. Update Drivers: Check for any outdated drivers on your system, particularly those related to graphics or network adapters, as these can cause conflicts that result in freezing. Visit the manufacturer's website to download and install the latest driver versions. |
3. Scan for Malware: Perform a full system scan using reliable antivirus or anti-malware software. Viruses and malware can impact system performance and stability, leading to freezing issues. Remove any detected threats and ensure your system stays protected. |
4. Adjust Power Settings: Access your computer's power settings and make sure they are configured to provide optimal performance. Sometimes, power-saving modes or settings can inadvertently cause freezing problems. Adjusting these settings may help resolve the issue. |
5. Delete Unnecessary Files: Clean up your system by removing unnecessary files, such as temporary files, old installation files, or files you no longer need. A cluttered system can strain resources and contribute to freezing problems. |
These are just a few possible solutions to consider when faced with a freezing issue. Remember to try them one at a time and test if the problem persists after each attempted fix. If none of these solutions resolve the problem, it is advisable to consult a professional or seek assistance from relevant support channels.
[MOVIES] [/MOVIES] [/MOVIES_ENABLED]FAQ
Why does Docker for Windows freeze when I try to view settings?
This issue may occur due to various reasons. It could be a compatibility issue with the operating system or conflicts with other software. It is recommended to check the system requirements and ensure that your Windows version is compatible with Docker. You can also try closing any unnecessary programs or restarting your computer to resolve any conflicts.
Is there any specific workaround for solving the freezing problem in Docker for Windows?
Yes, there are a few workarounds you can try. Firstly, you can try running Docker for Windows as an administrator to see if it resolves the freezing issue. Additionally, you can try disabling antivirus or firewall software temporarily, as they may be causing conflicts. Updating Docker to the latest version or reinstalling it can also help resolve freezing problems.
What should I do if Docker for Windows freezes only when viewing settings?
If the freezing issue only occurs when you try to view settings in Docker for Windows, it could be related to a corrupted configuration file. You can try deleting the configuration file and restarting Docker. The file is usually located in the Docker installation directory. If this doesn't solve the problem, you may need to contact Docker support for further assistance.
Can outdated graphics drivers be a potential cause of Docker freezing in Windows?
Yes, outdated graphics drivers can sometimes cause Docker to freeze in Windows. Docker may rely on certain graphical features that are not supported by outdated drivers. It is recommended to update your graphics drivers to the latest version from the manufacturer's website. This may help resolve the freezing issue in Docker for Windows.
Are there any known bugs or issues causing Docker for Windows to freeze?
Yes, there have been reported bugs and issues causing Docker for Windows to freeze. Docker regularly releases updates to address these issues, so it is recommended to ensure that you are using the latest version. You can check the Docker forums or bug tracking system to see if the freezing problem has already been reported and if there are any specific workarounds available.




