Deep within the technological landscape lies a realm where virtualization and innovation intertwine, birthing new possibilities and propelling the limits of achievement. In this epoch of boundless advancements, a pivotal breakthrough has emerged, merging modernity with mastery. Today, we journey into the realm where digital barricades are shattered, unlocking the hidden potential within the enigmatic host. Embark on this quest as we delve into the intricacies of seamlessly bridging the realms of containerization and the omnipotent Windows environment.
As we traverse the expansive realms of virtual marvels, a vital thread connects our voyage: the conduit between the ethereal container and the mighty host. This thread, like the strands of fate, enables us to fathom the profound depths of our digital ecosystem. How does one access the vault of untapped power and resources that lay dormant within the labyrinthine confines of the host computer? This enigma unfolds before us as we unravel the secrets of navigating the intricate maze of access and permissions.
Envision a world where the ethereal and the tangible converge, where the virtual dance subsides, and reality reigns supreme. Within the heart of this amalgamation lies the sanctum, the host computer. Standing at the forefront of innovation, like a sentinel guarding sacred knowledge, the host computer yearns to be explored. It beckons us with whispers of untold utilities, granting access to its hidden treasures.
Like skilled investigators, we shall venture forth, equipped with the tools of knowledge, unraveling the complexities that lay veiled beneath the surface. With determination in our hearts and the warmth of curiosity guiding us, we shall uncover the methods to traverse the uncharted territories of the host computer. Prepare to grasp the essence of this enigmatic nexus, navigating the unexplored avenues that await within.
Installing Docker Toolbox on your Windows PC

Looking to set up Docker on your Windows 10 machine? We got you covered! In this section, we will guide you through the simple steps to install Docker Toolbox, which will enable you to leverage the power of containerization technology on your PC.
- First, ensure that your Windows 10 operating system meets the system requirements to run Docker Toolbox.
- Next, download the Docker Toolbox installer from the official Docker website. Choose the appropriate version based on your system architecture.
- Once the download is complete, navigate to the downloaded file and run the installer.
- You will be presented with the setup wizard, which will guide you through the installation process. Follow the on-screen instructions to proceed.
- During the installation, you may be prompted to grant administrative privileges. Make sure to provide the necessary permissions to complete the installation.
- Once the installation is finished, Docker Toolbox will be successfully installed on your Windows 10 PC.
Congratulations! You have now installed Docker Toolbox on your Windows 10 machine. With Docker Toolbox, you can easily create and manage containers, allowing you to build and deploy applications in a more efficient and scalable manner.
Now that you have Docker Toolbox up and running, you can explore the various features and functionalities it offers. Stay tuned for more articles on how to utilize Docker tools effectively in your development workflow!
Installation Guide for Docker Toolbox on Windows 10
This step-by-step guide will walk you through the process of installing Docker Toolbox on your Windows 10 operating system. Docker Toolbox is a powerful tool that allows you to create and manage Docker containers on your machine, providing a flexible and efficient environment for software development and deployment.
In this guide, we will demonstrate the installation process using clear and concise instructions, ensuring that you can easily follow along and successfully install Docker Toolbox on your Windows 10 system. You will learn how to download the necessary files, set up the required dependencies, and configure the Toolbox for seamless integration with your operating system.
Configuring Networking for Docker VM
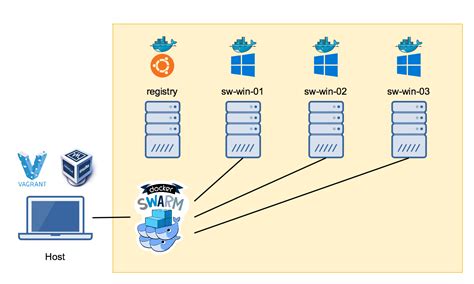
Networking is a crucial aspect of configuring Docker on your Windows 10 operating system. By setting up proper networking for your Docker virtual machine (VM), you can ensure seamless communication between the containers and the outside world. In this section, we will explore the steps to configure the network settings of your Docker VM on Windows 10, allowing you to efficiently manage network connectivity.
1. VM Networking Modes:
When configuring Docker VM networking, you have several options to choose from, depending on your specific requirements. These networking modes include bridged, NAT, and host-only. Each mode offers distinct features and benefits, allowing you to tailor your Docker network to suit your needs.
2. Bridged Networking:
In bridged networking mode, your Docker containers are connected to the physical network through the host computer's network adapter. This enables direct communication between the containers and other devices on the network, providing flexibility and easy integration with existing infrastructure.
3. NAT Networking:
NAT (Network Address Translation) networking mode enables your Docker containers to share the host computer's IP address. This allows the containers to access external networks while maintaining a level of network isolation. NAT networking is suitable for scenarios where you want to control the container's access to the outside world.
4. Host-only Networking:
Host-only networking mode creates a private network between the Docker VM and the host computer. This network enables communication only between the host and the containers, without any external connectivity. Host-only networking provides enhanced security and isolation for sensitive applications or development environments.
5. Network Configuration:
To configure the network settings for your Docker VM, you can utilize various tools and commands. These include the VirtualBox interface, Docker CLI, or Windows PowerShell. By modifying network adapters, creating custom networks, or adjusting firewall settings, you can fine-tune your Docker network configuration to meet your specific requirements.
Conclusion:
Properly configuring the networking for your Docker VM on Windows 10 is essential for seamless communication between containers and the outside world. By choosing the right networking mode and utilizing the available tools and commands, you can ensure efficient network connectivity and enhance the overall performance of your Docker environment.
Configuring Network Settings for Docker Virtual Machine on Your Windows 10 Device
In this section, we will discuss the process of setting up the network settings for the virtual machine that runs Docker on your Windows 10 computer. By configuring these settings, you will be able to ensure proper communication and connectivity between Docker containers and the host system.
- Understanding the significance of network configuration
- Analyzing different network modes available in Docker
- Exploring the default networking setup in Docker
- Configuring network settings for Docker virtual machine
- Customizing the network parameters according to your requirements
Properly configuring the network settings for the Docker virtual machine is crucial in order to establish reliable communication channels between the host computer and the Docker containers. By understanding the various network modes available in Docker, you can select the most suitable option based on your project's needs. This section will also discuss the default networking setup in Docker and guide you through the process of configuring network settings for the virtual machine.
In addition, we will delve into customizing the network parameters to tailor the Docker virtual machine's network behavior according to your specific requirements. By the end of this section, you will be equipped with the knowledge and skills needed to effectively configure the network settings for Docker on your Windows 10 device, enabling seamless communication between your host computer and Docker containers.
Sharing Folders between your Local Machine and Docker Containers
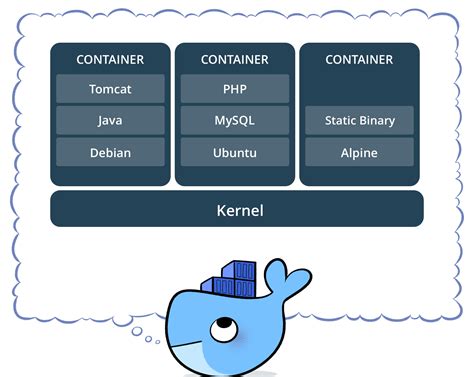
In this section, we will explore the process of sharing folders between your Windows 10 host machine and Docker containers. By enabling folder sharing, you can seamlessly transfer files and data between your local environment and the containers.
The process involves establishing a connection between the host machine and the containers, allowing for easy collaboration and data synchronization. This functionality enables developers to work efficiently by accessing and manipulating shared resources within the Docker environment.
- Understanding folder sharing in Docker
- Configuring folder sharing options
- Defining shared folders within the Docker environment
- Accessing shared folders from host and container perspectives
- Syncing data between host and Docker containers
By following the steps outlined in this section, you will gain the ability to seamlessly share folders between your Windows 10 host machine and Docker containers, enhancing collaboration and simplifying data management within your development environment.
Enable Folder Sharing and Access Host Computer Files from Docker Containers
In this section, we will explore the process of enabling folder sharing between Docker containers and the host computer, allowing for seamless access to the host computer files within the containers. By setting up this integration, you can easily manipulate and interact with the files and folders on your host machine while working within the Docker environment.
To establish folder sharing, we will go through a step-by-step guide that outlines the necessary configurations and settings. This will involve configuring shared folders on the host machine, adjusting the Docker container settings to mount these shared folders, and finally accessing and manipulating the shared files within the containers.
- Configure shared folders on the host machine: Begin by defining the folders you want to share with the Docker containers. This can be achieved through the host machine's file sharing settings, where you specify the desired directories to be accessible within the Docker environment.
- Mount shared folders in Docker containers: Once the shared folders are defined on the host machine, it is essential to configure the Docker container settings accordingly. By utilizing appropriate volume bindings and mounts, the shared folders can be seamlessly integrated with the containers.
- Access and manipulate shared files within containers: With the shared folders successfully mounted, you can now access and interact with the host computer files from within the Docker containers. This allows you to perform various operations such as reading, writing, modifying, and deleting files, all while leveraging the benefits of the Docker environment.
Enabling folder sharing and accessing host computer files from Docker containers promotes a seamless workflow, allowing you to seamlessly integrate your development environment with the host machine's resources. By following the steps outlined above, you will enhance your productivity and efficiency by harnessing the power of Docker containers while maintaining easy access to your host computer's files and folders.
FAQ
Can I access files on my host computer from Docker containers?
Yes, you can access files on your host computer from Docker containers. Docker provides a way to mount a directory from your host computer to a directory inside the container. This allows you to access and modify files in that directory from both the host and container.
How can I access the host computer's localhost from a Docker container?
To access the host computer's localhost from a Docker container, you can use the special IP address "host.docker.internal". This address points to the host computer's localhost. By using this address, you can access services running on the host computer, such as a web server, from within the Docker container.
Is it possible to access USB devices connected to the host computer from a Docker container?
Yes, it is possible to access USB devices connected to the host computer from a Docker container. Docker allows you to pass USB devices to a container by using the "--device" flag. For example, you can run a command like "docker run --device=/dev/ttyUSB0 myimage" to pass a USB device to a container.
Can I access network resources on my host computer from a Docker container?
Yes, you can access network resources on your host computer from a Docker container. Docker containers by default share the network stack with the host, which means they can access any network resource that the host computer can access. You can simply use the IP address or hostname of the network resource within the Docker container to access it.




