An Unexpected Obstacle While Working With Containerization
Containerization has revolutionized the world of software development, offering countless benefits for developers, such as improved scalability, simplified deployment, and efficient resource management. However, while utilizing containerization on a Windows 10 operating system, some users have encountered a perplexing predicament that hinders their progress.
A Noteworthy Challenge Awaiting Docker Enthusiasts
Enthusiastic developers who have embraced the Docker ecosystem on their Windows 10 machines might occasionally encounter an access issue, preventing them from connecting to their Docker engine. This dilemma manifests itself in the form of the notorious "//./pipe/docker_engine" error, creating a barrier on their software development journey. Finding a solution becomes paramount in order to continue harnessing the benefits of Docker efficiently.
Unlocking the Mysteries Behind the "//./pipe/docker_engine" Error
Understanding the root cause behind the access denied error is crucial in order to tackle it effectively. Undoubtedly, this setback can be perplexing for beginners, as well as seasoned Docker users. Therefore, exploring the intricacies surrounding this error message allows developers to get to the core of the issue and overcome it efficiently.
Troubleshooting Authorization Issue when Connecting to Docker Engine
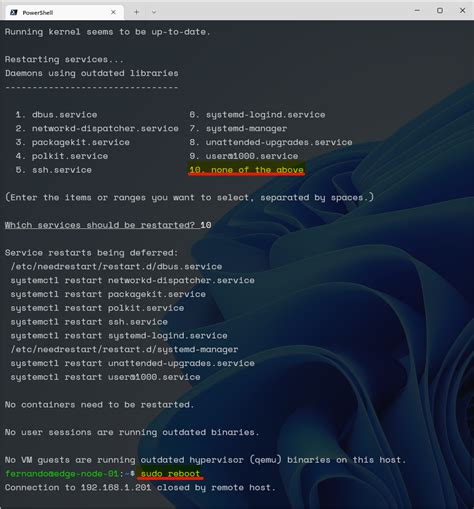
In this section, we will explore potential causes and solutions for a common error that users may encounter when attempting to connect to the Docker Engine on Windows 10. This issue is related to authorization and can manifest as a denial of access to the Docker Engine via the specified named pipe.
This article aims to provide insights into troubleshooting steps that can help in resolving the access denied error when connecting to the Docker Engine on Windows 10. We will explore various potential causes for this error and suggest possible solutions to overcome the authorization issue.
If you are facing difficulties connecting to the Docker Engine and receiving an access denied error message, it is vital to understand the underlying causes to effectively resolve the issue. By following the troubleshooting steps outlined in this section, you can troubleshoot and resolve the authorization issue, allowing you to connect to the Docker Engine without facing any access denial errors.
Understanding the Mysterious Connection Error
Discovering the root cause behind a perplexing connection issue can be a challenging endeavor, especially when encountered while interacting with the intricate world of software and technology. In this article, we will delve into the enigmatic phenomenon that goes by the name "//./pipe/docker_engine error" and unveil some insights that can assist in achieving a deeper understanding of this intriguing dilemma.
Possible Causes of the Access Denied Issue
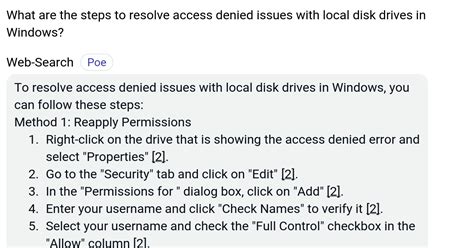
In the context of the mentioned topic, the "Access Denied" error can occur due to various underlying factors. This section explores some potential causes leading to this issue in Docker for Windows 10.
One possible reason for encountering the "Access Denied" error is related to the permissions or rights assigned to specific resources. In certain instances, the user may not have the necessary privileges to access or modify certain components within the Docker environment.
Moreover, issues with the security configurations or settings can also contribute to the "Access Denied" problem. Incorrectly configured firewall rules, antivirus software conflicts, or restricted network access permissions can impede the smooth operation of Docker for Windows 10.
Furthermore, conflicts or inconsistencies in the system environment, such as conflicting software installations or incompatible third-party applications, can also trigger the "Access Denied" error. These conflicts may interfere with the Docker engine's ability to establish and maintain the necessary communication channels.
Additionally, misconfiguration or availability issues with the named pipe communication mechanism, which serves as the inter-process communication protocol in Docker for Windows 10, can result in access denial. Problems with the named pipe, such as its unavailability or improper configuration, may prevent the Docker engine from establishing the required connections.
Please note: The above-mentioned causes are not exhaustive and may vary based on individual system setups and configurations. It is crucial to analyze specific error logs and diagnostic information to determine the precise cause of the "Access Denied" issue.
Checking User Permissions for the Docker Engine
In the context of troubleshooting the issue related to accessing the Docker Engine in Windows 10, it is crucial to examine and verify the user permissions associated with the Docker system. Understanding and addressing user permission settings can help resolve access-related errors and improve the overall functionality of Docker on your Windows 10 device.
| Permissions | Synonyms |
|---|---|
| Read | View, access, examine |
| Write | Modify, update, change |
| Execute | Run, launch, execute |
| Ownership | Control, possession, proprietorship |
By ensuring that the appropriate permissions are granted to the relevant users or groups, the "Access Denied" error associated with the "//./pipe/docker_engine" path can be resolved. This section will guide you through the process of checking user permissions and making necessary adjustments to resolve Docker access issues.
Resolving the Permissions Issue: Granting Required Access

In order to overcome the access restriction problem and successfully resolve the error related to connecting to the Docker engine in the Windows 10 environment, it is necessary to ensure that the necessary permissions are granted. By granting the appropriate access, users can effectively solve the access denied issue and proceed with Docker-related activities smoothly.
- Reviewing and Modifying User Permissions: It is essential to carefully examine and adjust the permissions assigned to users in order to provide them with the required level of access. This step involves analyzing the user roles, privileges, and rights, and making the necessary modifications to grant the appropriate permissions.
- Configuring Security Settings: Adjusting the security settings plays a crucial role in resolving the access denied error. This task involves configuring access controls, setting up authentication protocols, and implementing robust security measures to ensure the proper functioning of Docker in a Windows 10 environment.
- Modifying Registry Entries: By modifying specific entries in the Windows registry, users can address the access denied issue and enable smooth connectivity with the Docker engine. This step requires careful inspection and modification of relevant registry values, ensuring that the necessary changes are accurately implemented.
- Granting Privileges to Specific Files and Folders: In order to eliminate the access denied error, users must grant appropriate privileges to specific files and folders related to Docker. By allowing the necessary access rights to these resources, users can ensure seamless interaction with the Docker engine on a Windows 10 operating system.
- Verifying Firewall and Network Settings: Troubleshooting the access denied issue also involves verifying firewall and network settings. Users need to inspect and adjust firewall rules, network configurations, and security protocols to facilitate secure and uninterrupted communication between Docker and the Windows 10 system.
By carefully following these steps and appropriately granting the required permissions, users can effectively resolve the access denied error related to connecting to the Docker engine in the Windows 10 environment. This ensures a smooth Docker experience and allows users to leverage the benefits of containerization technology without any hindrances.
Working with Elevated Command Prompt for Docker Commands
In this section, we will explore the process of utilizing an elevated command prompt to execute various commands related to containerization, without encountering any access restrictions or errors. By elevating the command prompt, you can access advanced functionalities and carry out operations smoothly.
- Understanding the benefits of an elevated command prompt
- Steps to open an elevated command prompt
- Using elevated command prompt for Docker commands
- Exploring advanced Docker functionalities with elevated privileges
- Best practices to ensure secure execution of Docker commands using an elevated command prompt
In the following sections, we will delve into each aspect, explaining the advantages of utilizing an elevated command prompt and providing step-by-step instructions for accessing and executing Docker commands. We will also discuss the additional possibilities that become available with elevated privileges and offer guidelines for ensuring the security of your Docker operations.
Resolving Permission Issues when Updating Docker Software on Windows 10
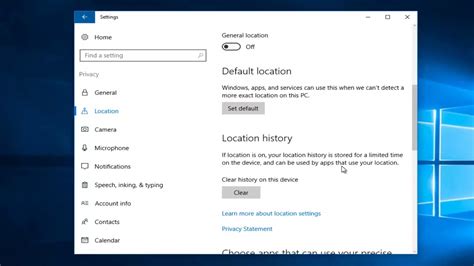
Discovering solutions for addressing permission problems during the process of updating Docker software on a Windows 10 operating system can be crucial for ensuring seamless and uninterrupted utilization of the platform. These complications can arise when attempting to access certain essential components and hinder the system's overall functionality. In this section, we will explore effective strategies to mitigate these errors and successfully update Docker software without encountering the "Access Denied" issue preventing communication through the named pipe.
Verification of Docker Installation on Windows 10
After successfully setting up and configuring Docker on your Windows 10 system, it is essential to ensure that the installation process has been completed correctly. This section will guide you through the steps to verify the Docker installation on your Windows 10 machine.
- Validate Docker Installation:
- Confirm Docker Engine:
- Check Docker Version:
- Perform Basic Docker Commands:
- Validate Container Operations:
Start by confirming that Docker is installed on your Windows 10 system. Check for the presence of Docker-related components and services to ensure that the installation process was successful.
Next, make sure Docker Engine is properly configured and functioning on your Windows 10 system. Verify that the necessary connections and permissions are in place to allow smooth communication between Docker and the underlying operating system.
Determine the version of Docker installed on your Windows 10 machine. Knowing the version number will help you identify any compatibility issues and ensure you have the latest features and bug fixes provided by Docker.
Execute a few basic Docker commands to ascertain that the Docker CLI (Command Line Interface) is functioning correctly. Running simple commands like pulling a Docker image or running a container will validate the functionality of Docker on your Windows 10 system.
Test various container operations to ensure that Docker can successfully create, start, stop, and manage containers on your Windows 10 machine. Performing operations such as creating a container, accessing its logs, or connecting to it via a network will verify the containerization capabilities of Docker.
By following the above steps, you can ensure the smooth operation and functionality of Docker on your Windows 10 system. Verifying the Docker installation guarantees that you can seamlessly leverage the power of containers without any access denied errors or issues related to the communication between Docker Engine and the underlying components.
Known Issues and Troubleshooting
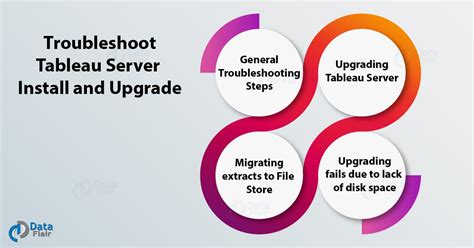
Encountering errors and issues while using Docker on Windows 10 can be frustrating and hinder your workflow. In this section, we will explore some common problems that users may encounter and provide effective workarounds to resolve them.
1. Connection Rejected: If you are unable to establish a connection to the Docker engine, it can disrupt the smooth functioning of your application development environment. To overcome this, try adjusting the network settings or firewall configurations to allow the necessary communication.
2. Permission Denied: Permissions related issues, although frustrating, can usually be resolved by adjusting the access rights and privileges for the required files or directories. Troubleshoot the permission errors by granting appropriate permissions and ensuring that you are running Docker with administrative privileges.
3. Resource Constraints: When running resource-intensive containers, such as those that require significant CPU or memory resources, you may encounter performance degradation or even failures. To mitigate this, consider optimizing your Docker configurations by allocating sufficient resources to the containers and monitoring resource usage.
4. Networking Problems: Docker relies on networking for communication and connectivity between containers and the host machine. Issues such as container network clashes or misconfigurations can disrupt network connectivity. Check and modify networking settings to ensure proper communication channels between containers and the host network.
5. Image Compatibility: With the vast array of Docker images available, it's essential to ensure compatibility and avoid conflicts between different image versions or dependencies. Always verify the compatibility of the base operating system, framework versions, and other dependencies to prevent unexpected errors or incompatibilities.
6. Volume Access: Accessing files and directories from within containers can sometimes be challenging. Ensure that the necessary folders are mapped correctly and check for any conflicts in file permissions across the host and container environments.
7. Container Isolation: The isolation between containers is crucial to prevent interference and ensure stable deployments. If you experience issues related to container isolation, such as shared resource contention or conflicts, consider adjusting container configurations or utilizing additional isolation mechanisms, such as user namespaces or network namespaces.
Note: Each issue mentioned above may have unique causes and solutions. It is crucial to identify the specific problem accurately before implementing any workaround or solution.
Seeking Assistance from the Docker Community
In this section, we will explore how to find support and guidance from the Docker community when encountering difficulties with your Docker setup on Windows 10. Instead of feeling overwhelmed or frustrated by technical issues, you can tap into the collective knowledge and experience of the Docker community to find solutions and tips to overcome challenges.
- Join Community Forums: There are various online forums and discussion boards where Docker enthusiasts and experts gather to share their experiences. By actively participating in these forums, you can ask questions, seek guidance, and gain insights from others who may have encountered similar issues.
- Utilize Online Resources: Docker has an extensive collection of documentation, tutorials, and guides available on their official website. These resources can provide step-by-step instructions, troubleshooting tips, and best practices to help you resolve common issues.
- Engage in Social Media: Docker has a vibrant presence on social media platforms such as Twitter, LinkedIn, and GitHub. By following Docker on these platforms and engaging with their community, you can connect with experts, ask for advice, and receive real-time support.
- Join Meetup Groups: Docker Meetup groups are organized in many cities around the world, providing opportunities for Docker enthusiasts to meet and share their knowledge. Attending these meetups can introduce you to individuals who can offer hands-on assistance and guidance.
- Access Docker Support: If you are a Docker subscriber, you may have access to official support channels offered by Docker. These channels often provide personalized assistance and faster response times to address your specific concerns.
By actively engaging with the Docker community through forums, online resources, social media, and in-person meetups, you can leverage the collective expertise to solve issues, learn new techniques, and optimize your Docker environment on Windows 10.
[MOVIES] [/MOVIES] [/MOVIES_ENABLED]FAQ
What is the reason behind the "Access Denied Error: //./pipe/docker_engine" in Docker for Windows 10?
The "Access Denied Error: //./pipe/docker_engine" in Docker for Windows 10 is usually caused due to insufficient permissions for the Docker daemon to access the named pipe.
How can I fix the "Access Denied Error: //./pipe/docker_engine" in Docker for Windows 10?
To fix the "Access Denied Error: //./pipe/docker_engine" in Docker for Windows 10, you can try running Docker as an administrator or adding your user account to the "docker-users" group.
Is there any alternative solution to resolve the "Access Denied Error: //./pipe/docker_engine" in Docker for Windows 10?
Yes, another alternative solution to resolve the "Access Denied Error: //./pipe/docker_engine" in Docker for Windows 10 is to check the ownership and permissions of the "docker.sock" file and ensure that your user account has the necessary access.
Are there any known compatibility issues causing the "Access Denied Error: //./pipe/docker_engine" in Docker for Windows 10?
Yes, some antivirus software and firewall configurations may interfere with the proper functioning of Docker for Windows 10, resulting in the "Access Denied Error: //./pipe/docker_engine". It is recommended to check your antivirus settings and firewall rules.
Can the "Access Denied Error: //./pipe/docker_engine" in Docker for Windows 10 be related to Docker configuration settings?
Yes, the "Access Denied Error: //./pipe/docker_engine" in Docker for Windows 10 can be related to incorrect Docker configuration settings. It's important to ensure that the Docker daemon and related settings are properly configured.
Why am I getting an Access Denied error when trying to run Docker on Windows 10?
The Access Denied error is typically caused by a permission issue with the Docker named pipe. Make sure that you have sufficient permissions to access the named pipe, and check if any antivirus or security software is blocking the connection.




