As technology advances, it becomes increasingly important for software developers and system administrators to stay up-to-date with the latest operating systems and tools in order to optimize their productivity. With the recent release of the highly anticipated Windows 11, users expect to seamlessly run various applications, including Docker, a popular platform for containerization. However, certain challenges may arise when attempting to execute Docker on this cutting-edge operating system.
This article aims to delve into the common obstacles faced by Docker enthusiasts on Windows 11. Although Docker allows for efficient and independent deployment of specific software processes, it may encounter obstacles in establishing compatibility with the new OS. These complications can range from configuration issues to installation errors, resulting in frustration and hindered performance for users.
Insightful Guidance for Overcoming Docker-Related Limitations on Windows 11
There is no doubt that Docker has revolutionized the field of software development with its ability to streamline processes and enhance resource utilization. However, the integration of Docker with the latest Windows iteration remains a challenge for many users. This troubleshooting guide aims to equip you with the knowledge and techniques necessary to tackle the issues that may arise when attempting to run Docker on Windows 11. By following the step-by-step instructions detailed in this article, you can navigate through potential obstacles and unlock the full potential of Docker on your Windows 11 system.
System Requirements for Docker on Windows 11
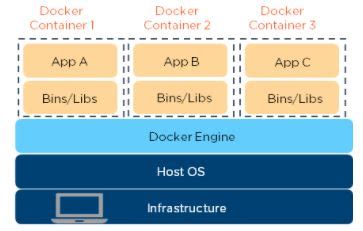
In order to successfully utilize Docker on a system running Windows 11, it is important to ensure that your device meets the necessary system requirements. By meeting these requirements, you can ensure a smooth and efficient Docker experience.
Operating System:
Windows 11 requires a compatible operating system version that supports Docker. It is essential to have a properly updated and licensed version of Windows 11 to enable Docker functionality.
Processor:
A compatible processor with sufficient processing power is crucial for Docker to function optimally. Make sure your device meets the recommended processor specifications provided by Docker to avoid any performance issues.
Memory:
Having adequate memory is important for running Docker and its associated containers. Ensure that your device has sufficient RAM capacity to handle the workloads you intend to run with Docker.
Storage Space:
Docker requires a certain amount of storage space to store container images, volumes, and other associated data. Make sure your device has enough free disk space to accommodate Docker's requirements.
Virtualization Support:
Docker relies on virtualization technology to create and manage containers. It is necessary to enable virtualization support in your device's BIOS settings. Ensure that virtualization is enabled to avoid any compatibility issues.
Security Features:
To run Docker securely, certain security features need to be enabled and properly configured on your device. These may include features such as Secure Boot and Hyper-V isolation. It is recommended to review and set up these security features as per Docker's guidelines.
Network Connectivity:
A stable and functional network connection is essential for Docker to operate effectively. Make sure your device is connected to a network with proper internet access and configurations.
By ensuring that your system meets the specified requirements, you can create an optimal environment for running Docker on Windows 11. Following these guidelines will help ensure a stable and successful Docker experience.
Checking for Hyper-V and Containers Functionality
Before troubleshooting Docker issues on your Windows 11 system, it is important to verify if the required Hyper-V and Containers features are enabled. These features are essential for running Docker containers efficiently and ensuring compatibility with your operating system.
To check if Hyper-V is enabled on your Windows 11 machine, follow these steps:
- Press the Windows key and search for "Turn Windows features on or off".
- Click on the search result to open the Windows Features settings.
- Scroll down the list to locate "Hyper-V".
- If the checkbox next to "Hyper-V" is checked, it means that the feature is enabled.
- If the checkbox is not checked, click on it to enable the feature.
- Click "OK" to save the changes.
- Restart your computer for the changes to take effect.
In addition to Hyper-V, it is also necessary to verify if the Containers feature is enabled. Here's how to check:
- Open the Windows PowerShell as an administrator.
- Enter the command "Get-WindowsOptionalFeature -Online -FeatureName Containers" and press Enter.
- If the result shows "State: Enabled", it means that Containers feature is enabled.
- If the result shows "State: DisablePending", the feature is in the process of getting enabled and requires a system restart.
- If the result shows "State: Disabled", you need to enable the Containers feature.
Ensuring that both Hyper-V and Containers features are enabled on your Windows 11 system is crucial for successful Docker utilization and troubleshooting future issues related to Docker runtime environments.
Ensuring Compatibility of Docker Desktop with the Latest Windows Operating System
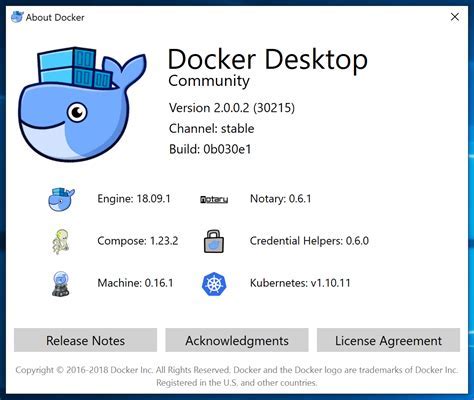
In order to seamlessly integrate Docker Desktop with the latest version of the popular Windows operating system, certain steps need to be taken to ensure compatibility and smooth functioning. By following the guidelines mentioned below, users can update their Docker Desktop application to remain compatible with Windows 11.
Resolving Common Issues when Starting Docker on Windows 11
When trying to initiate Docker on your Windows 11 system, you may encounter various challenges that prevent it from starting successfully. This section aims to provide possible solutions to some of the common problems you might face during the Docker startup process.
- Startup Failure due to Incompatible System Requirements: Ensure that your computer meets the necessary hardware and software prerequisites for running Docker on Windows 11. Check for possible conflicts with other software or applications that might interfere with Docker's functionality.
- Network Configuration Problems: Verify that your network settings are appropriately configured to allow Docker to communicate with other containers and services. Check for any firewall rules or network restrictions that might be blocking Docker's network access.
- Inadequate System Resources: Insufficient memory, CPU, or disk space can lead to Docker startup issues. Check your system's resource allocation and consider adjusting it to meet Docker's requirements.
- Conflicting Software Dependencies: Conflicts with other software dependencies can cause Docker startup failures. Identify any conflicting applications or services and either resolve the conflict or consider alternative solutions.
- Outdated Docker Version: Ensure that you are using the latest compatible version of Docker for Windows 11. Regularly update Docker to benefit from bug fixes, performance enhancements, and new features.
- Configuration Errors: Review your Docker configuration files for any syntax errors or misconfigurations that might prevent Docker from starting. Double-check settings such as network configurations, storage drivers, and volume mappings.
By addressing these common issues, you can troubleshoot and resolve many of the obstacles that may arise when attempting to start Docker on your Windows 11 system. Remember to consult relevant documentation, seek community support, and keep your system up to date to maximize Docker's functionality and performance.
3 Fix Docker Desktop Starting Forever in Windows 11
3 Fix Docker Desktop Starting Forever in Windows 11 מאת Tech Bachhal 4,883 צפיות לפני שנה שתי דקות, 51 שניות
FAQ
Why am I unable to run Docker on Windows 11?
If you are unable to run Docker on Windows 11, there could be several reasons for this. Firstly, ensure that your system meets the minimum requirements for Docker. Additionally, check if virtualization is enabled in your BIOS settings. You should also ensure that you have installed the latest version of Docker and that any firewall or antivirus software is not blocking its functionality.
Why should I ensure that my system meets the minimum requirements for Docker?
Ensuring that your system meets the minimum requirements for Docker is important to ensure its proper functioning. Docker has specific hardware and software requirements, such as a 64-bit operating system, sufficient memory and disk space, and a compatible CPU. If your system does not meet these requirements, you may encounter issues while running Docker or it may not work at all. Therefore, it is crucial to verify your system's compatibility before attempting to use Docker on Windows 11.




