Introduction: In the world of software development, the utilization of Docker has become increasingly prevalent, transforming the way applications are packaged and deployed. Docker offers a myriad of benefits, such as improved scalability, efficiency, and portability across various platforms. However, one often encounters a perplexing situation on Windows systems when executing Docker commands: the absence of a visual representation to indicate the progress of an operation.
Brick wall: A baffling limitation: The absence of a progress bar or any kind of visual feedback can lead developers and system administrators into a state of confusion, wondering if the command is working behind the scenes, or if it has encountered an error. This enigmatic situation becomes even more puzzling when attempting to manage large-scale applications or waiting for a resource-intensive operation to complete.
Lost in the dark: A need for transparency: Understanding the status and progress of an operation is crucial for developers, as it allows real-time monitoring, efficient troubleshooting, and the ability to anticipate completion timeframes. While many of Docker's functionalities are designed to be command-line driven, the need for visual cues during processes cannot be overstated. Recognizing the significance of transparency and user experience, it becomes imperative to explore the reasons behind this absence on Windows systems and find alternative means to fill the void.
Docker progress bar issue on Windows: Possible causes
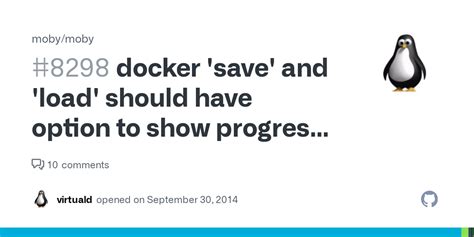
In the context of the discussed topic, we will explore the reasons behind the absence of a visual representation of progression in Docker on Windows. Instead of the familiar loading bar, users might encounter a lack of visual feedback during certain processes in the Docker environment on Windows-based systems. This section aims to shed light on the potential causes contributing to this problem and provide an understanding of the underlying issues.
1. Absence of visual cues
One possible explanation for the absence of a progress bar in Docker on Windows could be related to the lack of visual cues implementation. Instead of a traditional progress bar display, other visual indicators or textual cues might be utilized in Windows-based Docker environments. The absence of a progress bar does not necessarily imply a malfunction, but rather a different approach to indicating the progression of tasks.
2. Compatibility issues
Docker's compatibility with various Windows versions might contribute to the absence of a progress bar. Incompatibility issues, particularly in older versions of Windows, can lead to a failure in displaying the progress bar accurately. Such compatibility issues may arise due to differences in the graphical rendering capabilities or the absence of necessary dependencies in specific Windows versions.
3. Configuration settings
The absence of a progress bar in Docker on Windows could also be attributed to specific configuration settings. It is possible that the progress bar option has been disabled or set to a different visual representation in the Docker configuration. Misconfiguration or customization of Docker settings might result in the lack of a progress bar being displayed during certain operations.
4. Docker version limitations
Different versions of Docker software might have varying features and capabilities. It is plausible that the absence of a progress bar in Docker on Windows is limited to certain versions, while more recent versions might include this visual feedback option. Checking the Docker version and ensuring that it supports the display of a progress bar can help determine if an update or switch to a compatible version is required.
In conclusion, the absence of a progress bar in Docker on Windows may be attributed to multiple factors, including the implementation of visual cues, compatibility issues with Windows versions, misconfiguration of settings, or version limitations. Understanding these potential causes can assist users in troubleshooting and finding appropriate solutions to resolve the issue.
Compatibility challenges faced in Windows environment
In the realm of Windows operating systems, various compatibility issues can arise, causing hurdles for software applications to function optimally and seamlessly. These challenges necessitate the need for developers to carefully navigate potential roadblocks that may hinder the compatibility of their software with Windows.
- Version compatibility:
- Hardware dependencies:
- Third-party software conflicts:
- Security restrictions:
- Updates and patches:
Developers encounter challenges when ensuring their software is compatible with different versions of the Windows operating system. The subtle variations in functionality and API support across Windows versions necessitate rigorous testing and code adjustments to achieve compatibility.
Hardware configurations on different Windows systems can affect software compatibility, as certain software may explicitly require specific hardware components or drivers to function correctly. Incompatibilities can arise if the software is designed to operate only with specific hardware or if the hardware lacks the necessary drivers.
Interactions between software applications and third-party tools can lead to compatibility issues. Third-party software may introduce conflicting libraries, dependencies, or system configurations that result in unexpected behavior or crashes.
Windows operating systems impose robust security measures that can sometimes impact compatibility. Restrictive user permissions, firewalls, or antivirus software can interfere with the proper functioning of certain applications, requiring developers to adapt their software to work within these security frameworks.
Regular updates and patches to the Windows operating system introduce changes that may impact software compatibility. Developers must stay vigilant and monitor these updates to ensure their software remains compatible and address any compatibility issues that arise.
Successful software compatibility in the Windows environment involves diligent testing, proactive adaptation to different Windows versions, and careful consideration of hardware dependencies, third-party software conflicts, security restrictions, and updates. By addressing these compatibility challenges, developers can ensure their software operates smoothly across a broad range of Windows operating systems.
Outdated version of Docker
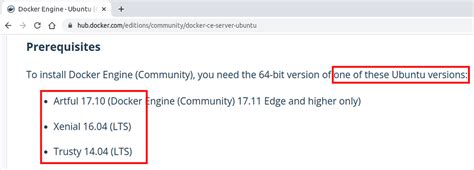
Acommon issue when using Docker on different operating systems is the presence of an outdated version. This can lead to various compatibility issues and hinder the overall performance of Docker. It is essential to regularly update Docker to ensure a smooth experience and access to the latest features and improvements.
Keeping Docker up to date is crucial for optimal performance as it allows users to take advantage of bug fixes, security patches, and new functionalities. By updating Docker, you ensure compatibility with the latest operating system updates and potentially avoid conflicts with other software or applications.
Regular updates also provide access to performance enhancements and optimizations, ensuring Docker operates at its maximum potential. These updates can improve resource management, networking capabilities, and container performance, leading to faster and more efficient workflows.
To check and update Docker to the latest version, users can refer to the official Docker documentation specific to their operating system. The documentation provides step-by-step instructions on how to update Docker and ensure it is running with the latest improvements and fixes.
By regularly updating Docker, users can mitigate compatibility issues, benefit from performance optimizations, and stay up to date with the latest features and enhancements. It is crucial to prioritize updating Docker to ensure a stable and reliable containerization environment.
Lack of Adequate Resources
In the realm of technological systems, the absence of a sufficient allocation of resources can pose significant challenges. This article explores the impact of an insufficient resource allocation within the context of the issue surrounding the failure of displaying a progress indicator in a popular virtualization tool on the Windows operating system.
Resource scarcity can manifest in various forms, such as a shortage of computational power, limited memory availability, or constrained disk space. In the case of the aforementioned virtualization tool, the lack of necessary resources can impede the smooth rendering of a progress bar, hindering the user's ability to track the completion status of an ongoing process.
Insufficient resources can exacerbate the frustrations faced by users, leading to inconvenience, delays, and a loss of productivity. Without an accurate progress indicator, users may experience uncertainty, as they are unable to gauge the time required for a particular task or the level of completion. This can impede effective planning and resource management, thus hindering overall workflow efficiency.
In order to address the issue, a comprehensive examination of the resource allocation configuration is required. This includes evaluating the available CPU capacity, memory usage, and disk space utilization. It is essential to ensure that these resources are optimally distributed to the virtualization tool, enabling it to function seamlessly and provide users with an accurate representation of progress.
| Potential Impact | Recommended Solutions |
|---|---|
| The inability to gauge completion status accurately | Optimize resource allocation for the virtualization tool |
| Decreased productivity due to uncertainty | Allocate adequate CPU capacity |
| Inefficient workflow planning | Optimize memory usage |
| Limited ability for effective resource management | Ensure sufficient disk space availability |
By addressing the issue of resource scarcity, users can effectively mitigate the lack of a progress bar, enabling smoother processes and enhanced productivity. It is crucial to regularly monitor and adjust the resource allocation to ensure optimal performance and a seamless user experience.
Configuration Issues in Docker Environment Settings

When utilizing Docker on different operating systems, sometimes users may encounter certain challenges that require adjustments in the configuration settings. These configuration problems may impact the functionality and performance of Docker in various ways.
1. Compatibility Challenges: Users may face compatibility difficulties while running Docker on different platforms due to variations in the underlying architecture and dependencies. These discrepancies can affect the smooth execution of Dockerized applications and may require specific configurations.
2. Networking Configuration: Docker relies on networking configurations to establish connections between containers and external systems. Misconfigurations in network settings may result in communication problems, preventing proper data exchange between containers or their interaction with external services.
3. Resource Allocation: Docker requires an appropriate allocation of system resources to operate efficiently. Inadequate resource allocation may lead to performance degradation, slow container startup times, or even the inability to run applications within containers. Configuring resource limits and quotas based on the available hardware resources is essential to ensure smooth operation.
4. Security Configurations: Docker provides several security mechanisms, such as user namespaces, AppArmor, and seccomp, to isolate containers and protect the host system. However, misconfigurations in these security settings can result in security vulnerabilities, potentially allowing unauthorized access or compromising the host system's integrity. Properly configuring security settings is crucial to ensure the robustness of Docker environments.
5. Storage Configuration: Docker containers utilize storage volumes and images to persist and share data. Configuring storage settings incorrectly can lead to data loss, insufficient storage capacity, or slow read/write operations. Proper configuration of storage drivers and allocation of storage resources is essential for maintaining data integrity and performance.
6. Logging and Monitoring Configuration: Docker provides logging and monitoring functionality to track container activities and gather relevant information. However, misconfigurations in logging and monitoring settings can result in the inability to capture critical logs or monitor container performance effectively. Configuring appropriate logging drivers and monitoring tools ensures the availability of valuable insights for debugging and performance optimization.
In conclusion, Docker configuration problems encompass various areas, including compatibility, networking, resource allocation, security, storage, and logging settings. Understanding and appropriately configuring these aspects are critical to ensuring the optimal performance and functionality of Docker environments.
FAQ
Why is Docker not displaying a progress bar in Windows?
There could be several reasons why Docker is not displaying a progress bar in Windows. One common reason is that the version of Docker being used might not support progress bar functionality on Windows. Another reason could be that the Docker daemon is not running or is experiencing some issue. It's also possible that the Docker command being executed does not output progress information.
How can I enable the progress bar in Docker on Windows?
To enable the progress bar in Docker on Windows, you can try updating to the latest version of Docker, as newer versions often come with improved compatibility and feature support. Additionally, make sure that the Docker daemon is running properly and that your command is correctly configured to display progress information, if applicable. Restarting Docker or your computer might also help resolve any issues.
Are there any alternative ways to track progress in Docker on Windows?
Yes, if Docker is not displaying a progress bar on Windows, there are alternative ways to track progress. One option is to use the "--progress" flag with Docker commands, which forces progress information to be displayed. Another option is to use Docker commands that have the "--quiet" flag, which suppresses the output except for the final result. Monitoring the Docker logs or using third-party tools for Docker management can also provide insights into the progress of specific actions.




