Encountering obstacles during the initialization process of Docker on your Windows 10 system can be frustrating and hinder your workflow. These issues might manifest in various forms, such as crashes, errors, or difficulties initializing Docker Desktop.
Dealing with these complications can require some troubleshooting and technical know-how, but fear not – we have some helpful tips to get you back on track. In this article, we will explore potential solutions for Docker initialization problems on Windows 10, allowing you to regain control over your Docker environment.
When attempting to launch Docker, some users might experience unexpected roadblocks that prevent a successful initialization process. These complications can stem from a multitude of factors, including conflicts with system settings, outdated software dependencies, or conflicting applications. By following the steps outlined below, you can diagnose and resolve these issues, restoring the functionality of Docker and ensuring a smooth experience running containerized applications.
Troubleshooting Docker Initialization Errors on Windows 10

When launching Docker on Windows 10, users may encounter various errors during the initialization process. These errors can prevent Docker from starting properly and impede the efficient use of this containerization platform. This section aims to provide troubleshooting tips and strategies to help identify and resolve common initialization errors on Windows 10.
| Error Code | Description | Possible Solution |
|---|---|---|
| Error 1 | The Docker service failed to start. | Check if Docker service is enabled and set to start automatically. Restart the service or reinstall Docker if necessary. |
| Error 2 | Docker engine failed to initialize. | Ensure that virtualization is enabled in BIOS settings. Update virtualization software or drivers if needed. Disable antivirus or firewall temporarily. |
| Error 3 | Insufficient system resources to run Docker. | Allocate more memory and CPU resources to Docker in settings. Close unnecessary applications or processes consuming resources. |
| Error 4 | Conflicting network configurations preventing Docker from starting. | Check and modify network settings to avoid IP conflicts. Restart networking services or reset network configurations. |
By following these troubleshooting steps, users can address common Docker initialization errors on Windows 10 and ensure a smooth and efficient Docker experience. It is essential to carefully analyze the specific error messages and symptoms to determine the most appropriate solution for each situation.
Understanding the Docker Initialization Crash Issue
The Docker initialization crash is a recurring problem faced by Windows 10 users when attempting to launch Docker Desktop. This issue disrupts the normal operation of Docker, leading to system instability and hindering the execution of containerized applications.
Diving into the root cause of this problem, it becomes apparent that the crash during Docker initialization arises due to a range of underlying factors. These factors may include conflicts with system resources, faulty configurations, or issues with the Docker installation itself.
One possible cause of the Docker initialization crash can be attributed to conflicts with other software running on the Windows 10 system. This can be seen when Docker Desktop tries to allocate and manage resources, leading to clashes with existing applications or services.
Furthermore, misconfigurations within the Docker settings or conflicting configurations with system components may trigger the initialization crash. This can occur when Docker attempts to access specific resources or execute certain commands that are incompatible with the current system setup.
Another potential cause of the Docker initialization crash is related to the installation process. It is not uncommon for issues to arise during the installation, such as incomplete or corrupted files, which can subsequently lead to crashes when Docker tries to initiate.
To overcome the Docker initialization crash, it is crucial to first understand the specific context in which the crash occurs. Adequate troubleshooting steps can then be followed, such as checking for conflicting software, verifying configuration settings, or reinstalling Docker with the latest version.
In conclusion, comprehending the nuances of the Docker initialization crash issue is essential in order to effectively address and resolve this recurring problem. By identifying the underlying causes and implementing appropriate solutions, users can ensure smoother Docker operation and maximize the benefits of containerization technology.
Common Causes of Docker Initialization Failure
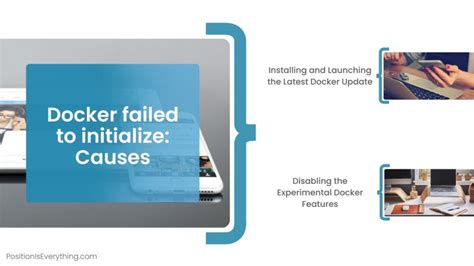
In this section, we will explore some of the underlying factors that often lead to the failure of initializing Docker on Windows 10. Understanding these key causes can be helpful in troubleshooting and resolving issues related to Docker initialization.
1. Incompatible System Requirements: One of the common reasons why Docker fails to initialize is due to incompatible system requirements. This could be a result of outdated hardware, unsupported operating system versions, or insufficient system resources. It is essential to ensure that your system meets the necessary prerequisites before attempting to launch Docker.
2. Conflicting Software: Another potential cause of Docker initialization failure is the presence of conflicting software on your Windows 10 machine. Certain antivirus programs, firewalls, or virtualization tools might interfere with Docker's operations and prevent it from starting successfully. Disabling or uninstalling such software temporarily can often resolve the issue.
3. Networking Issues: Docker heavily relies on network connectivity, so problems with network configuration can hinder its initialization. Issues such as misconfigured network settings, firewall rules, or DNS resolution can cause Docker to crash or hang during the initialization process. Verifying and adjusting the network settings can help overcome these obstacles.
4. Insufficient Disk Space: Lack of available disk space can also lead to Docker initialization failure. Docker requires a certain amount of free space to store container images, logs, and other essential files. If your disk space is running low, Docker might encounter errors while trying to allocate resources. Freeing up disk space or expanding the storage capacity can resolve this issue.
5. Corrupted or Missing Docker Components: Corrupted or missing components within the Docker installation can also contribute to initialization failure. This can occur due to interrupted or incomplete installations, file corruption, or accidental deletion of essential Docker files. Reinstalling Docker or repairing the installation can help restore the required components and resolve the initialization issues.
Understanding the common causes of Docker initialization failure can assist you in diagnosing and rectifying the problems effectively. By addressing these underlying factors, you can increase the chances of successfully initializing Docker on your Windows 10 machine.
Implementing Basic Solutions for Docker Initialization Issues
In this section, we will explore some fundamental strategies to address errors encountered during the initialization process of Docker on your Windows 10 system. By following these approaches, you can resolve common issues that may arise, ensuring smooth operation of Docker.
| 1. Resolving Initialization Failures |
| In the event of encountering an initialization failure while attempting to start Docker, it is crucial to investigate and troubleshoot the underlying cause. This may involve examining log files, checking system requirements, and ensuring proper installation and configuration. |
| 2. Troubleshooting Connectivity Problems |
| When faced with connectivity issues in Docker, it is necessary to perform a set of diagnostic tests to identify potential network conflicts or misconfigurations. These tests may include checking firewall settings, DNS resolution, and network connectivity between Docker components. |
| 3. Analyzing Resource Constraints |
| If Docker crashes or fails to initialize due to resource constraints, it becomes important to evaluate resource utilization and adjust system settings accordingly. This may involve monitoring CPU and memory usage, optimizing Docker configuration, and scaling resources for optimal performance. |
By implementing these basic fixes for Docker initialization errors, you can effectively troubleshoot and resolve common issues that may hinder the proper functioning of Docker on your Windows 10 machine.
Updating Docker Desktop for Windows 10 Compatibility
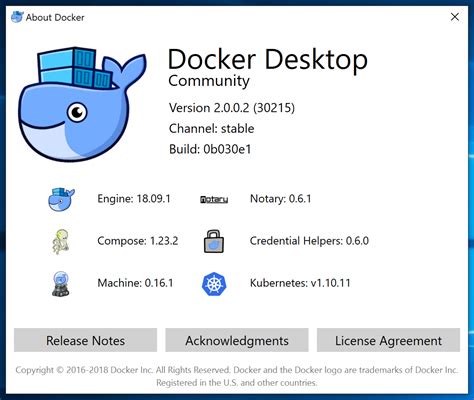
In this section, we will discuss the steps to update Docker Desktop on Windows 10 to ensure compatibility and resolve any potential issues that may arise during initialization. By keeping your Docker Desktop updated, you can take advantage of the latest features and improvements while ensuring a smooth and stable experience on your Windows 10 system.
It is essential to regularly update Docker Desktop to maintain compatibility with the Windows 10 operating system. Updating Docker Desktop ensures that you have access to the latest bug fixes, security patches, and performance enhancements, providing a more reliable and efficient containerization environment.
To update Docker Desktop on Windows 10, follow the steps outlined below:
| Step 1: | Navigate to the Docker Desktop website or open the Docker Desktop application on your Windows 10 system. |
| Step 2: | Check for the latest version available for download. Ensure that the version is compatible with your specific Windows 10 build. |
| Step 3: | Download the latest version of Docker Desktop for Windows 10. |
| Step 4: | Once the download is complete, run the installer file and follow the on-screen instructions to proceed with the installation. |
| Step 5: | During the installation process, make sure to select the appropriate settings and configurations according to your requirements. |
| Step 6: | After the installation is complete, restart your Windows 10 system to apply the changes. |
By following these steps, you can successfully update Docker Desktop on your Windows 10 system, ensuring compatibility and addressing any potential issues that may have caused initialization failures or crashes.
Checking System Requirements for Docker Desktop
Before installing Docker Desktop and attempting to fix any related issues, it is important to ensure that your system meets the necessary requirements. Checking your system's compatibility will help identify any potential issues that could prevent Docker from initializing properly.
| Operating System | Ensure that your Windows 10 operating system is up to date, as Docker Desktop has specific minimum version requirements. Check for updates and install any available Windows updates before proceeding. |
| Hardware Requirements | Confirm that your computer meets the hardware requirements for Docker Desktop. This includes having a 64-bit processor with Second Level Address Translation (SLAT), at least 4GB of RAM, and virtualization support enabled in BIOS. |
| Virtualization | Verify that virtualization is enabled in BIOS settings, as Docker relies on virtualization technology to run containers efficiently. The specific steps to enable virtualization may vary depending on your computer's manufacturer and BIOS version. |
| Hyper-V | Check if Hyper-V is enabled on your system. Docker Desktop requires Hyper-V to be enabled to run on Windows 10 Home. You can enable Hyper-V by following the appropriate steps in the Windows Features settings. |
| Antivirus and Firewall | Temporarily disable any antivirus or firewall software that may interfere with Docker Desktop installation and operation. These security programs can sometimes block necessary Docker components and cause initialization issues. |
By thoroughly checking your system requirements and ensuring compatibility, you can proactively address any potential obstacles and increase the chances of successful Docker Desktop installation and initialization.
Resolving Initialization Issues with Virtualization

Docker, a popular virtualization platform, can sometimes encounter initialization issues on Windows 10. In this section, we will explore different strategies to resolve these issues and ensure a smooth startup of Docker.
One possible cause of Docker initialization issues is related to virtualization settings on your Windows 10 system. Docker relies on hardware virtualization technology, such as Intel Virtualization Technology (Intel VT) or AMD Virtualization (AMD-V), to efficiently run containers. If these settings are not enabled or properly configured, it can result in Docker failing to initialize.
To resolve this issue, it is important to check and enable virtualization settings in your system's BIOS or UEFI firmware. Accessing the BIOS or UEFI setup menu varies depending on the manufacturer and model of your computer. Consult the documentation provided by your computer manufacturer for detailed instructions. Once in the setup menu, locate the virtualization settings and ensure that they are enabled.
Another potential fix for Docker initialization problems is to ensure that your system meets the minimum requirements specified by Docker. Insufficient system resources, such as CPU, memory, or disk space, can lead to Docker crashes or failures to start. Make sure that your system meets or exceeds the recommended specifications outlined by Docker to avoid such issues.
| Issue | Possible Solution |
|---|---|
| Virtualization settings not enabled | Access system BIOS or UEFI setup menu and enable virtualization settings |
| Insufficient system resources | Ensure that your system meets or exceeds Docker's recommended specifications |
Additionally, updating and reinstalling Docker can help resolve initialization problems. Docker releases updates regularly to address bugs and compatibility issues. By keeping your Docker installation up to date, you can ensure that you are running the latest stable version with necessary fixes, which can potentially resolve initialization issues.
In summary, resolving Docker initialization issues on Windows 10 often involves checking and enabling virtualization settings in the system BIOS or UEFI firmware, ensuring that the system meets the minimum requirements specified by Docker, and keeping Docker updated with the latest releases. By following these steps, users can troubleshoot and resolve various initialization problems that may arise with Docker.
Fixing Docker Initialization Error by Resetting Docker to Default Settings
When encountering issues with Docker initialization, it can be helpful to reset Docker to its default settings. This process allows you to restore Docker to its original configuration and resolve any conflicts or errors that may have occurred.
By resetting Docker to default settings, you can eliminate any custom configurations or modifications that may be causing the initialization error. This can help in resolving issues related to Docker crashes or failures on Windows 10.
To reset Docker to its default settings, you can follow the steps outlined below:
| Step | Action |
|---|---|
| Step 1 | Close Docker Desktop if it is currently running. |
| Step 2 | Open a file explorer and navigate to the following directory: %APPDATA%\Docker |
| Step 3 | Delete all the files and folders present in the directory. |
| Step 4 | Open the Windows registry editor by pressing Win + R and typing regedit. |
| Step 5 | Navigate to the following registry key: HKEY_CURRENT_USER\Software\Docker |
| Step 6 | Delete the Docker registry key. |
| Step 7 | Restart your computer. |
| Step 8 | After the restart, open Docker Desktop and it should initialize without any errors. |
By following these steps, you can effectively reset Docker to its default settings and resolve any initialization errors that may have been occurring. It is important to note that resetting Docker will remove any custom configurations or settings, so it is recommended to back up any important data or configurations before proceeding.
Troubleshooting Docker Initialization Crashes using Event Viewer
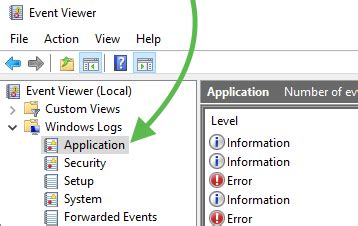
In this section, we will explore a useful tool called the Event Viewer for troubleshooting Docker initialization crashes on Windows 10. Event Viewer provides valuable insights into the system's logs and can help identify the root cause of the problem.
When encountering Docker initialization crashes, it is crucial to analyze and understand the events logged in the Event Viewer. By carefully examining the recorded events, we can gather relevant information and potential solutions.
The Event Viewer presents a comprehensive overview of system events, including errors, warnings, and information related to Docker crashes. Strong attention to detail and the ability to distinguish critical events play a vital role in the successful troubleshooting process.
It is recommended to focus on events that are highly relevant to Docker initialization crashes. These events are often marked with specific keywords or codes, indicating potential causes or errors in the initialization process.
Using the Event Viewer, we can gather key details such as error messages, timestamps, and error codes associated with the Docker initialization crashes. This information can assist in identifying patterns or common factors leading to the crashes.
Furthermore, by examining the event properties and details, we can gain additional context and determine the necessary steps to resolve the Docker initialization crashes effectively.
Overall, the Event Viewer serves as a powerful tool in troubleshooting Docker initialization crashes on Windows 10. It allows users to navigate through system logs, identify problematic events, and gather essential information for resolving the issue.
Reinstalling Docker Desktop as a Last Resort
When all else fails, reinstalling Docker Desktop can often resolve issues related to its initialization and crashes on Windows 10. While this should typically be considered a last resort, it is a valuable troubleshooting step to consider.
In some cases, errors in the installation or configuration of Docker Desktop can lead to persistent issues that cannot be easily resolved through other means. Reinstalling Docker Desktop provides a clean slate and allows you to start fresh with a new installation of the software.
To reinstall Docker Desktop, follow these steps:
- First, ensure that you have backed up any important data or configurations related to Docker Desktop.
- Uninstall the current installation of Docker Desktop from your Windows 10 system. This can be done through the Control Panel by navigating to "Programs and Features" and selecting Docker Desktop for removal.
- Once the uninstallation process is complete, restart your computer to ensure any residual files or configurations are cleared.
- Visit the official Docker website and download the latest version of Docker Desktop for Windows 10.
- Run the installer and follow the on-screen instructions to complete the installation process.
- After the installation is finished, launch Docker Desktop and configure it to your specific needs, such as adjusting resource allocation or network settings.
- Test Docker Desktop by running your intended containers or applications, and monitor for any signs of improvement or resolution of the previous issues.
This reinstall process should provide a fresh start for Docker Desktop on your Windows 10 system. However, it is important to note that reinstalling Docker Desktop may result in the loss of any data or configurations that were not backed up. Therefore, it is crucial to backup any important information before proceeding with the reinstallation.
If the issues persist even after reinstalling Docker Desktop, it is recommended to seek further assistance from Docker support or the software community to diagnose and resolve the underlying problems.
Note: Reinstalling Docker Desktop should be considered a last resort and only performed after exhausting other troubleshooting steps.
How to install Docker on Windows - 2024 [ step by step guide ]
How to install Docker on Windows - 2024 [ step by step guide ] by TheBinaryBits 32,238 views 4 months ago 4 minutes, 27 seconds
FAQ
Why am I experiencing issues with Docker failing to initialize on Docker Desktop in Windows 10?
There can be several reasons for Docker failing to initialize on Docker Desktop in Windows 10. Some common causes include conflicts with antivirus software, insufficient system resources, outdated Docker Desktop version, or corruption in the Docker installation files.
How can I fix Docker crashes on Windows 10 while initializing Docker Desktop?
To fix Docker crashes on Windows 10 during the initialization of Docker Desktop, you can try several solutions. First, disable any antivirus software temporarily and see if Docker initializes properly. If that doesn't work, you can try updating Docker Desktop to the latest version, ensuring that you have sufficient system resources, or reinstalling Docker completely if there are any files corruption issues.
Is there a specific error message that indicates Docker failed to initialize on Windows 10?
Yes, when Docker fails to initialize on Windows 10, you may encounter an error message such as "Docker Desktop has encountered a problem and needs to close" or "Failed to initialize Docker: Failed to create endpoint docker_nat: HNS failed with error". These error messages can help in troubleshooting and finding a solution to the problem.




