In the world of software development and deployment, Docker has been widely adopted as a powerful tool for creating and managing lightweight containers. These containers allow developers to easily package an application and all its dependencies into a portable unit, ensuring consistent operation across different environments.
However, as with any powerful tool, Docker is not without its challenges. One common issue that developers may encounter is the "No More Space on Device" error. This error message can be perplexing and frustrating, especially when it occurs in the midst of crucial development or deployment tasks.
While the term "No More Space on Device" may suggest a disk space problem, the issue can actually have various underlying causes. It can manifest due to limitations on disk storage, file system restrictions, or even misconfiguration of Docker itself. In this article, we will explore strategies and techniques to resolve this error, enabling you to continue your Docker journey smoothly.
The Importance of Disk Storage Optimization
Efficient utilization of disk space is crucial for optimal performance and functionality of any system, regardless of whether it's running Docker containers or not. When it comes to Docker, however, disk storage optimization becomes even more critical due to the nature of containerization.
Containers share the host system's resources, including disk space. If a container exhausts the disk space allocated to it, it can impact not only the container itself but also other containers running on the same host. This can lead to system instability, performance degradation, and even complete interruptions of vital processes.
By understanding the principles of disk storage optimization, you can mitigate the risk of encountering the "No More Space on Device" error and ensure the smooth operation of your Docker environment.
Understanding the "Insufficient Storage on Drive" Issue in Docker on Windows
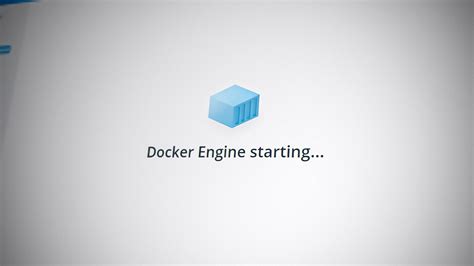
In the world of Docker containers running on Windows, the "Insufficient Storage on Drive" issue can often cause frustration and confusion for users. This error message indicates that there is not enough available space on the designated drive to run or create Docker containers.
The inability of Docker to find sufficient storage on the specified drive can lead to failed deployments, interrupted workflows, and hindered development processes. To overcome this error, it is essential to have a clear understanding of its underlying causes and potential solutions.
An in-depth comprehension of the factors contributing to the "Insufficient Storage on Drive" error empowers Docker users to efficiently troubleshoot and resolve the issue. By identifying the root causes, implementing effective strategies, and utilizing various container management techniques, individuals can optimize their Docker experience on Windows and avoid these storage-related obstacles.
Exploring the causes and implications of the storage constraint issue
When confronted with the error message that indicates insufficient storage capacity on your system, it is crucial to understand the underlying causes and the potential consequences of this predicament. By delving into the roots of this issue and deciphering its implications, users can gain valuable insights into how to prevent its occurrence, troubleshoot effectively, and optimize their resource allocation strategies.
Overcoming the Insufficient Disk Capacity Issue in Docker on Windows
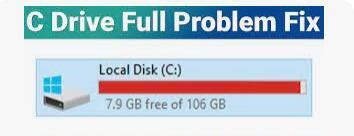
In the realm of Windows-based Docker operations, executives and developers frequently encounter a noteworthy challenge - an insufficiency in disk space. This hurdle arises when there is an absence of adequate storage availability to perform the desired Docker actions. In this segment, we will explore effective strategies and techniques to overcome the out of disk space error in Docker on Windows.
Identifying the Root Cause of Disk Space Constraint
A fundamental step in resolving this problem is to understand the underlying cause of the disk space constraint in Docker on Windows. This section will delve into various factors that contribute to insufficient storage availability within this specific environment. By comprehending these factors, we can devise appropriate solutions to tackle the disk space issue.
Optimizing Disk Space Usage
Reclaiming valuable disk space is the focal point of this section. It outlines a variety of practices to optimize and manage disk space utilization in Docker on Windows. Techniques such as cleaning up unused Docker images, removing unnecessary containers, and implementing efficient storage allocation strategies will be covered.
Expanding Disk Capacity for Docker
When enhancing storage allocation within Docker on Windows becomes inevitable, expanding the disk capacity is a viable solution. This section outlines the steps to increase available disk space, including options such as resizing virtual machines, utilizing external storage devices, and leveraging cloud-based storage solutions.
Best Practices to Prevent Disk Space Issues
Prevention is always better than cure. In this segment, we will explore proactive measures and industry best practices to minimize the occurrence of disk space constraints in Docker on Windows. From monitoring disk utilization to adopting efficient storage management strategies, this section provides guidelines to maintain a healthy and productive Docker environment.
| Section | Summary |
|---|---|
| Identifying the Root Cause of Disk Space Constraint | Understanding the factors contributing to inadequate disk space in Docker on Windows. |
| Optimizing Disk Space Usage | Effective practices to optimize disk space utilization and eliminate unnecessary storage consumption. |
| Expanding Disk Capacity for Docker | Steps to expand available storage capacity for Docker on Windows. |
| Best Practices to Prevent Disk Space Issues | Proactive measures to prevent disk space constraints in Docker on Windows. |
A Step-by-Step Guide to Resolve Insufficient Disk Space Issue and Restore Available Storage
In this comprehensive guide, we will outline a series of straightforward and effective steps to address the problem of insufficient disk space on your Windows system, which may lead to issues with Docker operations. By following these instructions, you can successfully troubleshoot the root cause of the problem and regain valuable storage space on your device.
1. Identify the Source of the Storage Issue
To begin, it is crucial to identify the specific areas on your Windows device that are consuming excessive storage space. Utilize built-in Windows tools, such as the Disk Cleanup utility or third-party disk analysis tools, to get an overview of the largest files and directories on your system. This step will aid in pinpointing the potential culprits affecting available storage space.
2. Evaluate and Clean Junk and Temporary Files
Now that you have located the areas occupying significant storage, it is time to clean up unnecessary junk and temporary files. Utilize the built-in Disk Cleanup tool or install reputable third-party software to efficiently delete unused system files, temporary folders, cached data, and other unnecessary content that tend to accumulate over time. This step will help create space and optimize your Windows device's storage.
3. Remove Unwanted or Unused Applications
An effective strategy to regain storage is to remove applications that are no longer used or required. Uninstalling unnecessary software not only frees up storage space but also ensures a streamlined and organized system. Navigate to the Control Panel or the Settings app in Windows and uninstall any programs that are no longer needed.
4. Utilize Cloud Storage or External Drives
In scenarios where the local storage capacity is limited, leveraging cloud storage services or external drives can be a viable solution. Move files, documents, or data that are used less frequently to cloud storage platforms or external drives, thereby freeing up valuable disk space on your Windows device.
5. Consider Disk Compression or Archiving
To further optimize your storage capacity, consider utilizing disk compression or archiving techniques. These methods allow you to compress files and folders to consume less space on your device. Be cautious while implementing these techniques, as accessing compressed or archived files may require more time and processing power.
6. Regularly Maintain and Monitor Disk Space
Prevention is key to maintaining ample disk space on your Windows device. Establish a routine to monitor and manage disk space regularly. Delete unwanted files, folders, and applications periodically to prevent the reoccurrence of insufficient disk space issues. Additionally, consider enabling automatic disk cleanup features available in Windows to streamline the process.
By following these step-by-step instructions, you can efficiently resolve the disk space issue that may cause problems with Docker on your Windows device. Implementing these measures will not only ensure a smoother Docker experience but also optimize the overall performance and efficiency of your system.
Preventing Docker Insufficient Disk Space Error on Windows
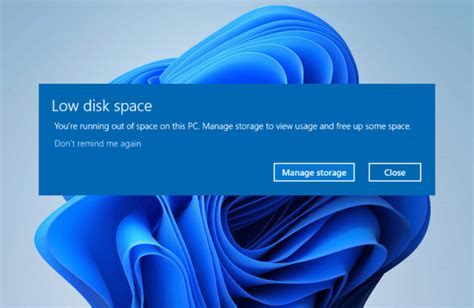
In this section, we will discuss preventive measures that can be taken to avoid encountering the "No More Space on Device" error when using Docker on Windows. By understanding the root causes of this issue and implementing the following suggestions, you can ensure a smooth and uninterrupted Docker experience on your Windows system.
- Optimize Disk Usage:
- Regularly clean up unused images, containers, and volumes
- Consider using Docker's built-in prune command to automatically remove unused resources
- Monitor disk usage and allocate sufficient space for Docker
- Mount Points and Volume Allocation:
- Ensure Docker is using the appropriate drive or partition with sufficient space
- Allocate volumes to specific mount points to distribute disk usage effectively
- Optimize Docker Configurations:
- Modify Docker settings to utilize external storage devices or network-attached storage (NAS)
- Adjust image and container sizes to minimize disk space consumption
- Utilize Docker Registry:
- Set up a private Docker registry to store frequently used images and reduce local disk usage
- Regularly clean up unused images from the local registry
By implementing these preventive measures, you can actively manage disk usage and prevent the "No More Space on Device" error in Docker on your Windows system. It is crucial to regularly monitor and maintain the available disk space to ensure uninterrupted container operations and optimize overall Docker performance.
Docker Vmmem Process Takes too much memory on windows 10 - FIX
Docker Vmmem Process Takes too much memory on windows 10 - FIX by Awais Mirza 52,046 views 2 years ago 1 minute, 53 seconds
How To Fix there is not enough memory to complete this operation [Solved]
How To Fix there is not enough memory to complete this operation [Solved] by Tricknology 347,078 views 4 years ago 1 minute, 53 seconds
FAQ
What does the error "No More Space on Device" mean in Docker?
The error "No More Space on Device" in Docker means that there is not enough storage space on the device (usually a disk) to perform the requested operation. Docker requires sufficient disk space to store images, containers, and other resources.
Why am I getting the "No More Space on Device" error in Docker on Windows?
You may be getting the "No More Space on Device" error in Docker on Windows due to insufficient disk space on your Windows system. Docker requires enough free space to store images, containers, and other files. Additionally, if your Docker images or containers are consuming a large amount of space, it can also lead to this error.




