Discovering the perfect software environment for your projects is a never-ending journey. As passionate developers, we strive to attain the same level of efficiency and reliability in our coding workflow regardless of the platform we work on. Unfortunately, even the most stable systems can occasionally encounter unexpected hurdles that impede our progress. In this context, let's delve into a perplexing incident that users of Linux Mint 17 encountered while utilizing Docker, a widely acclaimed containerization technology.
Picture this: you're immersed in your development tasks, leveraging the abundant benefits of Docker. Suddenly, amidst your creative flow, a peculiar anomaly emerges without any prior warning. It's as if your code is challenged by an imperceptible adversary hiding within the depths of your Linux Mint 17 operating system. This uninvited enigma hampers your ability to maximize the full potential of Docker, leading to an inexplicable disruption of your established workflow.
This unexpected occurrence mirrors the tantalizing unpredictability innate to technology itself. It reminds us that even the most meticulously crafted software systems can sometimes act erratically, testing our patience and forcing us to think outside the box for innovative solutions. In the case of our Linux Mint 17 users, this enigmatic challenge presents itself in the form of a perplexing circumstance that refrains us from fully harnessing the remarkable capabilities Docker offers.
Understanding the Error Message
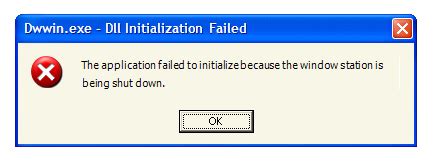
Insight into the Problematic Statement
The challenge lies in comprehending the message conveyed by the system when encountering an unforeseen circumstance during the operation of the Docker containerization platform on the Linux Mint 17 operating system.
Troubleshooting Measures
When encountering unexpected behavior or issues while working with Docker on your Linux Mint 17 system, it is essential to follow specific steps to identify the root cause and resolve the problem effectively. This section provides a comprehensive guide consisting of proven troubleshooting measures that can assist in resolving common Docker-related issues.
1. Verify Installation: Start by double-checking that Docker is correctly installed and up to date on your Linux Mint 17 system. Ensure all dependencies are met and that you have the necessary permissions to execute Docker commands.
2. Review System Requirements: It is crucial to ensure that your Linux Mint 17 system meets the minimum system requirements for running Docker. Check for any potential conflicts or limitations that may hinder Docker's performance or functionality.
3. Validate Docker Configuration: Review the Docker configuration files and settings to ensure they are correctly configured and aligned with your system's requirements. Pay attention to any potential misconfigurations that may cause errors or unexpected behavior.
4. Check Network Connectivity: Docker heavily relies on network connectivity for various operations and interactions. Verify that your Linux Mint 17 system has stable and reliable network connectivity. Troubleshoot any network-related issues that may hinder Docker's performance or prevent it from functioning correctly.
5. Investigate Log Files: Dive into Docker's log files to gather more information about any encountered errors or issues. Analyze the log files carefully, paying attention to any error messages, warnings, or anomalies that might help pinpoint the cause of the problem.
6. Update Docker and Images: Ensure that you are using the latest version of Docker and the associated Docker images. Outdated versions may contain bugs or compatibility issues that could potentially lead to errors or unexpected behavior. Update Docker and relevant images to the latest stable versions available.
7. Review Documentation and Community: If all else fails, consult the official Docker documentation and community forums for additional guidance and support. Documentation often contains valuable troubleshooting tips and solutions for common Docker issues. Engaging with the community can also provide insights and assistance from experienced Docker users.
By following these troubleshooting measures, you can effectively identify and resolve Docker-related issues, ensuring smooth and efficient Docker usage on your Linux Mint 17 system.
Updating Docker on Linux Mint 17

In this section, we will explore the process of updating Docker on your Linux Mint 17 system. Keeping your Docker installation up to date is crucial for ensuring optimal performance, security, and access to the latest features and improvements.
When it comes to updating Docker, there are different approaches you can take, depending on your preferences and requirements. One option is to manually download and install the latest version of Docker from the official Docker website. This allows you to have full control over the installation process and ensures that you have the most recent version available.
Another option is to use the package manager provided by your Linux Mint 17 distribution to update Docker. This approach can be more convenient, as it simplifies the process of installing updates and reduces the risk of compatibility issues. You can use the package manager commands to check for available updates and install them with a single command.
Before proceeding with the update, it is important to review the release notes and documentation for the new version of Docker. This will help you understand the changes, new features, and potential compatibility issues that may arise during the update process. It is also recommended to back up any important data or configurations before updating, to prevent any loss of information.
Once you have chosen your preferred method and gathered the necessary information, you can proceed with the update. Follow the instructions provided by the Docker documentation or the Linux Mint 17 package manager to ensure a smooth and successful update process. After the update is completed, don't forget to validate the new installation and verify that everything is functioning as expected.
By keeping Docker up to date on your Linux Mint 17 system, you can make the most out of this powerful containerization tool and take advantage of the latest improvements and security enhancements. Regular updates help ensure a stable and secure Docker environment for your projects and applications.
Alternative Approaches
In this section, we will explore some alternative methods and techniques that can be used to address the challenges faced while working with Docker on a Linux Mint 17 system. By considering these alternative solutions, users can potentially find effective workarounds and overcome the issues they encounter.
A Different Way Forward:
Instead of focusing solely on the specific errors that may occur while using Docker on Linux Mint 17, it can be beneficial to explore alternative approaches that provide similar functionalities. By diversifying the tools and technologies used, users can potentially mitigate or avoid the specific issues they face.
Exploring other Containerization Platforms:
An alternative solution to Docker in a Linux Mint 17 environment is to investigate other containerization platforms that may offer similar functionalities. By assessing alternative software options, users can explore different possibilities and identify solutions that better suit their specific needs.
Considering Emulation or Virtualization:
If the errors encountered in Docker on Linux Mint 17 persist despite attempting various troubleshooting steps, an alternative option could be to consider emulation or virtualization technologies. These approaches allow users to run a separate operating system within their current environment, potentially bypassing the issues associated with Docker on Linux Mint 17 entirely.
Collaborating with the Community:
Finally, an alternative approach to resolving Docker errors on Linux Mint 17 involves seeking assistance and guidance from the broader community. Engaging in forums, online communities, or seeking expert advice can provide valuable insights and alternative solutions from experienced individuals who may have encountered similar challenges.
[MOVIES] [/MOVIES] [/MOVIES_ENABLED]FAQ
What is the common error with Docker in Linux Mint 17?
The common error with Docker in Linux Mint 17 is the "docker: Cannot connect to the Docker daemon..." error. This error occurs when the Docker client cannot connect to the Docker daemon.
How can I fix the "docker: Cannot connect to the Docker daemon..." error in Linux Mint 17?
To fix the "docker: Cannot connect to the Docker daemon..." error in Linux Mint 17, you can try running Docker commands with sudo or adding your user to the "docker" group. Another workaround is restarting the Docker service by running "sudo service docker restart".
Why am I getting permission denied error when running Docker commands in Linux Mint 17?
You are getting a permission denied error when running Docker commands in Linux Mint 17 because your user does not have the necessary permissions to access the Docker daemon. By default, only the root user and users in the "docker" group have the required permissions. You can either run Docker commands with sudo or add your user to the "docker" group.
Is it possible to use Docker in Linux Mint 17 without using sudo?
Yes, it is possible to use Docker in Linux Mint 17 without using sudo. To achieve this, you can add your user to the "docker" group by running the following command: "sudo usermod -aG docker your_user". After adding your user to the group, you will need to log out and log back in for the changes to take effect.
Can't I use Docker in Linux Mint 17 if I don't have root access?
If you don't have root access in Linux Mint 17, you can still use Docker by requesting access to the root user or asking the system administrator to add your user to the "docker" group. Without root access or being a member of the "docker" group, you won't have the necessary permissions to run Docker commands.
Why am I encountering an error with Docker in Linux Mint 17?
You may be encountering an error with Docker in Linux Mint 17 due to incompatible kernel versions or missing dependencies. It is recommended to check your kernel version and ensure that all necessary dependencies are installed.
How can I check the kernel version in Linux Mint 17?
To check the kernel version in Linux Mint 17, you can open a terminal and run the command "uname -r". This will display the current kernel version installed on your system.




