Embarking on the journey of developing with Docker EmberCLI on a Windows environment can be both exciting and challenging. As you delve into the world of containerization and modern web development, you may encounter a range of perplexing issues that could hinder your progress. Fear not, for this troubleshooting guide is here to equip you with the knowledge and strategies to overcome these obstacles and navigate smoothly through your development process.
Unlock the secrets of Windows-compatible Docker EmberCLI development and discover the optimal path towards building robust and scalable web applications. From resolving compatibility conflicts to fine-tuning your development environment, this guide will empower you with essential troubleshooting techniques that will allow you to harness the full potential of Docker EmberCLI on a Windows platform.
As you embark on this exploration, get ready to delve into the intricacies of containerization technology and frontend development. Unveil the mysteries of orchestrating your development environment and optimize your workflow with Docker EmberCLI. With a comprehensive understanding of the nuances specific to Windows, you’ll gain the upper hand in taming the challenges and unlocking the full potential of your projects.
Installing Docker on a Windows System
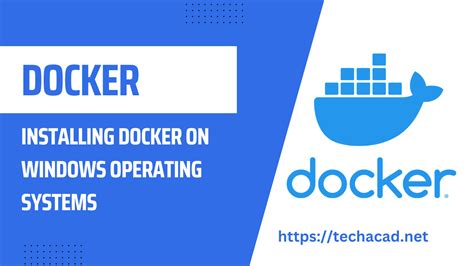
In this section, we will explore the process of setting up Docker on a Windows operating system. Docker provides a platform to develop, package, and distribute applications using containerization technology. With Docker, you can easily deploy your applications in isolated environments, ensuring consistency and scalability.
Before we dive into the installation steps, it's important to note that Docker offers two variations for Windows systems: Docker Desktop and Docker Toolbox. Docker Desktop is recommended for Windows 10 Professional and Enterprise editions, as it provides a more seamless experience and better integration with the native Windows platform. On the other hand, Docker Toolbox is suitable for older Windows versions or Home editions.
To start the installation, we need to download the Docker installation package from the official Docker website. After downloading the package, double-click to initiate the installation process. The installer will guide you through the necessary setup steps.
Once the installation is complete, you can verify Docker's installation by opening a command prompt and running the command docker version. This command will display the Docker client and server versions, indicating that Docker is successfully installed on your Windows system.
Next, it's important to configure Docker's settings to optimize its performance and resource allocation. Docker allows you to specify the amount of memory and CPU resources allocated to its containers. By adjusting these settings, you can ensure efficient utilization of your system resources while running Docker containers.
In conclusion, installing Docker on your Windows system is a straightforward process that involves downloading the installation package and following the provided instructions. Once installed, you can start leveraging the power of Docker to develop, package, and deploy your applications with ease.
Setting up EmberCLI within the Docker Environment
In this section, we will discuss the steps involved in configuring EmberCLI to work seamlessly within the Docker environment. We will explore the necessary configurations and settings required to ensure a smooth integration and interaction between the EmberCLI framework and Docker.
- Step 1: Installing Docker and Docker Compose
- Step 2: Creating a Dockerfile for EmberCLI
- Step 3: Configuring the Docker Compose file
- Step 4: Building the Docker image
- Step 5: Running EmberCLI within the Docker container
Firstly, we need to install Docker and Docker Compose on our Windows system. Once installed, these tools will provide the foundation for setting up EmberCLI within a Docker container. Secondly, we will create a Dockerfile that outlines the necessary dependencies and configurations required for running EmberCLI. This file ensures that the Docker image is properly built with all the required components. Moving forward, we will configure the Docker Compose file, which helps in orchestrating the Docker containers and defining their relationships. This file specifies the instructions for setting up and running the Docker environment for EmberCLI. After configuring the necessary files, we can proceed with building the Docker image by executing specific commands. Finally, we'll run EmberCLI within the Docker container and verify its functionality by executing Ember commands and observing the corresponding output within the Docker environment.
Issues with Docker and Compatibility on Windows

In this section, we will discuss the common challenges that arise when using Docker on Windows and explore potential resolutions. Understanding and solving these compatibility issues can ensure a smooth experience when running Docker containers on Windows-based systems.
One frequent obstacle faced by users is related to the interaction between Docker and the Windows operating system. This interplay can sometimes lead to unexpected errors or limitations, hindering the seamless operation of Docker containers. By identifying and addressing these compatibility issues, users can optimize their Docker deployment and enhance productivity.
Another significant area of concern revolves around the compatibility between Docker and various software dependencies on Windows. As Docker relies on a range of underlying technologies and components, conflicts or incompatibilities can arise with existing software frameworks, libraries, or tools. Recognizing potential clashes and implementing appropriate workarounds or adjustments can help users leverage Docker effectively within their Windows ecosystem.
Moreover, networking issues are quite common in the Docker and Windows compatibility landscape. Docker relies on networking configurations to enable communication between containers and host systems, which can be complicated by the unique network setup of Windows. Analyzing and resolving networking challenges can alleviate connectivity hiccups within the Docker environment and facilitate seamless network operations.
To sum up, this section aims to provide insights into the common issues encountered when using Docker on Windows. By understanding the underlying causes and presenting potential remedies, users can efficiently troubleshoot compatibility problems, ensuring smooth Docker operations while utilizing the Windows platform.
Troubleshooting Network Connectivity Issues with Docker
When working with Docker containers, it is not uncommon to face network connectivity problems. These issues can hinder the communication between containers and the external world, disrupting the proper functioning of your applications. In this section, we will explore some common network-related difficulties that you might encounter and provide possible solutions to address them.
1. Communication failures between containers
One of the most common networking problems in Docker is the inability of containers to communicate with each other. This can happen due to misconfigured network settings or conflicting IP addresses. To resolve this, it is important to verify that the containers are running on the same network and have unique IP addresses. Additionally, checking firewall rules and ensuring that the required ports are open can help establish proper communication between the containers.
2. Limited external network access
In some cases, Docker containers might experience restricted connectivity to the external network. This can result from various factors such as firewall restrictions, proxy settings, or network configuration issues. To troubleshoot this problem, verify that the firewall allows outbound connections from Docker containers. You might also need to configure proxy settings within the Docker environment if applicable. Furthermore, verifying DNS resolution and checking the network configuration can help identify and resolve any limitations in external network access.
3. Slow network performance
If you are experiencing slow network performance within your Docker containers, there could be several underlying reasons. Insufficient host resources, network congestion, or misconfigured network settings can all contribute to this problem. To improve network performance, consider allocating adequate resources to the host machine and ensure that the network configuration aligns with your specific requirements. Additionally, optimizing network settings or using specialized networking tools within Docker can help mitigate any performance-related issues.
In conclusion, network connectivity problems can impede the smooth operation of Docker containers. By understanding and troubleshooting common networking issues, you can enhance the reliability and performance of your Dockerized applications.
Debugging Container Startup Failures
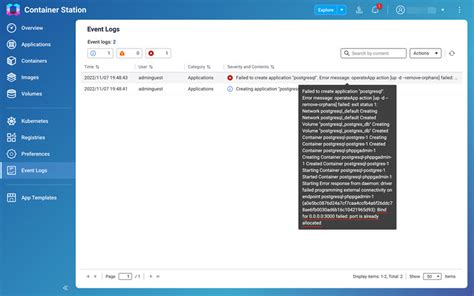
When working with Docker containers, it is not uncommon to encounter issues during the startup process. Understanding how to effectively debug these failures can help you identify and resolve any underlying issues, ensuring a smooth and successful deployment.
One common challenge is troubleshooting containers that fail to start properly. This can be caused by a variety of factors, such as incorrect configuration settings, missing dependencies, or conflicts within the container environment. To resolve these failures, it is important to follow a systematic debugging approach.
1. Review the container logs: One of the first steps in debugging container startup failures is to examine the container logs. These logs can provide valuable information about the specific error or issue that occurred during the startup process. Look for any error messages or warnings that may indicate the cause of the failure.
2. Check the container configuration: Ensure that the container's configuration is correctly set up. This includes verifying that all necessary dependencies are installed, the environment variables are properly defined, and any required configurations or settings are in place. Incorrect or missing configuration settings can often lead to startup failures.
3. Validate image compatibility: Confirm that the Docker image being used is compatible with the underlying operating system and platform. Incompatibilities between the image and the host environment can result in startup failures. Ensure that the image is intended for the specific architecture and version of the operating system being used.
4. Check for resource constraints: Insufficient resources, such as CPU, memory, or disk space, can also cause container startup failures. Check the resource usage of the host system and ensure that the container is allocated an adequate amount of resources to run properly. Adjust resource limits as necessary to resolve any constraints.
5. Test in a controlled environment: If the container continues to fail during startup, it may be helpful to recreate the issue in a controlled environment. This can involve setting up a similar environment on a local machine or using a separate testing environment to isolate and reproduce the failure. By doing so, you can gather more precise information about the cause of the failure and test potential solutions without affecting the production environment.
By following these steps, you can effectively debug container startup failures and ensure smooth deployments of your Docker containers.
Improving Performance of Dockerized EmberCLI on Windows
Dockerizing EmberCLI on Windows can sometimes lead to performance issues that can affect the development workflow. This section highlights various strategies for optimizing the performance of Dockerized EmberCLI on Windows.
- Utilize Docker's caching mechanisms: By leveraging Docker's caching mechanisms, you can speed up the build process of your EmberCLI project. This includes using efficient layering and caching strategies to avoid unnecessary rebuilding of Docker images.
- Configure Docker's resource allocation: Adjusting the resource allocation for Docker containers can significantly improve the performance of your EmberCLI project. Allocating optimal CPU and memory resources to Docker containers can ensure smooth execution of EmberCLI commands.
- Optimize file sharing between the host and the Docker container: File sharing between the host and the Docker container can sometimes be a bottleneck for performance. Exploring alternative ways of sharing files, such as using bind mounts or volume mounts, can help improve the overall performance.
- Consider using a Linux-based Docker host: In certain cases, using a Linux-based Docker host instead of a Windows-based one can lead to better performance. Linux hosts are generally more optimized for running Docker containers, including EmberCLI projects.
- Optimize EmberCLI settings and dependencies: Reviewing and optimizing your EmberCLI project's settings and dependencies can also contribute to improved performance. This includes managing add-ons, removing unused dependencies, and ensuring efficient build configurations.
By implementing these performance optimization strategies, you can enhance the development experience when using Dockerized EmberCLI on a Windows environment. Efficient utilization of Docker resources, file sharing optimization, and EmberCLI configuration optimization can collectively lead to a smoother and faster development workflow.
[MOVIES] [/MOVIES] [/MOVIES_ENABLED]



