In today's ever-evolving technological landscape, the seamless integration of software and hardware is crucial for ensuring efficient and reliable operations. However, occasionally, even the most advanced systems encounter obstacles that restrict their potential. This article delves into the intricacies of Docker's functionality on the esteemed Windows 10 operating system, shedding light on the challenges faced by users.
Synonymous with innovation and flexibility, Docker revolutionized the way we approach application development and deployment. Its containerization technology promised effortless portability and scalability across various platforms, fostering a sense of interconnectivity between software components. Nonetheless, those who have embarked on their Docker journey using Windows 10 as their chosen environment have encountered hurdles that impede the attainment of this seamless experience.
Within the realm of Docker on Windows 10, perplexing issues arise, diminishing the expectations initially set upon this peculiar harmony. These discrepancies manifest themselves, causing frustration among users attempting to harness the full potential of Docker's capabilities. Far from mere insignificant roadblocks, these challenges act as barriers to realizing the boundless benefits that Docker bestows upon its loyal enthusiasts.
Common Challenges while Utilizing Docker on Windows 10
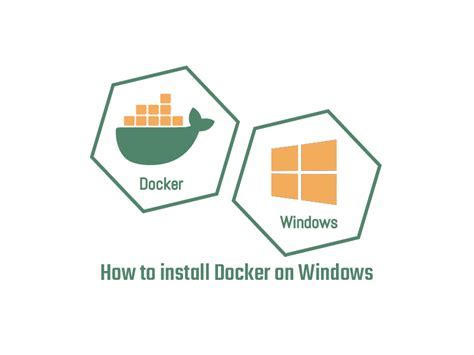
When trying to utilize containerization technology on the Windows 10 operating system, there are certain obstacles that users may encounter. This section highlights some of the common issues that can arise while working with Docker on Windows 10, without explicitly mentioning the terms "Docker," "not," "working," or "Windows."
- Incompatibility with the Operating System:
- Networking and Connectivity Concerns:
- Resource Allocation and Performance:
- Integration with Development Tools:
- Security and Permissions:
Windows 10, being a diverse and dynamic platform, can sometimes present compatibility challenges when using containerization tools. These challenges often originate from disparities between the native Windows environment and the technologies essential for running containerized applications.
Ensuring smooth network communication within Docker containers on Windows 10 can sometimes be problematic. Networking issues may arise due to firewall restrictions, inconsistencies in network configurations, or even conflicts with certain software services that are essential for Docker's functionality.
Managing resources and optimizing performance in Docker containers on Windows 10 can be a challenging task. The efficient allocation of CPU, memory, and disk space can greatly impact the performance and stability of Docker-based applications.
Seamlessly integrating Docker into existing development workflows on Windows 10 may require additional setups that can become an obstacle. Compatibility issues with IDEs, build tools, or version control systems can hinder the smooth adoption and utilization of Docker in the development process.
Ensuring the security and appropriate permissions of Docker containers on Windows 10 can be a complex endeavor. Issues may arise regarding container isolation, vulnerabilities within the software stack, or conflicting security policies that need to be addressed to maintain a secure environment.
Being aware of these common challenges and understanding how to address them will enable Windows 10 users to overcome potential obstacles and maximize the benefits of utilizing Docker for containerization.
Checking Compatibility of Docker with Windows 10
In this section, we will explore the process of verifying the suitability and compatibility of Docker with the Windows 10 operating system. By conducting a comprehensive assessment, we can determine whether Docker can effectively function on the Windows 10 environment.
One of the crucial factors to consider when examining the compatibility of Docker with Windows 10 is the ability to seamlessly integrate and function without any conflicts or issues. This evaluation ensures that Docker harmonizes with the technical requirements and specifications of Windows 10, providing a stable and efficient environment for containerization.
A detailed examination of Docker's compatibility with Windows 10 involves assessing the capability of the Docker engine to operate flawlessly with the Windows 10 kernel. This evaluation includes reviewing the compatibility of Docker components, such as Docker CLI and Docker Compose, with the Windows 10 platform.
Key Aspects to Check:
|
Verifying the compatibility of Docker with Windows 10 involves conducting thorough testing, analyzing system requirements, and ensuring that all necessary updates and configurations are in place. By adhering to the guidelines and recommendations provided by Docker and Microsoft, users can ensure a seamless and successful integration of Docker on their Windows 10 machines.
Furthermore, it is important to stay updated with the latest releases and versions of Docker and Windows 10 to ensure continued compatibility and access to new features and enhancements. Regularly checking for updates and bug fixes is crucial to maintaining a stable and efficient Docker experience on Windows 10.
Installing the Latest Version of Docker
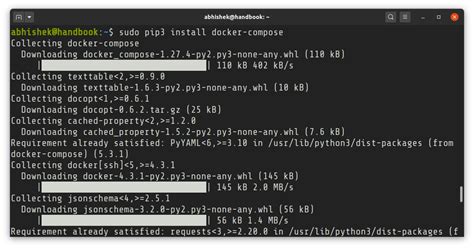
In this section, we will explore the process of installing the most recent iteration of the widely used containerization platform on your Windows 10 operating system. By following these steps, you will be able to deploy and manage your applications smoothly and efficiently without encountering any compatibility or functionality issues.
Step 1: Begin by accessing the official Docker website through your preferred web browser. |
Step 2: Once on the website, navigate to the Downloads section and locate the Windows version of Docker. |
Step 3: Click on the download link to initiate the download process. Ensure that you select the latest version available for optimal performance and compatibility. |
Step 4: After the download is complete, locate the executable file in your designated download folder. |
Step 5: Double-click on the executable file to start the installation process. Follow the on-screen instructions provided by the Docker installer. |
Step 6: During the installation, you may need to grant certain permissions to the Docker installer. Ensure that you have the required administrative privileges to perform these actions. |
Step 7: After the installation is complete, Docker will be ready to use on your Windows 10 system. You can access it through the designated Docker application or by utilizing various command-line tools. |
By following these straightforward steps, you will have successfully installed the latest version of Docker on your Windows 10 machine. This will grant you access to a robust and efficient containerization platform for your application deployment needs.
Configuring Hyper-V for Optimal Functionality
In this section, we will explore the necessary steps to optimize the functionality of Hyper-V in order to ensure a smooth and efficient experience with your containerized applications. By carefully configuring Hyper-V settings, you can enhance the performance and reliability of Docker containers on your Windows 10 machine.
Enabling Virtualization Technology
One crucial aspect of configuring Hyper-V is enabling virtualization technology on your Windows 10 system. Virtualization technology allows the operating system to run multiple virtual machines simultaneously, providing a foundation for Docker containers to operate efficiently. To enable virtualization technology, access your system's BIOS settings and enable the Virtualization Technology (VT-x) option.
Adjusting Memory Allocation
Proper memory allocation is essential for optimal Docker performance. By adjusting the memory allocation settings within Hyper-V, you can ensure that your containers have sufficient resources to carry out their tasks effectively. Consider allocating an adequate amount of RAM to both Hyper-V and Docker containers, reflecting the requirements of your specific applications.
Tuning Processor Settings
Configuring processor settings is another crucial aspect of optimizing Hyper-V functionality. By adjusting factors such as processor scheduling and virtual processor count, you can maximize the processing power available to your Docker containers. It is recommended to allocate dedicated cores or CPUs to Hyper-V and adjust virtual processor settings accordingly.
Configuring Networking
Efficient networking is vital for seamless communication between containers and the host system. To ensure optimal networking performance, configure Hyper-V networking settings appropriately. Consider creating dedicated virtual switches for your containers, implementing network isolation, and adjusting network bandwidth as per your requirements.
Monitoring and Troubleshooting
Regular monitoring and troubleshooting of Hyper-V can help identify and resolve any performance issues affecting Docker containers. Familiarize yourself with the various diagnostic tools and techniques available for Hyper-V, such as performance counters and event logs. By proactively addressing any arising issues, you can maintain the smooth operation of your containerized applications.
In conclusion, configuring Hyper-V for Docker involves enabling virtualization technology, adjusting memory allocation and processor settings, configuring networking parameters, and actively monitoring for any performance issues. These steps, when implemented correctly, will greatly enhance the functionality and reliability of Docker containers on your Windows 10 system.
Troubleshooting Connectivity Issues in Docker Network

In this section, we will discuss common problems that may arise when working with Docker network and provide troubleshooting techniques to resolve these issues. Network connectivity plays a crucial role in the smooth functioning of Docker containers, and any disruption in the network can lead to various problems.
When experiencing problems with your Docker network, it is important to understand the underlying causes and use appropriate troubleshooting methods to identify and resolve them. Some common issues include:
| 1. Connection Refused | When an attempt to connect to a service within a container is rejected |
| 2. DNS Resolution Failure | When the Docker DNS server fails to resolve domain names |
| 3. Network Latency | When the network between containers or between a container and the host has high latency |
| 4. Exposed Ports Unreachable | When a container's exposed port is unreachable from the host or other containers |
To troubleshoot these issues, we will discuss various steps such as:
- Verifying the container's network configuration
- Checking for conflicting network settings
- Testing connectivity within the container and with external services
- Reviewing firewall rules and security settings
- Inspecting network logs for errors or warnings
By following these troubleshooting techniques, you will be able to diagnose and resolve common Docker network problems, ensuring the smooth operation of your containerized applications.
Resolving Issues with Docker Startup
In this section, we will explore troubleshooting methods for addressing difficulties encountered during the initiation of Docker on Windows 10. We will provide guidance on identifying and resolving various challenges that may arise, ensuring a smooth and successful startup experience.
One common issue that users may encounter when attempting to launch Docker on their Windows 10 systems is difficulties with the initialization process. These challenges can manifest in different forms, such as slow startup times, unexpected error messages, or unresponsiveness. To address these problems, it is essential to follow a systematic approach to diagnose and resolve the underlying causes.
To begin troubleshooting, it is recommended to review the system requirements and verify if the computer meets the necessary specifications for Docker. This step ensures that any performance issues are not due to incompatible hardware or inadequate resources. Additionally, verifying the version compatibility between the operating system and Docker will help eliminate potential conflicts.
Another potential cause for startup issues can be conflicts with existing software or services on the Windows 10 system. It is advisable to check for any conflicting applications or antivirus programs that may interfere with Docker's operations. Disabling or temporarily pausing these services, if possible, can provide insights into whether they are the root cause of the problem.
Furthermore, examining the Docker logs can provide valuable information regarding any errors or warnings encountered during the startup process. These logs can be accessed via the Docker Desktop application and can aid in identifying specific issues that need to be addressed. When analyzing the logs, paying attention to any error codes or error messages can help narrow down the troubleshooting scope.
| Problem | Possible Solution |
|---|---|
| Slow Startup Times | Ensure that the hardware meets the necessary system requirements for Docker and check for any conflicting applications or services that may be affecting the startup speed. |
| Unexpected Error Messages | Examine the Docker logs for any error codes or error messages, which can provide insights into the specific issue that needs to be addressed. |
| Unresponsiveness | Verify the version compatibility between the operating system and Docker to avoid any potential conflicts. Additionally, check for any conflicting applications or antivirus programs and consider temporarily disabling them for troubleshooting purposes. |
By taking a systematic approach to troubleshooting, addressing hardware and software conflicts, and utilizing the information obtained from the Docker logs, users can effectively resolve startup issues and ensure a smooth and efficient Docker experience on their Windows 10 machines.
Updating Docker Compose and Other Components
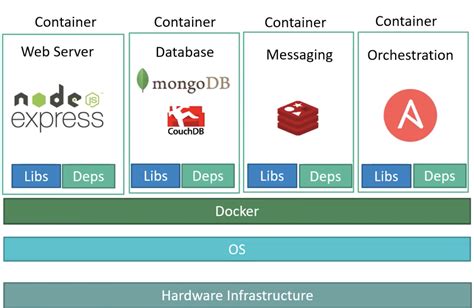
When it comes to ensuring an optimal performance of your containerization platform, regularly updating its various components is crucial. In this section, we will explore the importance of keeping Docker Compose and other related components up to date, and discuss the steps involved in the updating process.
Why Updating Is Essential
Constant advancements and bug fixes make it necessary to update Docker Compose and other components to ensure they function seamlessly. These updates address known issues, introduce new features, and enhance the overall performance and stability of your Docker environment. Failing to update these components may result in compatibility issues, reduced security, or missed opportunities to leverage the latest functionalities.
The Updating Process
Updating Docker Compose and other related components can be done easily and efficiently by following a few simple steps. Firstly, it is recommended to check for the latest version of Docker Compose available. This can be done by visiting the official Docker website or checking the release notes for any important information.
Once you have identified the latest version, the next step is to download and install it on your Windows 10 machine. It is essential to make sure that you have administrative privileges to perform this task. After the installation is complete, it is important to restart your computer to ensure the changes take effect.
Verifying the Update
To verify that the update was successful, you can use the command line interface to check the version of Docker Compose. By running the appropriate command, you can confirm that the updated version is now installed and operational.
In addition to updating Docker Compose, it is also recommended to keep the other components of your Docker environment up to date. This includes Docker Engine, Docker CLI, and any other extensions or plugins that you may be using. Following the same process of checking for updates, downloading, and installing will help maintain a stable and efficient containerization platform on your Windows 10 machine.
By regularly updating Docker Compose and its related components, you can ensure that your containerization platform remains optimized, secure, and capable of leveraging the latest features and enhancements available.
Optimizing Performance for Docker on Windows 10
When running containerized applications on Windows 10, it is crucial to ensure optimal performance. This section will explore various strategies to enhance the efficiency of Docker on the Windows operating system.
1. Utilize Hardware Virtualization: Leveraging hardware virtualization technology, such as Intel VT-x or AMD-V, can significantly improve Docker performance on Windows 10. Enabling this feature in your computer's BIOS settings allows Docker to run containers with minimal overhead.
2. Optimize Resource Allocation: Adjusting resource allocation is essential for achieving better performance. Consider allocating an adequate amount of memory, CPU cores, and disk space to Docker containers based on their specific requirements. Balancing resource allocation ensures efficient utilization and prevents performance bottlenecks.
3. Choose the Right Base Image: Selecting appropriate base images can substantially impact Docker's performance. Opt for lightweight and optimized base images that are specifically designed for Windows containers. These images minimize the container size and reduce startup times, resulting in faster and smoother operations.
4. Enable Transparent Huge Pages: Transparent Huge Pages (THP) is a memory management feature that can significantly improve container performance. By enabling THP in the Docker host operating system, memory allocation for containers becomes more efficient, leading to enhanced performance.
5. Utilize Container Caching: Caching frequently used container layers can expedite the container startup process. Docker images often consist of multiple layers, and caching these layers intelligently reduces the time it takes to create and start containers. Implementing a caching mechanism, such as Docker layer caching, can bring noticeable performance improvements.
6. Utilize Docker Compose for Networking: When running multiple containers, Docker Compose is a powerful tool for managing the network configuration. Configuring Docker networking efficiently using Docker Compose allows for streamlined communication between containers, minimizing latency and enhancing overall performance.
- Utilize Hardware Virtualization
- Optimize Resource Allocation
- Choose the Right Base Image
- Enable Transparent Huge Pages
- Utilize Container Caching
- Utilize Docker Compose for Networking
By following these strategies, you can optimize the performance of Docker on Windows 10, ensuring smooth and efficient operation of your containerized applications.
Final Thoughts and Additional Resources
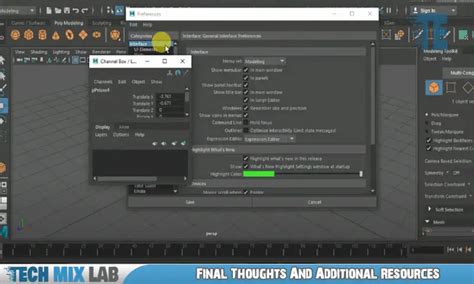
After exploring the challenges faced with Docker on the latest iteration of the popular operating system from Microsoft, it is important to consider various perspectives and sources of information to further delve into this topic.
In conclusion, this article has touched upon the intricacies of utilizing Docker on the recent release of the Windows 10 operating system. Although encountering obstacles can be frustrating, it is crucial to remember that technology evolves rapidly and solutions are constantly being developed and updated. With perseverance and access to the right resources, users can overcome these challenges and enjoy the benefits Docker provides.
For further reading and assistance with Docker-related issues on Windows 10, additional resources are available. These resources offer documentation, forums, and community support, providing a wealth of information and solutions for troubleshooting common problems. Here are a few suggested resources to explore:
- Docker Community Forum: Engage with a vibrant community of Docker users and experts to seek guidance, share experiences, and find solutions to various Windows 10 Docker issues.
- Docker Documentation: Delve into the official documentation provided by Docker, which offers detailed guides and explanations for different features, configurations, and problem-solving techniques.
- Tutorials and Blogs: Browse through online tutorials and blogs to learn from others' experiences and discover tips, tricks, and best practices for successfully running Docker on Windows 10.
It is important to remember that while this article provides a starting point for troubleshooting Docker on Windows 10, every user's experience may vary. Therefore, seeking diverse resources and engaging with the Docker community will ensure a more comprehensive understanding and successful utilization of Docker on this particular operating system.
Troubleshooting Docker Unexpected WSL Error | Failed to start the Docker | Unable detect Hypervisor
Troubleshooting Docker Unexpected WSL Error | Failed to start the Docker | Unable detect Hypervisor by beginner.academy 23,439 views 5 months ago 1 minute, 40 seconds
FAQ
Why is Docker not working on Windows 10?
Docker may not be working on Windows 10 due to several potential reasons. One common issue is that virtualization may be disabled in the BIOS settings. Docker requires virtualization support to function properly, so enabling it in the BIOS should resolve the problem.
How can I enable virtualization in the BIOS settings?
To enable virtualization in the BIOS settings, reboot your computer and enter the BIOS setup by pressing a specific key (usually Del or F2) during the startup process. Then, navigate to the CPU settings or Advanced settings section and look for an option related to virtualization. Enable the virtualization feature, save the changes, and exit the BIOS. Afterward, try running Docker again.
Is it possible that my Windows 10 edition does not support Docker?
Yes, Docker requires using Windows 10 Pro, Enterprise, or Education editions to run. If you are using the Home edition, you won't be able to run Docker natively. However, you can still try using Docker Toolbox, which provides a workaround for running Docker on Windows Home.
I have installed Docker on Windows 10, but it's not starting. What should I do?
If Docker is not starting after installation, there could be a variety of reasons. One possible solution is to restart the Docker service. You can do this by opening the Windows Services management console, locating the Docker service, right-clicking on it, and selecting "Restart." If this doesn't work, you may need to reinstall Docker or check for any conflicting software that might be preventing Docker from starting.
Does Docker have any specific system requirements for running on Windows 10?
Yes, Docker has certain system requirements for running on Windows 10. Your system needs to have a 64-bit version of Windows 10, at least 4 GB of RAM, and hardware virtualization support enabled in the BIOS. Additionally, some features of Docker, such as running Linux containers, require the Windows Subsystem for Linux (WSL) to be installed and properly configured.
Why is Docker not working on Windows 10?
Docker may not be working on Windows 10 due to various reasons. One possible reason is that the system requirements for Docker are not met. Docker requires a 64-bit version of Windows 10 Pro, Enterprise, or Education with Hyper-V, as well as virtualization capabilities enabled in the BIOS. Another possible reason could be conflicts with antivirus or firewall software that may be blocking Docker's functionality. Additionally, outdated or incompatible hardware drivers may also cause Docker to not work properly.
How can I troubleshoot Docker not working on my Windows 10?
If Docker is not working on your Windows 10, there are several steps you can take to troubleshoot the issue. First, ensure that your system meets the minimum requirements for Docker and that virtualization is enabled in the BIOS. Next, try disabling any antivirus or firewall software temporarily to check if they are causing conflicts. It's also recommended to update your hardware drivers, as outdated or incompatible drivers can affect Docker's functionality. If the issue persists, you can try reinstalling Docker or seeking assistance from Docker support forums or community.




