In today's fast-paced world of software development, containerization has become an integral part of the process. These lightweight and scalable virtual environments provide the perfect solution for packaging and deploying applications seamlessly across various platforms. However, when encountering glitches with launching containers on your Windows 10 operating system, the frustration can be overwhelming.
Fortunately, there are solutions that can help address these challenges, allowing you to harness the power of containerization without the headaches. In this article, we will explore a range of troubleshooting methods to get your containers up and running smoothly on your Windows 10 system.
When faced with container launch issues, it is crucial to possess a solid understanding of the underlying components involved. You need to dive deep into the inner workings of the system and familiarize yourself with the terminologies surrounding containerization. By doing so, you empower yourself to identify and rectify any issues that may arise during the container launch process.
Throughout this troubleshooting guide, we will cover various aspects such as system requirements, network configurations, and software dependencies. Armed with this knowledge, you will be able to diagnose and resolve common container launch problems efficiently, ensuring your development workflow remains uninterrupted.
Checking system requirements
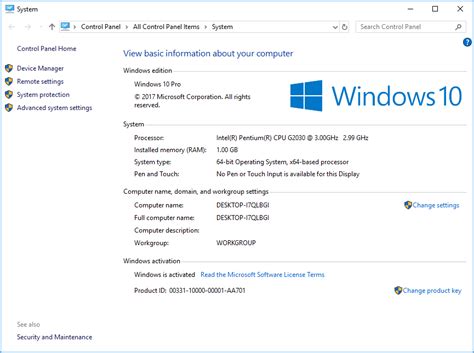
A crucial step in troubleshooting issues related to running a certain software on your computer is to ensure that your system meets the necessary criteria. This section will guide you through the process of checking your computer's capabilities and configurations to determine if it is compatible with the requirements for running Docker on Windows 10.
Hardware Compatibility
First and foremost, you need to have a modern computer that is capable of running virtualization technology. Check if your CPU supports hardware virtualization, as this is a requirement for Docker. You can refer to your CPU's documentation or look for virtualization technology support in your computer's BIOS settings.
It is important to note that without a compatible CPU, Docker may not function properly.
Operating System
Ensure that you are running a supported version of the Windows operating system. Docker requires a Windows 10 Professional, Enterprise, or Education edition with at least version 15063 or later. If you are using an older version, consider upgrading your operating system to meet the requirements.
Using an unsupported Windows version may cause compatibility issues with Docker.
Memory and Disk Space
Verify that your computer has a sufficient amount of memory (RAM) and disk space to accommodate Docker and its associated processes. Docker recommends at least 2GB of RAM and 20GB of free disk space for optimal performance.
Insufficient memory or disk space may result in Docker failing to launch or experiencing poor performance.
Network Connectivity
Check your network connectivity to ensure that Docker can communicate with the required servers and repositories. Make sure that your firewall settings are properly configured to allow Docker to access the internet, as well as any proxy settings if applicable.
Inadequate network connectivity can prevent Docker from functioning correctly, especially when pulling images or interacting with remote resources.
Software Dependencies
Lastly, make sure that any required software dependencies are installed on your computer. Docker relies on components such as Hyper-V, PowerShell, and .NET Framework, among others. Ensure that these components are present and up to date on your system.
Missing or outdated software dependencies can lead to compatibility issues and prevent Docker from launching.
Verifying Docker installation
In this section, we will explore the steps to ensure that Docker is properly installed on your system, allowing you to run applications and containers smoothly. By confirming the installation, you can be confident that Docker is set up correctly and ready to use.
Follow these steps to verify your Docker installation:
- Check the version: Run the following command in your command prompt or terminal to display the Docker version:
- docker --version
- Confirm Docker engine status: Execute the following command to ensure that the Docker engine is running:
- docker info
- Test a simple container: Run a simple container to validate that Docker is functioning properly. Use the command:
- docker run hello-world
This command will download a test image and run a container based on it.
- Inspect Docker images: Verify that Docker images are present on your system by using the command:
- docker images
This will display a list of available images on your Docker installation.
- List running containers: Check if any containers are currently running by executing:
- docker ps
This will show the containers that are active and running.
By going through these steps and obtaining the expected results, you can be assured that Docker is installed correctly and functioning as expected on your Windows machine. If any issues arise during this verification process, they should be addressed in order to ensure a smooth Docker experience.
Updating Docker version
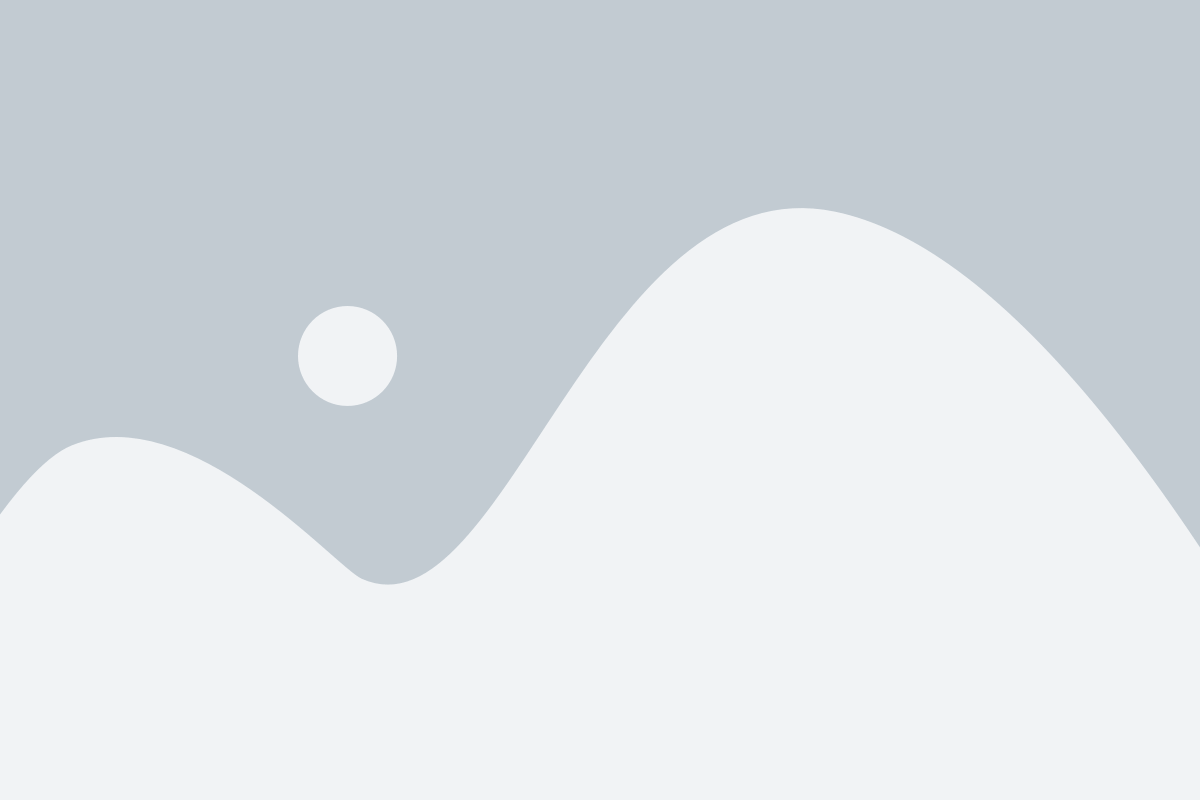
In order to resolve issues related to running Docker containers on your Windows 10 machine, it is important to ensure that you are using the latest version of Docker. Regularly updating Docker to the latest version not only brings in new features and bug fixes, but it can also address compatibility issues and improve overall performance.
One way to update Docker is by using the Docker Desktop application, which provides a user-friendly interface for managing Docker on your Windows 10 system. To update Docker using this method, follow these steps:
| Step | Description |
|---|---|
| Step 1 | Open the Docker Desktop application. |
| Step 2 | Navigate to the "Settings" section. |
| Step 3 | Look for the "Updates" tab and click on it. |
| Step 4 | Click on the "Check for Updates" button. |
| Step 5 | If an update is available, click on the "Download Update" button. |
| Step 6 | Wait for the update to download and install. |
| Step 7 | Restart Docker after the update is successfully installed. |
Alternatively, you can also update Docker through the command line by using the appropriate commands for your operating system. Refer to the Docker documentation for specific instructions on how to update Docker on your Windows 10 machine via the command line.
By keeping your Docker version up to date, you can ensure that you have access to the latest features and improvements, while also avoiding potential issues and incompatibilities that may arise from using older versions of Docker.
Identifying Conflicting Software
When encountering issues with running Docker on your Windows 10 operating system, it is important to consider the presence of conflicting software. Conflicting software refers to other applications or services that may interfere with Docker's functionality or hinder its launch.
To identify conflicting software, carefully analyze the programs and services running on your system. Look for any applications that share similar functionalities or may have overlapping configurations with Docker. These conflicting software can range from virtualization platforms to antivirus programs or even other containerization tools.
Virtualization platforms such as VMware Workstation or VirtualBox may clash with Docker due to their use of the same resources or conflicting settings. Ensure that these virtualization platforms are either not running or properly configured to coexist with Docker.
Antivirus programs often include protective features that can interfere with Docker's operations. Check if your antivirus software has specific configurations or settings that need to be adjusted to accommodate Docker.
Other containerization tools like Hyper-V could potentially create conflicts with Docker by utilizing the same virtualization capabilities. If Hyper-V is active on your system, consider disabling it or adjusting its settings to allow Docker to run smoothly.
By carefully examining and resolving any conflicts with these types of software, you can significantly improve the chances of successfully launching Docker on your Windows 10 machine.
Resolving Connectivity Problems
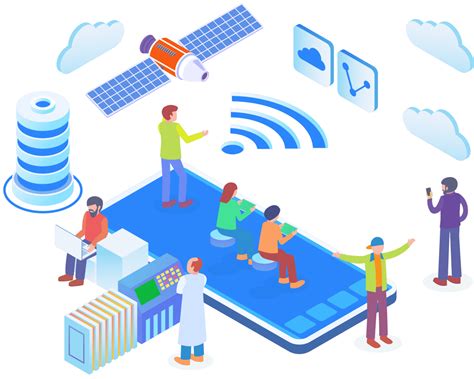
In the context of troubleshooting Docker startup issues on your Windows 10 system, one common area to investigate and resolve is network connectivity. A stable and properly functioning network connection is crucial for Docker to work efficiently, allowing containerized applications to communicate with the outside world and interact with other network resources.
When encountering networking problems with Docker, it is important to first identify and understand the specific symptoms you are experiencing. These can range from intermittent connectivity issues to complete network unavailability within Docker containers. By examining the symptoms, you can then proceed with troubleshooting and resolving the underlying network issues.
Some possible causes of networking problems in Docker include misconfigured network settings, conflicts with firewall or antivirus software, issues with DNS resolution, or problems with network drivers. By carefully evaluating each potential cause, you can determine the necessary actions to address the issue at hand.
One approach to resolving network issues with Docker involves examining the network configuration settings within Docker itself. By ensuring that the network settings align with the network configuration on your Windows 10 system, you can eliminate potential conflicts and establish a stable network connection for Docker. Additionally, verifying that the necessary ports are open and accessible can help resolve network connectivity problems.
Furthermore, troubleshooting networking problems with Docker may involve checking and adjusting firewall or antivirus settings on your Windows 10 machine. Sometimes, these security measures can interfere with Docker's network communication and block necessary connections. By modifying the appropriate settings and granting necessary permissions, you can mitigate potential conflicts and allow for smooth network operations within the Docker environment.
Additionally, DNS resolution issues can cause networking problems in Docker. Incorrect DNS settings or misconfigured name resolution can lead to difficulties in accessing external resources or establishing connections within Docker containers. By verifying and correcting the DNS settings on your Windows 10 system, you can ensure proper network resolution for Docker and resolve any associated network issues.
Lastly, network driver problems can also contribute to connectivity issues in Docker. Ensuring that your network drivers are up to date and compatible with Docker's requirements can help eliminate potential conflicts and improve network performance within Docker containers.
In conclusion, resolving networking issues is a critical aspect of troubleshooting Docker startup problems on your Windows 10 system. By thoroughly investigating the symptoms, examining network configurations, adjusting firewall settings, verifying DNS resolution, and addressing any network driver problems, you can successfully resolve connectivity problems and allow Docker to function optimally.
Adjusting Docker settings
When encountering issues with running Docker on your Windows 10 system, it is important to properly configure and adjust specific settings to ensure smooth operation. This section will guide you through the process of making necessary adjustments to optimize your Docker experience.
- Check System Requirements: Before adjusting any settings, ensure that your system meets the minimum requirements to run Docker effectively. Verify that your hardware and software configurations align with Docker's recommended specifications.
- Network Configuration: Docker relies on network connectivity for various tasks. Adjusting network settings such as firewall configurations, proxy settings, or DHCP settings might resolve issues related to network connectivity.
- Resource Allocation: Docker heavily relies on system resources such as CPU, memory, and disk space. Adjusting resource allocation for Docker containers can help optimize performance. Evaluate your system's resource usage and allocate sufficient resources to Docker to avoid bottlenecks.
- Container Storage Settings: Docker container storage utilizes disk space for storing images, volumes, and container data. Adjusting the container storage settings can help manage disk space efficiently and prevent storage-related issues.
- Updating Docker: Keeping Docker up to date with the latest version is crucial to benefit from bug fixes, performance improvements, and security patches. Check for updates regularly and follow the recommended update process.
- Logging and Monitoring: Enabling logging and monitoring capabilities can provide valuable insights into Docker's operation. Adjust logging levels and monitor Docker's behavior to identify and troubleshoot any potential issues.
By adjusting these Docker settings, you can enhance Docker's performance and resolve any issues that may arise during its operation on your Windows 10 system. Remember to carefully apply changes and test Docker after each adjustment to gauge its impact.
Troubleshooting Docker daemon
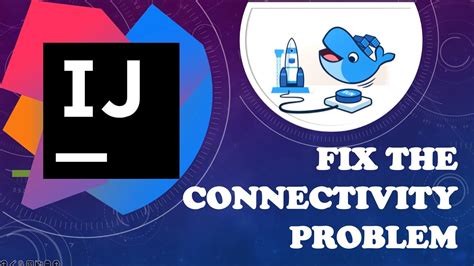
In this section, we will explore common issues that may arise with the Docker daemon and provide troubleshooting tips to resolve them. The Docker daemon is a crucial component for running containerized applications efficiently, and understanding how to troubleshoot it can help in ensuring smooth operations.
| Issue | Possible Cause | Resolution |
|---|---|---|
| Docker daemon not starting | Unhandled system errors or conflicts with other software | Check system error logs, ensure no conflicting software is blocking Docker daemon, restart machine |
| Slow Docker daemon startup | Insufficient system resources or conflicting containers | Allocate more resources to the Docker daemon, check for conflicting containers, optimize container configurations |
| Connection issues with Docker daemon | Firewall blocking Docker daemon ports or network misconfigurations | Check firewall settings, open necessary ports, verify network configurations |
| Intermittent Docker daemon crashes | Incompatible Docker or system updates | Check for compatibility issues, downgrade or upgrade Docker or system components as necessary |
| High CPU or memory usage by Docker daemon | Resource-intensive containers or underlying system issues | Analyze container resource usage, optimize container configurations, resolve underlying system issues |
By addressing these common troubleshooting scenarios, you can effectively debug and resolve issues with the Docker daemon, ensuring optimal performance and stability for your containerized applications.
Community Support and Collaboration
In the journey of troubleshooting and resolving technical issues, seeking help and support from the community can be an invaluable resource. Engaging with the community allows individuals to tap into a wealth of collective knowledge and experience, fostering collaboration and the exchange of ideas.
When faced with challenges related to the successful launch of a software application on Windows 10, individuals can turn to online forums, discussion boards, and community platforms to seek guidance and assistance. These platforms provide a space for users to share their experiences, ask questions, and receive responses from fellow users who may have encountered similar issues.
Through active participation in the community, individuals can not only find answers to their specific problems but also contribute to the collective knowledge base. By sharing their own experiences, insights, and solutions, users can help others who may come across similar hurdles in the future.
One of the key benefits of seeking community help is the diversity of perspectives and approaches. Different users bring their unique experiences, backgrounds, and skills to the table, which can lead to fresh insights and innovative solutions. Collaborating with the community fosters a spirit of learning and growth, where individuals can broaden their understanding and adapt new techniques to troubleshoot their issues.
It is important to remember that community support is a reciprocal relationship. While seeking assistance, individuals should also actively contribute and engage with others. This can be done by sharing knowledge, offering suggestions, and providing feedback to help improve the community's overall effectiveness and impact.
| Benefits of Community Support and Collaboration: |
|---|
| Access to collective knowledge and experience |
| Opportunity for collaboration and idea exchange |
| Diverse perspectives and approaches |
| Continual learning and growth |
FAQ
I have installed Docker on my Windows 10 machine, but it is not launching. What could be the problem?
There could be several reasons why Docker is not launching on your Windows 10 machine. Firstly, ensure that your Windows version meets the minimum requirements for running Docker. Also, check if virtualization is enabled in your BIOS settings. In addition, make sure that there are no conflicting applications or services running that might be blocking Docker. It is also worth checking the Docker logs for any error messages that might provide more information about the problem.
When I try to launch Docker on Windows 10, I get an error message saying "Cannot connect to Docker daemon." What should I do?
If you are encountering the "Cannot connect to Docker daemon" error message, it usually indicates that the Docker daemon is not running or is not reachable. Firstly, try restarting the Docker service and see if that resolves the issue. If not, check if Docker is set to automatically start on system boot. You can also try restarting your computer and then launching Docker again. If none of these steps work, you might need to reinstall Docker or troubleshoot network connectivity issues.
I have successfully installed Docker on Windows 10 and it launches fine. However, when I try to run a container, it takes a very long time to start. What could be causing this delay?
If there is a significant delay when starting containers in Docker on Windows 10, the issue might be related to performance limitations. Docker for Windows relies on Hyper-V virtualization, and if your host machine does not meet the hardware requirements, it can lead to slower container startup times. Check if your computer meets the recommended specifications for running Docker. Additionally, make sure that you are not running resource-intensive applications that could be impacting Docker's performance. It might also be helpful to allocate more memory or CPU resources to Docker if possible.




