Discovering how to explore your files within the Docker Desktop environment on your Windows operating system can be a game-changer for both developers and enthusiasts alike. Being able to effortlessly navigate and manipulate files is essential when working with containers, as it allows you to seamlessly edit, share, and manage your projects.
Within this comprehensive guide, we will walk you through the step-by-step process of accessing your desired files in Docker Desktop, empowering you to take control of your development environment. By following these instructions, you will unleash the full potential of Docker Desktop's file system, enabling you to effortlessly interact with your files and directories in a secure and efficient manner.
Utilizing a variety of tips, tricks, and commands, we will arm you with the knowledge necessary to overcome any obstacles that may hinder your files' accessibility. From manipulating directories to exploring file permissions, this guide will equip you with the essential skills required to effortlessly navigate the Docker Desktop file system on your Windows machine.
Downloading and Installing Docker Desktop
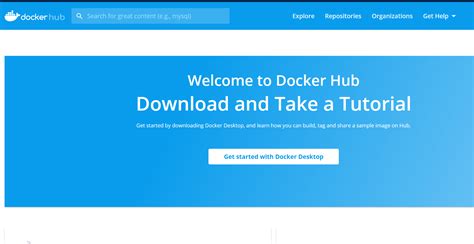
In this section, we will walk you through the process of acquiring and setting up Docker Desktop on your Windows computer. You will find all the necessary steps to obtain and install Docker Desktop, allowing you to begin working with Docker containers effortlessly.
Launching the Container Platform
In this section, we will explore the process of initiating the container platform in your operating system. By following these simple steps, you will be able to start the container environment effortlessly and efficiently.
1. Activating the Container Platform
Get ready to unlock the potential of containerization by activating the robust container platform. By executing the necessary commands, you will set in motion a powerful tool for running applications in isolated containers.
2. Initializing the Container Environment
Once the container platform is activated, it's time to dive into the process of initializing the container environment. This step involves configuring various settings and parameters to ensure optimal performance and compatibility.
3. Verifying the Container Platform
After successfully initializing the container environment, it is crucial to verify that the container platform is up and running. By checking the status and version, you can confirm that the platform is ready to cater to your containerization needs.
4. Exploring the Container Dashboard
With the container platform fully launched, take advantage of the user-friendly container dashboard. This intuitive interface allows you to manage and monitor containers, images, networks, and volumes effortlessly.
5. Deploying and Managing Containers
Now that the container platform is running and the dashboard is at your fingertips, it's time to deploy and manage containers. Learn how to launch, stop, restart, and remove containers, granting you full control over your containerized applications.
6. Optimizing Container Performance
Lastly, optimize the performance of your containerized applications by fine-tuning the container platform. Explore advanced configurations, such as resource allocation, networking options, and security measures, to ensure efficient and secure container operations.
By following these steps, you will have successfully launched the container platform and be well-equipped to utilize the power of containerization in your Windows environment.
Access the File Explorer in Docker Desktop: A Handy Guide
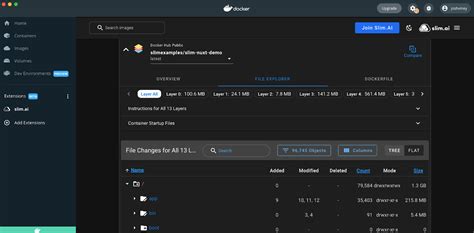
Discovering and navigating through files and directories is an essential aspect of working with Docker Desktop. In this section, we will explore various methods to access the File Explorer feature in Docker Desktop, allowing you to effortlessly manage your containers, images, and volumes.
Before diving into the different techniques, it's essential to understand the significance of accessing the File Explorer. By gaining access to the File Explorer, users can easily browse, modify, and organize files within Docker containers. This capability empowers developers to efficiently interact with containerized software and streamline their development workflow.
Let's explore the different ways to access the File Explorer:
- Option 1: Utilizing the Command Line Interface (CLI)
- Option 2: Using the Docker Desktop User Interface (UI)
Option 1 involves using the Command Line Interface (CLI) to access the File Explorer. By utilizing CLI commands, users can navigate their way through the Docker environment and perform file operations effortlessly. This method offers a high degree of flexibility and control for advanced users who prefer working with the command line.
Option 2 focuses on utilizing the Docker Desktop User Interface (UI) to access the File Explorer. The UI provides a graphical and intuitive way to navigate and manage files within Docker containers. This approach is particularly useful for those who are more comfortable working with a visual interface.
Whether you choose to access the File Explorer using the CLI or the Docker Desktop UI, gaining familiarity with these methods will greatly enhance your Docker experience. So, let's dive into the specifics of each option and empower you to effortlessly access the Docker Desktop File Explorer.
Navigate to the Desired File or Folder
In this section, we will explore the process of navigating to the specific file or folder that you are looking for within the Docker Desktop Windows environment. By understanding how to efficiently navigate through the different directories and files, you can effectively manage your Docker projects and locate the desired items with ease.
When working with Docker Desktop Windows, it is essential to have a clear understanding of the file structure and organization. To navigate to the desired file or folder, you can use the built-in file explorer provided by Docker Desktop. This file explorer allows you to browse through the various directories and view the files within each directory.
One way to navigate to the desired location is by using the breadcrumb navigation at the top of the file explorer. The breadcrumb navigation provides a visual representation of your current location within the file system and allows you to quickly jump back to a specific directory or move to a higher-level directory.
Another method to navigate through the directories is by using the sidebar in the file explorer. The sidebar displays a hierarchical view of the file system, allowing you to expand or collapse directories to explore their contents. By clicking on a specific directory in the sidebar, you can instantly navigate to that location and view the files stored within it.
Additionally, you can utilize the search functionality within the file explorer to quickly find the desired file or folder. By entering keywords or a specific file name, the search feature will filter the results and display the matching items. This can be particularly helpful when dealing with large projects or complex file structures.
By mastering the skills of navigating to the desired file or folder within Docker Desktop Windows, you can streamline your workflow and efficiently manage your Docker projects. With the various navigation techniques available, you can easily locate the necessary files and effectively work with your Docker containers and images.
Accessing Files with Your Preferred Application
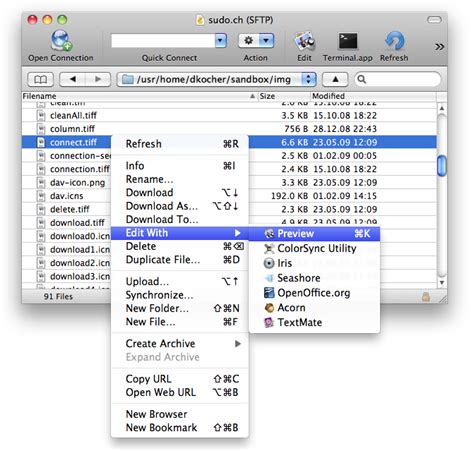
Once you have successfully navigated to the desired file location in Docker Desktop, you can easily open the file using your preferred application. This allows you to work with the files seamlessly and efficiently, leveraging the familiar tools and functionalities provided by your chosen application.
When it comes to opening files in Docker Desktop, you have the freedom to choose the application that best suits your needs. Whether it's a text editor, image viewer, spreadsheet software, or any other application, Docker Desktop supports a wide range of applications for file opening.
To open a file with your preferred application, follow these simple steps:
- Locate the file you want to open within Docker Desktop.
- Right-click on the file to bring up the context menu.
- Select the "Open With" option from the menu.
- A list of available applications will appear.
- Choose your preferred application from the list.
- The selected application will launch and open the file for you to work with.
By having the flexibility to open files with your preferred applications in Docker Desktop, you can seamlessly integrate your existing workflows and maximize productivity. This feature eliminates the need to switch between different platforms or environments, allowing you to focus on your tasks without any unnecessary interruptions.
Remember, Docker Desktop empowers you to personalize your file handling experience, ensuring that you can leverage the applications and tools you are most comfortable with. So go ahead and explore the possibilities of opening files in Docker Desktop using your preferred applications!
Edit or Modify the Files in Docker Desktop
In this section, we will explore the process of making changes to the files within Docker Desktop. By editing or modifying these files, you can customize various aspects of your Docker environment to suit your specific requirements.
One of the key benefits of Docker Desktop is its flexibility in terms of configuration. By gaining the knowledge and understanding of how to modify the Docker files, you can tailor your Docker experience to optimize performance, enhance security, or enable specific features.
To edit or modify the Docker Desktop files, you will need to locate the relevant configuration files and use a compatible text editor to make the desired changes. The Docker Desktop files are typically stored in specific directories on your Windows system.
| File Type | Location |
|---|---|
| Configuration File | C:\Users\[User Name]\.docker\config.json |
| Docker Compose File | Located in the directory where your Docker Compose project is stored |
| Dockerfile | Located in the directory where your Dockerfile is stored |
Once you have located the specific file you want to modify, you can open it with a text editor of your choice. Some popular text editors include Notepad++, Visual Studio Code, and Sublime Text. Ensure that the text editor you select supports the file type you are working with.
When making changes to the Docker Desktop files, it is crucial to exercise caution and backup the original file before proceeding. This way, you can easily revert to the original configuration if any issues arise.
After making the necessary modifications, save the file and restart Docker Desktop to apply the changes. It is recommended to carefully review the Docker documentation or seek guidance from the Docker community or experts when unsure about specific modifications.
With the ability to edit and modify the Docker Desktop files, you have the power to tailor your Docker environment, enabling you to unleash the full potential of Docker for your development and deployment needs.
Save and Close Files in Docker Desktop: An Easy Guide

Once you have completed your work in Docker Desktop and made the necessary modifications to your files, it is essential to save and close them properly. This section will provide you with a step-by-step guide on how to accomplish this efficiently.
1. Saving Files:
To save your files in Docker Desktop, you can use the "Save" option available in the menu bar. Alternatively, you can use the shortcut keys Ctrl + S (or Command + S on Mac) to quickly save your changes. This ensures that all the modifications you have made to your files are preserved and ready to be used in future Docker operations.
2. Closing Files:
When you are done working with a specific file in Docker Desktop, it is essential to close it properly to free up system resources and avoid any unwanted conflicts. You can close a file by clicking on the "Close" option in the menu bar or using the shortcut keys Ctrl + W (or Command + W on Mac). This will remove the file from the active workspace, but the changes you made will still be saved if you followed the previous step.
3. Exiting Docker Desktop:
Finally, when you have finished your tasks in Docker Desktop and want to close the entire application, you can do so by selecting the "Exit" option from the menu bar or using the shortcut keys Alt + F4 (or Command + Q on Mac). This will not only close all the open files but also terminate the Docker Desktop process, freeing up system resources for other tasks.
By following these simple steps, you can effectively save and close your files in Docker Desktop, ensuring that your work is preserved and your system resources are optimized.
[MOVIES] [/MOVIES] [/MOVIES_ENABLED]FAQ
What is Docker Desktop?
Docker Desktop is an application that allows users to create and manage containers on their Windows operating system.
Why would I need to open Docker Desktop Windows file?
You may need to open Docker Desktop Windows file to access and modify its configuration settings, troubleshoot issues, or make specific changes.
What are some common modifications that can be made in the Docker Desktop Windows file?
Some common modifications include changing the network configuration, modifying container resource limits, adjusting proxy settings, and configuring firewall rules for Docker Desktop.
Are there any precautions I should take before opening and modifying the Docker Desktop Windows file?
Yes, it is recommended to create a backup of the Docker Desktop Windows file before making any changes. This ensures that you can revert back to the original configuration if any issues arise during the modification process.




