
Are you experiencing difficulties with your Docker service on your Windows 10 machine? Is it giving you a hard time starting up? Don't worry, we've got you covered! In this article, we will explore common problems that can prevent the Docker daemon from starting and provide you with effective solutions to get your Docker environment up and running smoothly.
Containerization has become an integral part of modern software development, enabling developers to build, package, and deploy applications seamlessly across different environments. Docker Desktop, a powerful tool that simplifies the management of containerized applications, is widely used by developers around the world. However, like any software, Docker Desktop can encounter issues that may hinder its functionality.
The Docker daemon, the heart of Docker, is responsible for creating and managing containers. If the Docker daemon refuses to start, it can cause inconvenience and frustration for developers. Whether it's due to misconfigurations, conflicting services, or other underlying system issues, we will delve into the most common reasons behind this problem and guide you through step-by-step troubleshooting procedures to resolve it.
Resolving Docker Desktop: Docker Daemon Not Starting

In this section, we will explore various troubleshooting techniques to resolve the issue of the Docker daemon not starting in your Windows 10 environment. We will discuss potential causes of this problem and provide step-by-step instructions to help you troubleshoot and resolve the issue.
Potential Causes
- The Docker daemon service is not installed or configured correctly
- There might be conflicts with other applications or services running on your Windows 10 system
- The Docker daemon is experiencing connectivity issues with the network or internet
- There could be permission or access issues preventing the Docker daemon from starting
Troubleshooting Steps
- Verify if the Docker daemon service is installed and running:
- Open the Services manager in Windows and check if the "Docker Desktop Service" is listed and running
- If the service is not running, try starting it manually and observe any error messages
- If the service is not installed, consider reinstalling Docker Desktop
- Disable or temporarily uninstall any antivirus or firewall software that might interfere with Docker
- Stop any other virtualization or containerization platforms running on your system
- Check if your network connection is stable and functioning correctly
- Try restarting your network router or switch
- Consider connecting to a different network to see if the issue persists
- Ensure that your user account has the necessary permissions to run Docker
- Try running Docker Desktop as an administrator
- Check the file and folder permissions related to Docker and make sure they are set correctly
By following these troubleshooting steps, you should be able to identify and resolve the issue causing the Docker daemon not to start on your Windows 10 machine. Remember to restart your system after performing any changes to ensure they take effect. If the problem persists, consult the Docker documentation or seek support from the Docker community for further assistance.
Checking Docker Desktop Installation
In this section, we will explore the necessary steps to verify the proper installation of Docker Desktop on your Windows 10 system. By following these instructions, you will be able to ensure that Docker is set up correctly and ready to use for your containerization needs.
Step 1: Verifying Installation
Firstly, it is essential to check if Docker Desktop is installed on your Windows 10 machine. You can easily determine this by searching for the Docker Desktop application in your system's application list or by locating its shortcut on the desktop.
Step 2: Launching Docker Desktop
Once you have confirmed the presence of Docker Desktop, proceed to launch the application. Look for the Docker icon in your system tray and click on it to open the Docker Desktop interface. Alternatively, you can also search for Docker Desktop using the Windows Start menu search bar and select the application.
Step 3: Ensuring Docker Service Availability
To ensure that Docker is functioning correctly, you need to verify if the Docker service is running. This service is responsible for managing the Docker containers and must be active for Docker Desktop to operate seamlessly. You can check the status of the Docker service by navigating to the system tray, right-clicking on the Docker icon, and selecting "Settings". Within the settings, navigate to the "General" tab and ensure that the "Enable Docker Desktop" option is checked.
Step 4: Confirming Docker Version
It is crucial to ensure that you have the latest version of Docker Desktop installed on your system to take advantage of the latest features and bug fixes. To check your Docker version, open the Docker Desktop settings as described in the previous step and navigate to the "About" tab. Here, you will find detailed information about your Docker version, including the version number and build details. Compare this information with the official Docker documentation to verify if you have the most up-to-date version installed.
Step 5: Validating Docker Installation
To validate the successful installation of Docker Desktop, attempt to run a simple Docker command. Open a terminal or PowerShell window and enter the command docker version. If Docker is installed correctly, you should see information about both the client and server versions. This confirms that Docker is functioning as expected on your Windows 10 system.
By following these steps, you can confidently ensure that Docker Desktop is installed correctly and ready to use for your containerization needs. If any issues arise during this verification process, refer to the troubleshooting guide for further assistance.
Verifying System Requirements for Docker Desktop
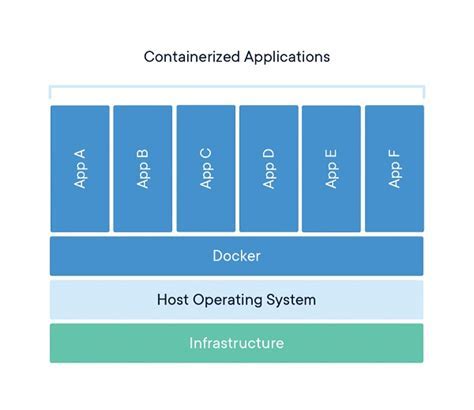
In order to successfully use Docker Desktop on your Windows 10 system, it is essential to ensure that your system meets all the necessary requirements. Verifying these requirements will help you avoid any potential conflicts or issues with running Docker on your machine.
When it comes to running Docker on Windows 10, there are certain system specifications and dependencies that need to be met. By verifying these requirements, you can guarantee a smooth installation and operation of Docker Desktop.
Firstly, it is important to check the version of your Windows 10 operating system. Docker Desktop has specific compatibility requirements with different versions of Windows, and ensuring that your operating system meets the minimum version required is crucial. Additionally, verifying that your system has the necessary updates and patches installed can help prevent any incompatibility issues.
Next, you should confirm that your system has virtualization capabilities enabled. Docker utilizes virtualization technology to run its containers, so verifying that this feature is enabled on your machine is essential. You can check the BIOS settings of your computer to ensure that virtualization is enabled.
Furthermore, Docker Desktop relies on the presence of Hyper-V, a Windows feature that provides hardware virtualization. Verifying that Hyper-V is enabled on your Windows 10 system is important for the successful startup of Docker. You can check the Windows Features section in the Control Panel to enable Hyper-V if it is not already enabled.
Another requirement for running Docker Desktop on Windows 10 is having adequate resources available on your machine. This includes having sufficient RAM, CPU, and disk space. Verifying that your system meets the minimum specifications recommended by Docker will help ensure optimal performance and stability.
| Requirement | Minimum Value |
|---|---|
| Operating System Version | Windows 10 version XXX or later |
| Virtualization | Enabled in BIOS settings |
| Hyper-V | Enabled in Windows Features |
| RAM | 8GB or higher recommended |
| CPU | Quad-core with 64-bit support recommended |
| Disk Space | 20GB or higher recommended |
By verifying and meeting these system requirements, you can ensure a successful installation and startup of Docker Desktop on your Windows 10 machine. This will enable you to take advantage of the powerful containerization capabilities provided by Docker, empowering you to efficiently manage and deploy your applications.
Solving Common Firewall Issues
One of the common challenges that users may encounter when working with Docker on Windows 10 is related to firewall settings. Firewall configurations can sometimes prevent the Docker daemon from starting and cause connectivity issues between Docker containers and the host machine.
Here are some possible solutions to address common firewall issues:
- Check if the firewall is blocking Docker: Ensure that your firewall settings are not blocking the Docker daemon and its associated network connections. Sometimes, firewalls can block outgoing or incoming requests required by Docker. Review your firewall rules and adjust them accordingly.
- Allow Docker through the firewall: Configure your firewall to allow Docker to communicate through specific ports and protocols. This will ensure that Docker can establish connections with the necessary resources without hindrance.
- Disable conflicting firewall software: If you have multiple firewall applications installed on your system, they may conflict with each other and lead to unexpected issues. Consider disabling or uninstalling any unnecessary firewall software to avoid conflicts with Docker.
- Verify network proxy settings: If you are using a network proxy, ensure that Docker is properly configured to work with it. Incorrect proxy settings can prevent the Docker daemon from accessing necessary resources and hinder its startup.
- Reset firewall settings: If you are unsure about the specific firewall rule causing issues, resetting your firewall settings to their default state can help resolve the problem. Keep in mind that this action will remove any customizations you have made previously.
By addressing common firewall issues, you can ensure a smooth experience with Docker on Windows 10 and resolve any connectivity problems that may arise due to firewall configurations.
Examining Docker Daemon Logs
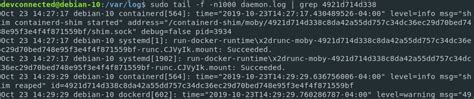
When encountering issues with Docker Desktop in Windows 10, understanding the Docker daemon logs can provide insights into the root cause of the problem. By examining these logs, you can gain a deeper understanding of the internal workings of Docker and potentially identify any issues or errors that might be preventing the Docker daemon from starting properly.
Examining the Docker daemon logs allows you to analyze the sequence of events and actions performed by the Docker daemon during startup. This can help you identify any errors, warnings, or informational messages that might be logged, giving you clues on what might be causing the issue.
To access the Docker daemon logs, follow these steps:
| Step | Description |
|---|---|
| 1 | Open the Docker Desktop application. |
| 2 | Navigate to the "Settings" menu. |
| 3 | Click on the "Docker Engine" tab. |
| 4 | Scroll down to the "Daemon" section. |
| 5 | Click on the "Open" button next to "Docker daemon logs". |
The Docker daemon logs will open in a text editor, allowing you to examine the contents. Look for any error messages, warnings, or other relevant information that might shed light on the problem you are facing.
Some common issues that might be revealed in the Docker daemon logs include incorrect configuration settings, conflicts with other software or services, and resource constraints. By carefully analyzing the logs, you can gain a better understanding of what might be causing the Docker daemon startup problem in Windows 10.
Once you have identified any potential issues, you can then take appropriate actions to resolve them and ensure that the Docker daemon starts successfully. This might involve adjusting configuration settings, updating software or drivers, or allocating more system resources.
Examining the Docker daemon logs is an essential troubleshooting step that can save you time and effort in resolving Docker-related issues. By leveraging the information provided in the logs, you can effectively diagnose and address problems, enabling a smooth and seamless Docker experience on your Windows 10 machine.
Reinstalling Docker Desktop
In this section, we will explore the process of reinstalling Docker Desktop on your Windows 10 machine. If you are facing issues with the Docker daemon starting up, a reinstall might help resolve the problem.
Firstly, it is important to note that reinstalling Docker Desktop will remove all the existing containers, images, and volumes on your system. Therefore, it is crucial to back up any important data before proceeding with the reinstallation.
To begin, open the Control Panel on your Windows 10 machine and navigate to the "Programs" section. Look for the entry corresponding to Docker Desktop and uninstall it. This will remove all the Docker components from your system.
Once the uninstallation process is complete, you can proceed with downloading the latest version of Docker Desktop from the official Docker website. Make sure to download the appropriate version for your Windows 10 operating system.
After the download is complete, run the installation file and follow the on-screen instructions to install Docker Desktop on your system. During the installation process, you may be prompted to grant certain permissions or make configuration choices. Pay special attention to these prompts to ensure the installation is successful.
Once the installation is complete, restart your machine to apply any necessary changes. After the restart, launch Docker Desktop from the Start menu or desktop shortcut. Allow Docker to start up and initialize the Docker daemon.
If the Docker daemon starts successfully after the reinstallation, you can begin using Docker as usual. However, if the issue persists, it might be worth checking the Docker documentation or seeking further assistance from the Docker community forums or support channels.
Remember, reinstalling Docker Desktop is just one troubleshooting step and may not always resolve the underlying issue. It is important to explore other troubleshooting methods and seek assistance if needed.
ERROR 2002 HY000 Can't connect to local MySQL server through socket var run mysqld | Ubuntu 22.04
ERROR 2002 HY000 Can't connect to local MySQL server through socket var run mysqld | Ubuntu 22.04 by linux-syr 21,331 views 1 year ago 5 minutes, 15 seconds

FAQ
Why is Docker Daemon not starting?
There can be multiple reasons why Docker Daemon is not starting in Windows 10. It could be due to conflicts with antivirus or firewall software, outdated Docker version, disabled virtualization in BIOS settings, or another application using the default port. Troubleshooting steps like restarting the computer, disabling antivirus/firewall, updating Docker, enabling virtualization, and checking for port conflicts can help resolve the issue.
Is it necessary to update Docker to the latest version?
While it may not always be necessary, updating Docker to the latest version is often recommended if Docker Daemon is not starting. Newer versions of Docker often include bug fixes, performance improvements, and compatibility enhancements. Updating Docker can help resolve any known issues and ensure that you are using the most stable and up-to-date version of Docker.
What should I do if Docker Daemon is still not starting after trying all troubleshooting steps?
If Docker Daemon is still not starting after trying all the troubleshooting steps, you can reach out to Docker support for further assistance. They can provide more specific guidance and help diagnose the issue you are facing. Docker support may require additional information or logs to investigate the problem and offer a solution tailored to your situation.




