In today's fast-paced and technology-driven world, Docker has gained popularity as a reliable platform for containerization. By isolating applications within containers, Docker provides a flexible and efficient way to deploy software. However, encountering an unexpected halt in Docker Desktop while operating in Windows Container mode can disrupt productivity and hinder software development processes.
This article aims to guide users through the steps required to troubleshoot and resolve this issue, ensuring an uninterrupted workflow. We will explore various potential causes for this cessation and provide practical solutions. By employing these methods, users can regain control over their development environment, saving valuable time and effort.
Before we delve into troubleshooting techniques, it is essential to understand the significance of maintaining a stable Docker environment. Docker containers empower developers by allowing them to package their applications and dependencies into a standardized unit, which can then be run seamlessly on any platform. Windows Container mode specifically caters to Windows-based applications, offering enhanced compatibility and performance. However, occasional disruptions to this environment can impede progress and hinder smooth software delivery.
With this in mind, it becomes imperative to identify and rectify any inconsistencies within the Docker Desktop application operating in Windows Container mode. In the upcoming sections, we will cover different aspects of this issue, ranging from underlying causes to step-by-step solutions. By following these guidelines, developers can ensure uninterrupted operations, empowering them to focus on their core tasks.
Understanding the Functionality of Docker Desktop within the Windows Environment

In this section, we will explore the fundamental concepts and functionalities of Docker Desktop when operating in Windows container mode. By gaining a comprehensive understanding of how Docker Desktop operates within the Windows environment, you will be equipped with the knowledge necessary to effectively troubleshoot any issues that may arise.
When Docker Desktop is configured to run in Windows container mode, it enables the creation and management of lightweight, isolated containers on a Windows operating system. These containers provide a consistent and reproducible environment for running applications, allowing for improved scalability, efficiency, and portability.
One key aspect to comprehend is the utilization of containers within the Windows environment. Containers are encapsulated, standalone units that contain everything necessary to run an application, including the code, runtime, system libraries, and system tools. This isolation facilitates the deployment of applications across different environments without any dependencies or conflicts.
Docker Desktop also offers an intuitive user interface that simplifies the management of containers, images, networks, and volumes. Through the user interface, developers can easily create, start, stop, and remove containers, as well as monitor their resource usage and access logs for debugging purposes.
Another critical component to understand is the integration between Docker Desktop and Windows. Docker Desktop leverages the native virtualization capabilities of Windows to create lightweight, isolated containers. This integration allows Docker containers to seamlessly interact with other Windows applications and services, providing a seamless development and deployment experience.
Overall, comprehending the functionality of Docker Desktop within the Windows environment is essential for effectively utilizing its capabilities and resolving any potential issues that may arise. By familiarizing yourself with the concepts discussed in this section, you will be well-equipped to troubleshoot, optimize, and harness the power of Docker Desktop and its containerization technology.
| Key Points: |
|---|
| Docker Desktop enables the creation and management of isolated containers on Windows. |
| Containers are self-contained units that contain all dependencies for running an application. |
| Docker Desktop provides an easy-to-use interface for managing containers, images, networks, and volumes. |
| Integration with Windows allows Docker containers to seamlessly interact with other applications and services. |
What is Docker Desktop?
In the realm of modern software development, containerization has emerged as a powerful technology that revolutionizes the way applications are built, deployed, and managed. At the heart of this concept lies Docker Desktop, a versatile tool that enables developers to create, run, and distribute applications using lightweight, isolated containers. Docker Desktop provides an environment where applications can be seamlessly packaged with their dependencies, offering portability, scalability, and efficiency across various operating systems and cloud platforms.
Docker Desktop acts as a bridge between developers and containerization technology, simplifying the process of building, shipping, and running applications consistently across different environments. By harnessing the power of containerization, Docker Desktop allows developers to encapsulate applications and their dependencies into self-contained units called containers. These containers are isolated, lightweight, and portable, enabling smooth migration and deployment of applications across diverse environments without the need for extensive configuration or compatibility concerns.
By utilizing Docker Desktop, developers can leverage its rich ecosystem of tools and features to accelerate their development workflows. With the ability to quickly spin up containers, debug applications, and manage resources efficiently, Docker Desktop streamlines the development process and promotes collaboration within teams. Additionally, the flexibility provided by Docker Desktop allows developers to seamlessly integrate other tools, libraries, and frameworks, empowering them to build robust and scalable applications with ease.
In summary, Docker Desktop serves as a vital foundation for developers, enabling them to embrace the power of containerization and unlock the benefits it brings to the software development lifecycle. By facilitating the creation, deployment, and management of applications through the use of containers, Docker Desktop empowers developers to build innovative software solutions that are flexible, scalable, and portable across various environments, ultimately enhancing the efficiency and reliability of their development process.
Introduction to Windows Container Mode

In this section, we will explore the concept of Windows Container Mode, which plays a crucial role in the functioning of Docker on Windows systems. Windows Container Mode offers a unique environment for running applications, providing efficient resource utilization and isolation.
Containerization is a widely adopted technology that enables the creation and management of isolated environments, known as containers. Windows Container Mode specifically focuses on utilizing the Windows operating system as a host for these containers, enabling developers to seamlessly build and deploy applications across different environments.
Windows Container Mode utilizes a lightweight virtualization method to isolate applications and their dependencies, allowing them to coexist on the same system without interfering with each other. By implementing containerization, Windows systems offer increased efficiency, portability, and scalability for application deployment.
Windows Container Mode fosters the development and deployment of applications by providing an environment where containers can run efficiently and securely. Its usage has gained popularity in the software industry due to its numerous benefits and compatibility with various Windows systems.
Common Issues Encountered with Docker Desktop while Running Windows Containers
When utilizing Docker Desktop in Windows Container mode, users may encounter a range of common problems that can impact the smooth operation and functionality of their containers. In this section, we will discuss some of these issues, exploring their potential causes and providing guidance on potential solutions.
1. Container startup failures: One of the most typical issues faced by users relates to containers failing to start properly. This can occur due to various factors, such as incorrect container configuration, resource constraints, or conflicts with other running services. Troubleshooting steps often involve reviewing container logs, checking system resources, and adjusting container settings accordingly.
2. Network connectivity problems: Another common challenge arises when containers are unable to establish network connections. This can hinder communication between containers, as well as hinder the interaction of containers with external networks or services. Analyzing network configurations, verifying firewall settings, and ensuring proper DNS resolution are some approaches to address network connectivity issues.
3. Application compatibility: Sometimes, applications that function seamlessly outside of containers may encounter compatibility issues when attempting to run within a containerized environment. This can be caused by dependency mismatches, incompatible runtime environments, or limitations imposed by the containerization process. Adapting application configurations, resolving dependency conflicts, or considering alternative containerization strategies may help address these compatibility challenges.
4. Performance degradation: As the number of containers and the complexity of the applications running within them increases, users might experience performance degradation. This can manifest as slower response times, increased resource consumption, or overall system slowdown. Optimizing resource allocation, tweaking container configurations, or adopting more efficient architecture and design patterns can potentially enhance container performance.
5. Security concerns: While containerization provides isolation and security benefits, there are still potential vulnerabilities that must be addressed. Issues such as unauthorized container access, misconfigured permissions, or insecure container images can pose security risks. Conducting regular vulnerability scans, adhering to security best practices, and keeping container software up to date are essential measures for maintaining container security.
Please note that the above common issues with Docker Desktop in Windows Container mode are presented for informational purposes and may not cover all possible scenarios. It is recommended to consult official Docker documentation, community forums, and relevant support channels for comprehensive troubleshooting guidance.
Issues Starting Docker Desktop in Windows Container Environment
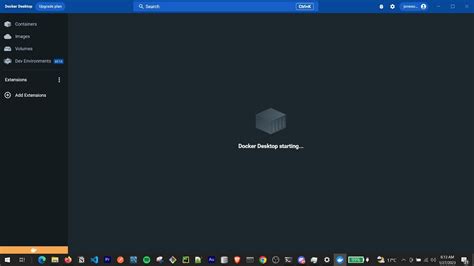
Encountering problems when attempting to launch Docker Desktop in the Windows container environment can be a frustrating experience. This section aims to explore the common challenges users may face and provide potential solutions to get Docker Desktop up and running smoothly.
Difficulty Initiating Docker Desktop in Windows Container Environment
Launching Docker Desktop with Windows container mode enabled may present various difficulties. Users may encounter obstacles preventing Docker Desktop from starting, resulting in delayed development processes and potentially impacting project timelines. Understanding the root cause behind these issues and learning how to resolve them effectively is crucial for maintaining a productive workflow.
The following are some common challenges users may face when starting Docker Desktop in the Windows container environment:
- Failure to launch Docker Desktop in Windows container mode
- Inability to switch to Windows container mode
- Unexpected errors or crashes during Docker Desktop startup
It is important to identify potential causes and adopt strategies to address these challenges. This section will explore troubleshooting techniques and possible solutions to overcome issues related to starting Docker Desktop in Windows container mode.
Docker commands malfunctioning in Windows Container Environment
In the realm of Windows Container Mode, users may encounter a perplexing situation where essential Docker commands fail to execute as expected. This section delves into the complications that arise while attempting to utilize various Docker commands within the Windows Container environment, offering insights into potential causes and potential solutions.
Issue accessing Docker Desktop in Windows Container Mode

In this section, we will discuss a problem that users might encounter when trying to access Docker Desktop in the Windows Container mode. The issue involves the inability to connect to Docker Desktop and perform container-related tasks.
Users may face difficulties when attempting to interact with Docker Desktop in the container mode, resulting in a lack of access to the features and functionalities it provides. This can hinder the development and deployment of containerized applications on Windows platforms.
When encountering this problem, users may find themselves unable to perform operations such as running containers, managing images, or accessing the Docker CLI. This can be frustrating, as it inhibits the ability to leverage the benefits of containerization for application development and deployment.
To resolve this issue and regain access to Docker Desktop in the Windows Container mode, it is essential to follow a set of troubleshooting steps. These steps may involve checking the system requirements, verifying network connectivity, and ensuring the proper configuration of Docker settings.
By addressing the underlying cause of the problem and implementing the recommended solutions, users will be able to access Docker Desktop in the Windows Container mode successfully. This will enable them to resume container-based workflows and take advantage of the many benefits that Docker provides in Windows environments.
Resolving Issues with Inactive Functionality in the Windows Container Environment
Within the context of troubleshooting problems related to Docker Desktop, particularly in relation to its functionality in the Windows container environment, several resolutions can be explored to restore proper operation.
| Potential Solution | Description |
|---|---|
| Revitalizing Functionality | By rejuvenating the features that have become stagnant or unresponsive, users can reactivate and utilize various components within Docker Desktop. |
| Restoring Actionability | Through implementing strategies aimed at rejuvenating the capacity for taking action, users can recover the ability to execute desired tasks within the Windows container mode. |
| Reestablishing Function Interaction | By reestablishing seamless communication between different functionalities, users can regain the synergistic advantages of Docker Desktop's features within the Windows container environment. |
| Rectifying Unresponsiveness | By identifying and rectifying unresponsiveness issues, users can overcome obstacles that hinder the full utilization of Docker Desktop's capabilities in the Windows container mode. |
By employing these viable solutions, users encountering problems with inactive features within the Windows container environment can effectively troubleshoot and resolve lingering Docker Desktop issues.
Restarting the Docker Service to Resolve Issues in Windows Container Environment

In order to address any challenges or errors encountered while working with Windows containers, it may be necessary to restart the Docker service. This process ensures a fresh start and can potentially resolve underlying problems that may have caused the service to stop or become unresponsive.
Restarting the Docker service essentially involves stopping it and then starting it again, allowing it to initialize with a clean state. This can be achieved by following a few simple steps:
- Launch the Windows Services Manager by pressing Win + R and typing "services.msc".
- Navigate to the "Docker" service in the list of services.
- Right-click on the "Docker" service and select "Restart" from the context menu.
Alternatively, the Docker service can be restarted from the command prompt using the following commands:
net stop Docker
net start Docker
Once the Docker service has been restarted successfully, it is advisable to verify that it is running as expected. This can be accomplished by checking the status of the service in the Windows Services Manager or by using the following command in the command prompt:
sc query Docker
By restarting the Docker service, any issues related to its functionality in the Windows container environment can potentially be resolved, allowing for a smoother and more reliable experience when working with Docker in this mode.
Troubleshooting: Restoring Docker Desktop in Windows Container Environment
This section provides a detailed guide on how to reinstall Docker Desktop in the Windows container environment. Whether you are experiencing issues or simply want to ensure a clean installation, these instructions will help you restore Docker Desktop without any disruptions.
- Uninstalling Docker Desktop
- Cleaning Up Remaining Components
- Downloading the Latest Version
- Installing Docker Desktop
- Configuring Docker Desktop Settings
- Verifying the Installation
First, we'll begin by uninstalling Docker Desktop from your Windows machine to ensure a fresh start. After that, we'll clean up any remaining Docker components to avoid potential conflicts during the reinstallation process. Once everything is cleaned up, we'll proceed with downloading the latest version of Docker Desktop from the official website.
After the download is complete, we'll walk you through the installation process step by step. We'll cover the different configuration options available during the installation, such as choosing the stable or edge version and enabling or disabling certain features. Once Docker Desktop is successfully installed, we'll guide you through verifying the installation to ensure that everything is working properly.
Checking system requirements for running Docker Desktop in Windows Container Mode
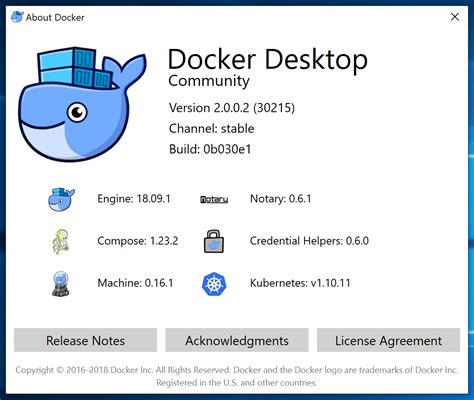
In order to ensure a smooth and efficient running of Docker Desktop in Windows Container Mode, it is crucial to verify that your system meets the necessary requirements. By checking the system requirements before installation, you can proactively address any potential compatibility issues and avoid disruptions in your Docker experience.
Here are the key elements to consider when checking the system requirements:
- Operating System Compatibility: Ensure that your Windows operating system is compatible with Docker Desktop in Windows Container Mode.
- Hardware Requirements: Verify that your computer meets the recommended hardware specifications including processor, memory, and storage capacity.
- Virtualization Support: Ensure that virtualization is supported and enabled on your system.
- BIOS Settings: Check the BIOS settings to confirm that virtualization is enabled and not restricted.
Furthermore, it is important to keep in mind that specific versions of Docker Desktop may have additional or different requirements. It is advisable to consult the official Docker documentation or release notes for the version you intend to install for comprehensive and up-to-date information.
By thoroughly checking and satisfying the system requirements, you can set a solid foundation for running Docker Desktop in Windows Container Mode and enjoy seamless containerization capabilities for your development and deployment needs.
Docker Desktop Taking Forever to Start in Windows 11 [FIXED]
Docker Desktop Taking Forever to Start in Windows 11 [FIXED] by TheWindowsClub 2,058 views 8 months ago 5 minutes, 36 seconds
100+ Docker Concepts you Need to Know
100+ Docker Concepts you Need to Know by Fireship 722,296 views 1 month ago 8 minutes, 28 seconds
FAQ
What could be the possible reasons for Docker Desktop to stop in Windows Container Mode?
There can be several reasons for Docker Desktop to stop in Windows Container Mode. Some common reasons include conflicts with antivirus programs, issues with network settings, outdated Docker Desktop version, or problems with system resources.
How can I resolve conflicts with antivirus programs that cause Docker Desktop to stop?
To resolve conflicts with antivirus programs, you can try adding exceptions or exclusions for Docker Desktop in your antivirus settings. This will prevent the antivirus from interfering with Docker's operations and potentially causing it to stop in Windows Container Mode.
What steps should I take to troubleshoot Docker Desktop if it stops in Windows Container Mode?
If Docker Desktop keeps stopping in Windows Container Mode, you can try several troubleshooting steps. These include updating Docker Desktop to the latest version, checking for conflicting software or services, restarting Docker Desktop, resetting network settings, or reinstalling Docker Desktop completely.
Is there a way to check if my system resources are causing Docker Desktop to stop in Windows Container Mode?
Yes, you can check if your system resources are causing Docker Desktop to stop by monitoring the CPU, memory, and disk usage. You can use Task Manager or other system monitoring tools to identify any resource-intensive processes or insufficient resources. If the resource usage is too high, you may need to close unnecessary programs or upgrade your hardware.




