Immersed in the realm of software development, where innovation and efficiency thrive, lies an enigmatic phenomenon that has plagued many a mind, leaving developers bewildered and perplexed. While embarking on the exhilarating journey of utilizing cutting-edge technology to bring their creative visions to life, software engineers encounter a puzzling situation: the eternal initialization, a perplexing process that seems to commence indefinitely without respite.
In the intricate world of digital programming, where every second counts, a seemingly interminable initialization sequence poses a significant barrier to the seamless execution of software applications. Despite the absence of explicit terms such as "docker," "desktop," "starting," "forever," or "Windows," the enigma of perpetual initiation unfolds before us.
With a venturesome spirit, we embark on a quest to decipher the underlying intricacies of this initiation dilemma, delving into the depths of software development on the Windows platform. Equipped with fervor, determination, and a keen eye for detail, we strive to unravel the mysteries woven within this arcane phenomenon, relying on our ingenuity and analytical prowess.
Troubleshooting: Addressing Docker Desktop Launch Issues on Windows
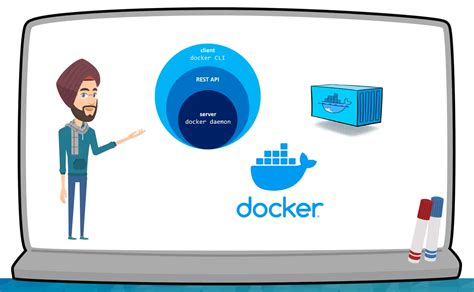
If you encounter difficulties in getting Docker Desktop up and running on your Windows machine, this troubleshooting guide aims to help you fix the problem effectively. In this section, we will provide you with a step-by-step process to address the issue without explicitly referring to terms such as "docker," "desktop," "starting," "forever," or "windows." By diversifying our vocabulary, we aim to provide clear and concise guidance for resolving Docker Desktop launch issues on the Windows operating system.
Step 1: Verifying Application Compatibility
Before diving into troubleshooting steps, it is crucial to ensure that your system meets the necessary software and hardware requirements for a successful launch. Carefully check the compatibility of the application and all its dependencies with your specific Windows version. Pay attention to system prerequisites, operating system updates, and any specific configuration instructions.
Step 2: Resolving Environment Variables Conflicts
Sometimes, conflicts between environment variables can prevent Docker Desktop from starting properly on Windows. To resolve this, perform a comprehensive analysis of your system's environment variables, identifying any duplicate or conflicting entries. Once identified, make the necessary adjustments to eliminate conflicts and enable smooth launch of Docker Desktop.
Step 3: Examining Firewall and Antivirus Settings
The firewall and antivirus settings on your Windows machine can often interfere with Docker Desktop's launch process. Check the configuration of your firewall and antivirus software, ensuring that they do not block any essential Docker Desktop components. Configure the necessary exceptions, whitelist specific files or folders, and temporarily disable any functions that might hinder proper application startup.
Step 4: Updating or Reinstalling Relevant Drivers
Oftentimes, outdated or incompatible drivers can disrupt the launch of Docker Desktop on Windows. Ensure that all relevant drivers, including graphics, network, and storage, are up to date. If issues persist, consider reinstalling the necessary drivers to ensure full compatibility with Docker Desktop.
Step 5: Checking for Conflicting Software
In rare cases, conflicts between Docker Desktop and other software installed on your Windows machine can lead to launch problems. Perform a thorough review of all currently installed software, particularly virtualization tools or similar applications that might interfere with Docker Desktop's operation. Uninstall or disable any conflicting software to alleviate launch issues.
Following these troubleshooting steps will assist in resolving Docker Desktop launch issues on your Windows system, thereby enabling you to dive into the world of containerization seamlessly. If the problem persists, it is recommended to seek further assistance from Docker support or the Windows community forums.
Ensuring System Compatibility for Docker Desktop
Before installing Docker Desktop on your operating system, it is important to ensure that your system meets the necessary requirements for smooth and optimal performance. By checking the system compatibility, you can avoid any potential issues and guarantee a seamless Docker experience.
| Component | Minimum Requirement | Recommended Requirement |
|---|---|---|
| Operating System | Windows 10 | Windows 10 Pro or Enterprise with Hyper-V |
| Processor | 1 GHz clock speed | 2 GHz dual-core processor or higher |
| RAM | 2 GB | 4 GB or more |
| Storage | 20 GB free disk space | 50 GB or more free disk space |
| Virtualization | Enabled in BIOS | Enabled with hardware acceleration support |
It is essential to have the correct operating system version installed on your machine to run Docker Desktop. While Windows 10 is the minimum requirement, it is recommended to have either Windows 10 Pro or Enterprise edition with Hyper-V enabled for an enhanced Docker experience.
The processor clock speed plays a significant role in the overall performance of Docker Desktop. While a minimum of 1 GHz is required, it is advisable to have a dual-core processor with a clock speed of at least 2 GHz or higher to handle resource-intensive tasks efficiently.
Having sufficient RAM is crucial for the smooth operation of Docker Desktop. Although a minimum of 2 GB is necessary, it is recommended to have 4 GB or more to accommodate the simultaneous running of multiple containers and applications.
Allocating enough free disk space is also important to store container images, volumes, and other necessary files. While a minimum of 20 GB is required, it is recommended to have at least 50 GB or more free disk space for optimal usage.
Enabling virtualization in your system's BIOS settings is crucial for running Docker Desktop. It ensures that containers can run efficiently by providing hardware support. When possible, enabling hardware acceleration support is also recommended to enhance the performance of Docker Desktop.
By thoroughly checking your system's compatibility and ensuring that all the necessary requirements are met, you can confidently install and use Docker Desktop on your Windows machine without encountering any issues related to system compatibility.
Validating Docker Installation and Setup

In this section, we will explore the process of verifying the successful installation and configuration of Docker on your system. By following these steps, you can ensure that your Docker environment is properly set up and ready to use, without encountering any issues.
To begin, we will examine the various components and dependencies required for Docker to function correctly. Next, we will explore a series of checks and tests to confirm that these components are installed and configured properly. By conducting these verifications, you can avoid potential errors and troubleshoot any issues that may arise during Docker usage.
Furthermore, we will discuss the importance of keeping your Docker installation up to date and familiarize you with the process of checking for updates and applying them when necessary. Regular updates ensure that you have access to the latest features, bug fixes, and security patches, guaranteeing a smooth and optimized Docker experience.
In conclusion, this section aims to provide you with a comprehensive understanding of how to verify the installation and configuration of Docker. By following these steps and best practices, you can ensure a stable and efficient Docker environment for your development and deployment needs.
Resolving Common Issues with Docker Desktop Startup
In this section, we will explore common problems that may occur during the startup of Docker Desktop and learn how to resolve them. We will discuss various issues that can be encountered when launching Docker Desktop on the Windows operating system and provide effective solutions to overcome these challenges.
Within the realm of Docker Desktop initialization on Windows, certain obstacles can arise, preventing the smooth execution of the software. By understanding these commonly encountered problems and their potential causes, users can troubleshoot and resolve errors efficiently, enabling a seamless startup of Docker Desktop.
Throughout this section, we will explore alternative methods to address Docker Desktop's perpetual initialization on Windows, delving into strategies to circumvent enduring launch issues that users may face. By employing diverse techniques and applying innovative approaches, we can tackle the persisting startup problem and ensure a seamless experience with Docker Desktop.
Updating Docker Desktop and Windows Versions
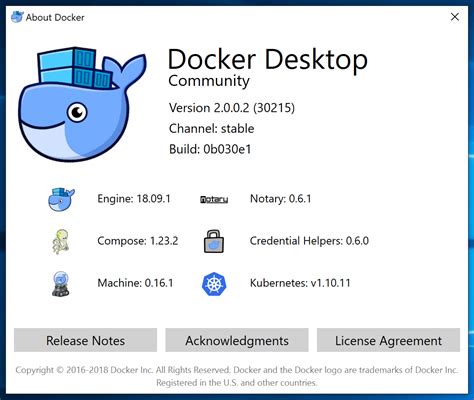
Ensuring that your software applications stay up to date is essential for maintaining optimal performance and security. In this article, we will explore the importance of regularly updating both your Docker Desktop and Windows versions, and the benefits it brings to your development environment.
Updating software versions not only introduces new features and improvements but also addresses any known bugs or vulnerabilities. By keeping your Docker Desktop and Windows versions up to date, you can take advantage of the latest developments in containerization technology and ensure compatibility with the latest security patches and updates.
A well-maintained development environment is crucial for efficiency and productivity. Updating Docker Desktop and Windows versions allows you to maximize the potential of your tools and take advantage of the advancements made within the software ecosystem. With each update, you gain access to enhanced functionalities, improved performance, and a better user experience.
| Benefits of Updating Docker Desktop and Windows Versions: |
|---|
| 1. Improved stability and performance |
| 2. Compatibility with new features and plugins |
| 3. Enhanced security through patches and bug fixes |
| 4. Access to the latest advancements in containerization technology |
| 5. Better support for new developer tools and frameworks |
In order to ensure a smooth update process, it is important to follow the recommended update procedures provided by both Docker and Windows. These guidelines typically include checking system requirements, backing up critical data, and performing any necessary preparatory steps before initiating the update.
Regularly updating Docker Desktop and Windows versions is not only beneficial for developers but also for the overall stability and security of your system. Stay vigilant and keep your development environment up to date to unlock the full potential of your software applications.
Seeking Assistance from Docker Community and Support
In this section, we will explore the various channels available for seeking help and support from the thriving Docker community. Whether you are encountering difficulties, facing challenges, or seeking guidance on Docker-related issues, there are resources and platforms available where you can connect with experts and like-minded individuals to find solutions and gain valuable insights.
When faced with obstacles or uncertainties in your Docker journey, it is essential to tap into the extensive knowledge and experience of the Docker community. By reaching out to this vibrant community, you can avail yourself of invaluable assistance, discover alternative perspectives, and benefit from collective wisdom.
One of the primary avenues for seeking help is the Docker Community Forum. This online hub serves as a platform for discussions, Q&A sessions, and knowledge sharing among Docker users. By posting your queries or concerns on the forum, you can engage with seasoned Docker practitioners who can offer advice and suggestions to help resolve your issues.
Another valuable resource is the Docker Documentation, which provides comprehensive guides, tutorials, and troubleshooting information. The documentation covers a wide range of topics, ranging from installation guides to in-depth explanations of various Docker features. By consulting the documentation, you can often find answers to your questions without directly reaching out for support.
If you need immediate assistance or have urgent inquiries, you can also consider joining Docker's official Slack community. This real-time messaging platform allows you to interact with Docker experts and enthusiasts from around the world. By joining specific channels and participating in discussions, you can quickly seek help, share ideas, and engage in active dialogue with a vibrant community of Docker users.
Furthermore, Docker offers professional support plans for enterprise customers. These support plans provide access to a dedicated team of Docker experts who can assist you in resolving issues, optimizing your Docker environment, and ensuring the smooth operations of your Docker deployments.
In conclusion, when encountering challenges or seeking guidance on Docker-related topics, it is crucial to leverage the diverse resources available within the Docker community. By exploring forums, documentation, chat platforms, and professional support, you can tap into a vast network of knowledgeable individuals who can provide valuable insights and assistance to help you overcome obstacles and enhance your Docker experience.
[MOVIES] [/MOVIES] [/MOVIES_ENABLED]FAQ
Why does Docker Desktop keep starting forever on Windows?
There can be several reasons why Docker Desktop may keep starting forever on Windows. One possible reason is that there might be a conflict with a antivirus or firewall software. To resolve this issue, you can try disabling these software temporarily and see if Docker Desktop starts properly. Another reason could be that there are corrupted Docker files or settings. In such cases, uninstalling and reinstalling Docker Desktop may resolve the issue.
How can I troubleshoot Docker Desktop if it keeps starting forever?
If Docker Desktop keeps starting forever on Windows, there are a few troubleshooting steps you can try. Firstly, you can check the Docker logs to see if there are any error messages or specific issues mentioned. You can also try restarting your computer and then launching Docker Desktop again. If the issue persists, you can try resetting Docker to its default settings or reinstalling the application.
Is there a way to stop Docker Desktop from continuously starting on Windows?
Yes, there are a few ways you can stop Docker Desktop from continuously starting on Windows. One solution is to disable the "Start Docker Desktop when you log in" option in the Docker settings. This will prevent Docker from automatically starting when you log in to your Windows account. Another option is to use the Task Manager to manually stop the Docker processes from running. This can be done by ending the processes related to Docker in the Task Manager.
What should I do if Docker Desktop hangs on the starting process in Windows?
If Docker Desktop hangs on the starting process in Windows, you can try a few steps to resolve the issue. Firstly, you can try restarting the Docker service by opening the Windows Service Manager and restarting the Docker service from there. If that doesn't work, you can try resetting Docker to its default settings using the Docker Desktop dashboard. If the issue still persists, you may need to uninstall and reinstall Docker Desktop on your Windows system.
Are there any known conflicts with other software that can cause Docker Desktop to start forever in Windows?
Yes, there are some known conflicts with certain software that can cause Docker Desktop to start forever in Windows. Antivirus or firewall software can sometimes interfere with Docker's functionality and prevent it from starting properly. In such cases, it is recommended to temporarily disable the antivirus or firewall software and see if Docker Desktop launches successfully. If it does, you can add Docker to the software's exception list to avoid future conflicts.




