In today's fast-paced technological world, Docker has emerged as a popular tool that simplifies the deployment and management of applications by utilizing containerization. However, individuals utilizing Docker on Windows 11 may encounter certain challenges that could impede their workflow. This article aims to address and resolve these common issues, providing valuable insights into troubleshooting Docker-related problems on the latest Windows operating system.
When Docker ceases to function effectively on Windows 11, it can be a perplexing and frustrating experience. Users might face obstacles such as difficulties with connectivity, containers not launching, errors during image pulls, or performance degradation. To ensure a seamless experience, it becomes crucial to identify and rectify any underlying issues that may be hindering Docker's proper functioning.
Fortunately, this article delves into various strategies and techniques that can help diagnose and resolve specific Docker issues on Windows 11. From troubleshooting network configurations and addressing permission conflicts to inspecting logs for crucial error messages and optimizing system resources, we will explore an array of solutions to get Docker up and running smoothly once again.
Before jumping into the troubleshooting methods, it is paramount to understand that the reliability of Docker on Windows 11 relies on several factors, including adequate system resources, proper installation, compatibility with Windows updates, and effective configuration. By adhering to the provided guidance and implementing the suggested fixes, users can overcome Docker-related hurdles and empower themselves with an efficient containerization experience on their Windows 11 machines.
Identifying and Resolving Issues with Docker on Windows 11
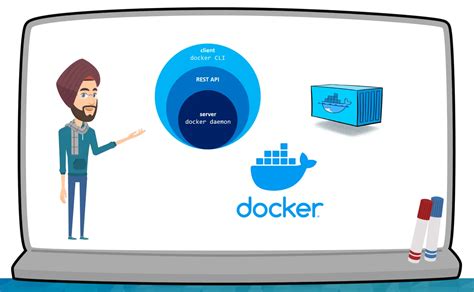
Diagnosing problems with Docker on Windows 11 involves carefully scrutinizing and troubleshooting potential obstacles that hinder the proper functioning of the Docker platform. This section explores various techniques for identifying, analyzing, and resolving issues that may arise when using Docker on Windows 11.
Here are some effective methods for diagnosing Docker-related problems on your Windows 11 system:
- Check Compatibility: Ensure that your Windows 11 version is compatible with the Docker platform. Verify system requirements and compare them to your system specifications.
- Review Logs: Examine Docker logs to identify any error messages or warnings that could provide insights into the issues at hand. Monitor log files for relevant information.
- Inspect Network Configuration: Evaluate network settings to ensure proper connectivity between Docker components and other network resources. Check firewall settings and verify that Docker has the necessary permissions to access the network.
- Investigate Resource Restrictions: Inspect resource allocation and availability on your Windows 11 system. Ensure that Docker has sufficient CPU, memory, and disk space to operate optimally.
- Review Security Software: Assess the impact of any antivirus or security software on Docker's performance. Temporarily disable or configure these programs to allow Docker to function without interference.
- Update Drivers: Check for updates for your graphics card, network adapter, and other relevant drivers. Outdated drivers can sometimes cause conflicts with Docker.
- Reinstall Docker: If all else fails, consider reinstalling Docker on your Windows 11 system. This can resolve any potential configuration or installation issues that may be causing problems.
By utilizing these diagnostic techniques, you can effectively identify and resolve issues that may be preventing Docker from working as intended on your Windows 11 system. Troubleshooting and resolving these problems will help ensure a smooth and efficient Docker experience.
Checking System Requirements
In order to ensure that Docker operates smoothly on your Windows 11 system, it is crucial to verify that your computer meets the necessary system requirements. By checking your system's specifications, you can identify if any hardware or software constraints may be hindering Docker's functionality.
Before diving into the troubleshooting process, it is essential to understand the importance of system requirements. These requirements consist of various components, including hardware specifications, operating system version, and compatibility with other software installed on your computer. By assessing these factors, you can confirm if your system aligns with Docker's prerequisites, ensuring optimal performance and functionality.
Below are some key steps to check your system requirements for Docker on Windows 11:
- Review the minimum hardware specifications recommended by Docker for Windows 11. This includes processor, memory, and storage requirements.
- Check if your operating system version is compatible with Docker. Ensure that Windows 11 is installed and updated to the latest version.
- Verify if any conflicting software or applications are installed on your computer. Some programs may cause conflicts with Docker, resulting in issues or errors during installation or operation.
- Ensure that virtualization is enabled in your system's BIOS settings. Docker relies on virtualization technology to create and manage containers effectively.
- Review any additional prerequisites specific to your use case or Docker installation method. Depending on your requirements, additional dependencies or configurations may be necessary.
By thoroughly assessing your system's specifications and confirming compatibility, you can eliminate potential limitations and ensure a smooth Docker experience on your Windows 11 machine.
Verifying Docker Installation
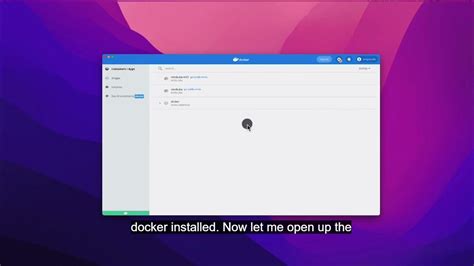
Once you have successfully installed Docker on your Windows 11 machine, it is important to verify that the installation has been completed correctly. This will ensure that Docker is working properly and ready to be used for your containerization needs.
Verification of the Docker installation involves checking various aspects, including the version of Docker installed, the ability to run Docker commands, and the proper functioning of Docker containers. By confirming these elements, you can ensure that Docker is set up correctly and any potential issues can be addressed effectively.
One way to verify the Docker installation is by running the command docker version in your command prompt or PowerShell. This command will provide detailed information about the installed Docker version, along with the versions of other components such as the Docker Engine and Docker Compose. It is important to ensure that all the versions are up to date to maintain compatibility and take advantage of the latest features and bug fixes.
In addition to verifying the version, you can also test the functionality of Docker by running a simple container. This can be done by executing the command docker run hello-world. This command will pull a lightweight container image from the Docker Hub and run it, displaying a message to confirm that Docker is working correctly.
By verifying the Docker installation and the proper functioning of Docker commands and containers, you can ensure that your development environment is ready for efficient containerization and deployment. This step is crucial in troubleshooting any issues that may arise during the utilization of Docker on your Windows 11 system.
Ensuring the integrity of the Docker installation is essential for a smooth and seamless containerization experience. By performing these verification steps, you can confirm that Docker is functioning as expected and be confident in utilizing its capabilities for your development projects.
Updating Docker to the Latest Version
In order to ensure the optimal performance and compatibility of Docker with your Windows 11 operating system, it is crucial to keep Docker updated to the latest version. Regular updates help resolve potential issues, introduce new features, and enhance security. This section will guide you on how to update Docker effectively, ensuring a seamless and efficient experience.
Before proceeding with the update process, it's essential to verify the current version of Docker installed on your system. This information can be found in the Docker settings or by running relevant commands in the command prompt or PowerShell. Once you have identified the installed version, compare it with the latest version available on the Docker official website.
The next step is to download the latest version of Docker for Windows 11 from the official website. Navigate to the Docker downloads page and locate the appropriate version compatible with your Windows operating system. It is crucial to ensure compatibility, as using an incompatible version may result in performance issues or errors.
After downloading the latest Docker installer, locate the downloaded file on your system. Double-click on the installer to initiate the update process. Follow the on-screen instructions provided by the installer to complete the installation successfully. During the installation, it is advisable to choose the recommended settings to ensure optimal performance and compatibility.
Once the installation is complete, restart your system to apply the updates and allow Docker to run smoothly. After the restart, verify that the latest version of Docker is successfully installed by checking the version information in the Docker settings or by running relevant commands in the command prompt or PowerShell. If the version matches the latest version available on the Docker website, you have successfully updated Docker on your Windows 11 system.
Restarting Docker Service
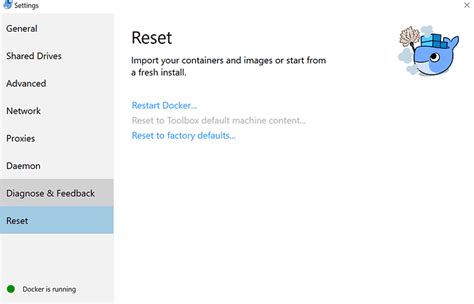
When encountering issues with the functionality of Docker on your Windows 11 operating system, restarting the Docker service can often resolve the problem. This section will guide you through the steps required to restart the Docker service effectively.
- Open the Windows Services Manager by pressing the Win key + R, typing services.msc in the Run dialog, and hitting Enter.
- In the Services Manager window, locate the Docker service from the list of services.
- Right-click on the Docker service and select Restart from the context menu.
- Wait for the Docker service to restart completely. This might take a few moments.
- After the service restarts, try running Docker again to check if the issue has been resolved.
- If the problem persists, you can also try stopping the Docker service and then starting it again using the respective options in the context menu.
- If you continue to experience difficulties with Docker, you may need to consider further troubleshooting steps or contacting Docker support for assistance.
By following these steps, you should be able to effectively restart the Docker service on your Windows 11 system and potentially resolve any issues you were experiencing.
Checking Firewall Configuration
Ensuring that your networking environment is properly configured is essential for Docker to function seamlessly on your Windows 11 system. One crucial aspect to consider is your firewall settings, as they can potentially block Docker from accessing the necessary network resources.
To troubleshoot any firewall-related issues with Docker, you should check your firewall configuration and make the necessary adjustments to allow Docker to operate without restrictions. Here are some steps to follow:
- Open the Windows Security app by clicking the Start menu, searching for "Windows Security," and selecting the app from the results.
- Navigate to the "Firewall & network protection" section.
- Click on "Allow an app through firewall."
- Look for Docker in the list of apps and ensure that both the Private and Public checkboxes are selected.
- If Docker is not listed, click on "Change settings" and then "Allow another app" to manually add Docker to the firewall.
- Browse for the Docker executable file (e.g., docker.exe) and select it.
- Click "Add" to add Docker to the firewall exceptions.
- Ensure that any additional firewall software or security policies on your system do not interfere with Docker's network access.
By carefully examining and modifying your firewall settings, you can eliminate any potential barriers that might be preventing Docker from functioning correctly. Once you have completed these steps, restart Docker and check if the issues you were experiencing have been resolved.
Resolving Network Connection Issues

One of the challenges users may encounter when using Docker on their Windows 11 system is related to network connection issues. These problems can manifest in various ways, such as difficulty connecting to the internet, slow network speeds, or inability to access remote resources.
Identifying and resolving network connection issues is crucial for ensuring Docker functions smoothly and efficiently. To address these problems, consider the following steps:
- Check network settings: Verify that your network settings are correctly configured and that your internet connection is stable. Ensure that your network adapter drivers are up to date and that there are no IP conflicts or firewall restrictions.
- Restart Docker services: Sometimes, Docker services may encounter glitches that affect network connectivity. Restarting the Docker engine can help resolve these issues. To do so, open the Docker Desktop application and navigate to the "Diagnose & Feedback" section. From there, select the "Restart" option.
- Review firewall settings: Make sure that Docker and its associated services are not being blocked by the firewall. Add necessary rules to allow Docker's network traffic.
- Configure DNS settings: Docker relies on DNS (Domain Name System) to resolve domain names. Verify that your DNS server settings are correct and consider configuring Docker to use a specific DNS server if necessary.
- Check for conflicting virtualization technologies: If you have other virtualization technologies installed on your Windows 11 system, such as VirtualBox, conflicts may arise. Try disabling or uninstalling these technologies to see if it resolves the network connection issues.
- Consult community resources and support: If you have exhausted all troubleshooting steps without success, it can be helpful to seek assistance from the Docker community. Forums, documentation, and support channels are available to provide guidance and insight.
By following these steps and proactively addressing network connection issues, you can ensure a stable and reliable Docker experience on your Windows 11 system. Effective troubleshooting will help you overcome any barriers to efficient network communication and maximize the potential of Docker's containerization technology.
Troubleshooting Docker Containers and Images
In this section, we will explore common issues and potential solutions related to Docker containers and images on the Windows 11 operating system. By understanding these troubleshooting techniques, you will be able to overcome various challenges and ensure the smooth functioning of your Docker environment.
1. Resolving Container Startup Failures
One of the common issues faced while working with Docker containers involves startup failures. This can be caused by incorrect configuration settings, incompatible images, or software conflicts. To resolve such problems, it is important to carefully review the container logs and identify any error messages or conflicts that might be occurring. By analyzing these logs, you can make the necessary adjustments to the container's configuration and resolve startup failures.
2. Fixing Image Download Errors
When working with Docker, you may encounter errors while downloading or pulling images. These errors can occur due to network connectivity issues, incorrect image names, or problems with the Docker registry. To troubleshoot, ensure that your network connection is stable and verify that you are using the correct image names and tags. Additionally, you can try using different Docker registries or repositories to download the images. By addressing these factors, you can overcome image download errors and successfully obtain the required images for your containers.
3. Addressing Container Resource Limitations
Another challenge that Docker users often face is resource limitations within containers. Insufficient CPU, memory, or disk space allocation can lead to performance issues and hinder the execution of applications within containers. To address this, you can adjust the resource allocation settings for your containers using Docker's command-line interface or graphical user interface tools. By fine-tuning the resource allocation, you can optimize container performance and prevent resource-related bottlenecks.
4. Debugging Networking Issues
Networking problems can also impact Docker containers and hinder their connectivity with other services or external networks. These issues can be caused by misconfigured network settings, firewall rules, or Docker networking conflicts. To troubleshoot networking problems, verify that the container's network settings are correctly defined, check the firewall rules to ensure that the necessary ports are open, and consider restarting the Docker service to resolve any networking conflicts. By addressing these factors, you can ensure seamless communication and data transfer for your Docker containers.
5. Handling Image Compatibility and Versioning
Image compatibility and versioning issues can arise when working with Docker containers and images. Incompatibilities between containerized applications and the underlying operating system or dependencies can lead to errors and failures. To resolve such problems, it is crucial to ensure that the images used are compatible with the target environment and that the required dependencies are correctly installed. Regularly updating and versioning the images can also help in maintaining compatibility and reducing compatibility-related issues.
By being aware of these troubleshooting techniques and employing the appropriate solutions, you can effectively address common challenges associated with Docker containers and images on Windows 11, ensuring a smooth and efficient Docker experience.
[MOVIES] [/MOVIES] [/MOVIES_ENABLED]FAQ
Why is Docker not working on Windows 11?
Docker may not work on Windows 11 due to compatibility issues, misconfiguration, or system requirements that are not met.




